Tāpat kā priekšgājēji, arī Windows 10 neļauj kastes piespraust uzdevumjoslai no kastes. Microsoft patiešām pievienoja iespēju piespraust mapes uzdevumjoslai pirmajā Windows 10 priekšskatījuma būvējumā, taču šī funkcija nav daļa no Windows 10 galīgās versijas.
Lai gan var piekļūt bieži izmantotajiem failiem un mapēm, ar peles labo pogu noklikšķinot uz Explorer vai File Explorer ikonas uzdevumjoslā, Windows 10 neļauj lietotājiem no kastes piespraust mapes uzdevumjoslai.

Operētājsistēmās Windows 7 un Windows 8/8.1, bija jāizveido izpildāms fails (.exe) un pēc tam nomainiet ceļa nosaukumu uz vajadzīgo mapi vai izmantojiet trešo pušu utilītu, piemēram, uzdevumjoslas Pinner palīdzību, lai mapi piespraustu uzdevumjoslai operētājsistēmās Windows 7 un Windows 8. Jūs varat izlasīt visus trīs veidus, kā mapes piespraust uzdevumjoslas ceļvedī, lai uzzinātu visus veidus, kā tur pievienot mapi uzdevumjoslai sistēmā Windows 8/8.1.
Pievienojiet mapes uzdevumjoslai sistēmā Windows 10
Par laimi, mapes ir iespējams piespraust Windows 10 uzdevumjoslā bez trešo pušu utilītu palīdzības. Piemēram, varat piespraust lejupielādes, attēlus, videoklipus un jebkuru citu mapi, kurai bieži piekļūstat, var piespraust uzdevumjoslā. Otra šīs metodes priekšrocība ir tā, ka šīs piespraustās mapes varat atvērt ar īsinājumtaustiņiem (Windows + 1-9). Izpildiet zemāk sniegto norādījumu, lai viegli piestiprinātu mapi uzdevumjoslā sistēmā Windows 10.
1. metode
Tas ir vienkāršākais risinājums, lai piesaistītu mapi Windows 10 uzdevumjoslā.
1. darbība: Ar peles labo pogu noklikšķiniet uz mapes, kuru vēlaties piespraust uzdevumjoslā, noklikšķiniet uz Sūtīt uz un pēc tam noklikšķiniet uz Darbvirsma (izveidot saīsni), lai darbvirsmā izveidotu saīsni no mapes.

Veiciet to pašu procedūru pat tad, ja uzdevumjoslā atrodas mape, kuru vēlaties piespraust uzdevumjoslai. Iet uz priekšu un izveidojiet tā saīsni.
2. darbība: Kad mapes saīsne ir darbvirsmā, ar peles labo pogu noklikšķiniet uz mapes saīsnes un pēc tam noklikšķiniet uz Rekvizīti, lai atvērtu to pašu.
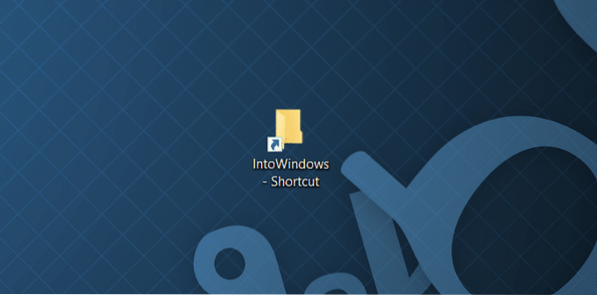

3. solis: Cilnes Saīsne sadaļā Iesniegtais mērķis (skat. Attēlu zemāk) jums jāpievieno Explorer ieraksts tieši pirms faktiskā mērķa. Pārliecinieties, ka starp Explorer un faktisko ierakstu ir atstarpe, kā parādīts zemāk esošajā attēlā.
Piemēram, ja faktiskais mērķis ir “C: \ IntoWindows”, tas jāizveido kā “Explorer C: \ IntoWindows”.
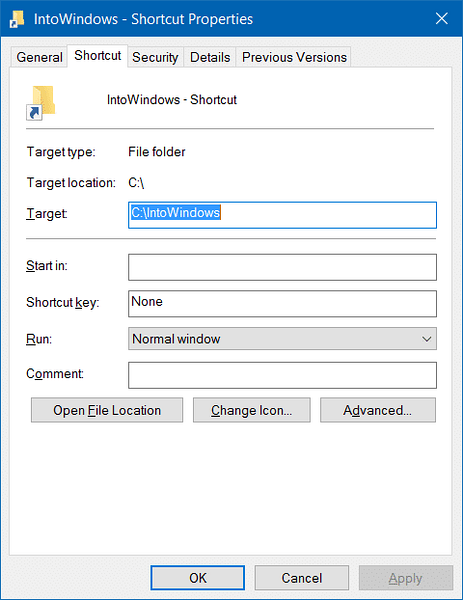
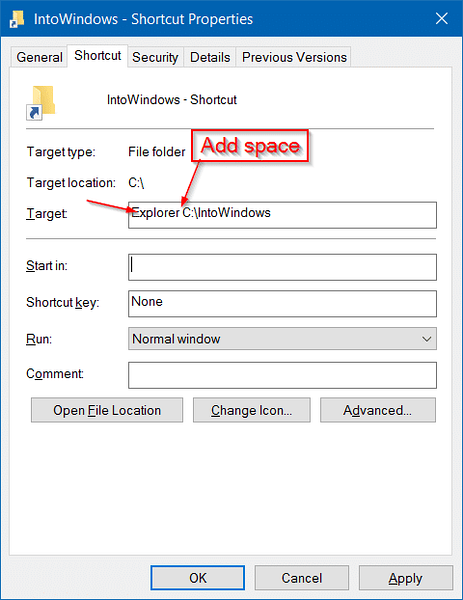
Kad tas izdarīts, noklikšķiniet uz pogas Lietot.
4. solis: Tagad velciet un nometiet saīsni uz uzdevumjoslas, lai piespraustu uzdevumjoslai. Piespiežot saīsni uzdevumjoslā, faktiskās mapes ikonas vietā tiek parādīta File Explorer ikona.
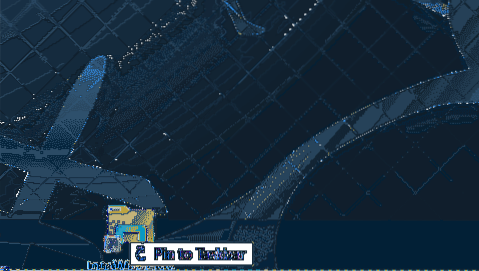
Ja vēlaties mainīt saīsnes mapes ikonu, ar peles labo pogu noklikšķiniet uz darbvirsmas saīsnes, zem cilnes Saīsne noklikšķiniet uz Rekvizīti, noklikšķiniet uz pogas Mainīt ikonu, atlasiet ikonu, noklikšķiniet uz Labi un pēc tam noklikšķiniet uz pogas Lietot. Visbeidzot, piespraudiet to uzdevumjoslā. Tas ir viss!
2. metode
ATJAUNINĀT: Šī metode vairs nedarbojas Windows 10 RTM būvējumā (10240 un jaunākās versijās). Lai izpildītu mapes uzdevumjoslā, izpildiet 1. metodē sniegtos norādījumus.
Lai mapi piespraustu uzdevumjoslai operētājsistēmā Windows 10, vienkārši izpildiet tālāk sniegtos norādījumus:
1. darbība: Vispirms dodieties uz vietu, kur atrodas mape, kuru vēlaties piespraust uzdevumjoslai. Ņemiet vērā, ka uzdevumjoslā nevar vienlaikus piespraust vairākas mapes. Lūdzu, vienlaikus atlasiet tikai vienu mapi.
2. darbība: Pēc tam ar peles labo pogu noklikšķiniet uz mapes, kuru vēlaties piespraust uzdevumjoslā, un pēc tam noklikšķiniet uz Piespraust, lai sāktu. Ar šo darbību mape tiks piesprausta izvēlnē Sākt vai Sākt.
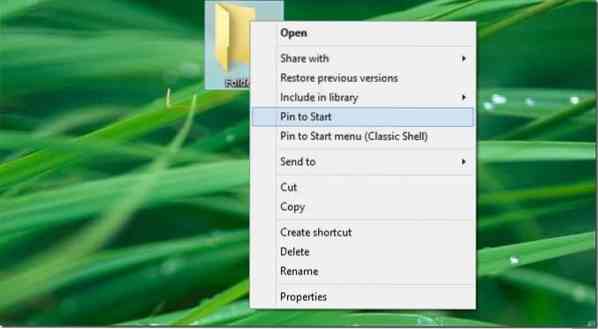
3. solis: Kad mape atrodas izvēlnē Sākt / Sākt, ar peles labo pogu noklikšķiniet uz mapes elementa un noklikšķiniet uz opcijas Piespraust uzdevumjoslai, lai piespraustu mapi uzdevumjoslā. Tieši tā!
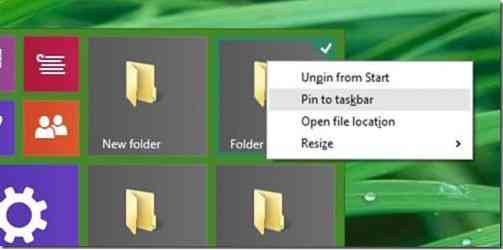
Kā esat novērojis, ar peles labo pogu noklikšķinot uz mapes, opcija Piespraust uzdevumjoslai netiek parādīta, bet, ar peles labo pogu noklikšķinot uz mapes elementa izvēlnē Sākt / Sākt, tiek parādīta opcija Piespraust uzdevumjoslai. Opcija Piespraust uzdevumjoslai mapes konteksta izvēlnē būtu bijusi lieliska.
Iespējams, jūs interesēs arī tas, kā viegli piespraust atkritnes ikonu uzdevumjoslā Windows 10 ceļvedī.
 Phenquestions
Phenquestions


