Lūk, jūsu printeris ir darbojies lieliski, taču nāk diena, kad lietas pagriežas uz sāniem, un tiek parādīts kļūdas ziņojums:Printeris nav aktivizēts, kļūdas kods -30.”Tas nav labi, vēl jo vairāk, ja jums ir jāpaveic svarīgs darbs līdz pulksten 19:30. Tad ir jautājums, vai šo printera problēmu var novērst un vai to var izdarīt savlaicīgi? Nu, atbilde ir jā visiem.
Printeris nav aktivizēts, kļūdas kods - 30
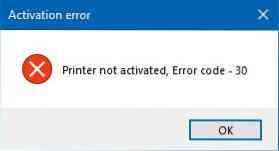
Šeit ir dažas lietas, kuras varat mēģināt novērst.
1] Palaidiet printera problēmu novēršanas rīku
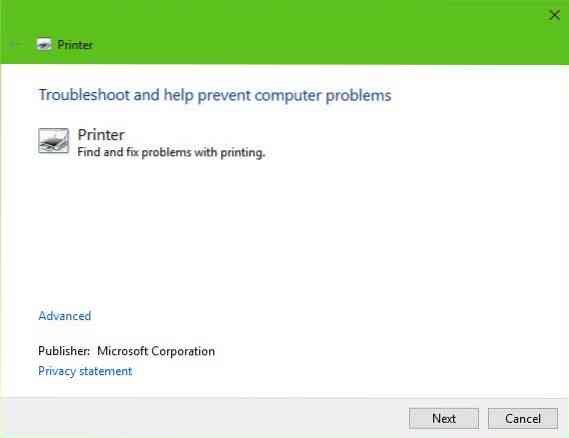
Pirmā iespēja ir palaist printera problēmu novēršanas rīku. Noklikšķiniet uz Windows atslēga + R lai iedarbinātu Palaist dialoglodziņā, pēc tam ierakstiet šo komandu un noklikšķiniet uz Ievadiet:
msdt.exe / id PrinterDiagnostic
Pēc tam izpildiet instrukcijas, kā salabot printeri, cerot, ka tas visā pilnībā darbojas.
2] Pārliecinieties, vai vēlamais printeris ir iestatīts kā noklusējuma printeris
Iespējams, ka printeris nedarbojas, jo tas var netikt iestatīts kā noklusējums. Neuztraucieties; tas mēdz notikt diezgan bieži, tāpēc šajā ziņā jūs neesat viens.
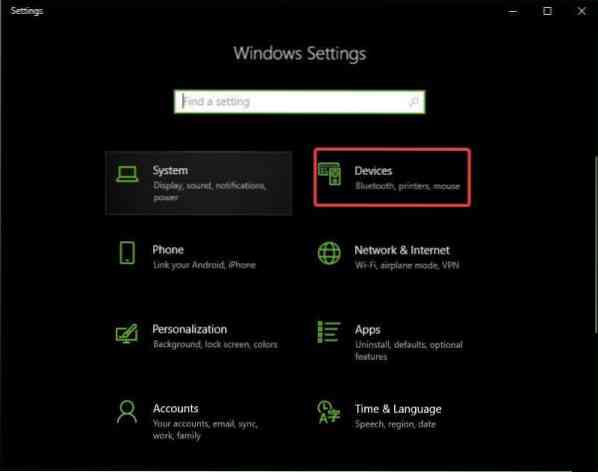
Pirmais, kas šeit jādara, ir noklikšķināt uz Windows taustiņš + I lai iedarbinātu Iestatījumi pēc tam atlasiet Ierīces no izvēlnes.

Klikšķiniet uz Printeri un skeneriss, pēc tam opciju sarakstā atrodiet savu printeri. Kad esat to atradis, noklikšķiniet uz printera un atlasiet Pārvaldīt, tad noklikšķiniet uz Iestatīta pēc noklusējuma.
3] Atjauniniet USB saliktās ierīces draiveri
Iespējams, ka jūsu printeris nedarbojas, jo darbojas USB saliktā ierīce, un kas jums jādara? Mēs iesakām to noņemt un pārinstalēt, un šis uzdevums ir salīdzinoši vienkāršs.
Lūk, kas jums jādara. Noklikšķiniet uz pogas Sākt un pēc tam ierakstiet Ierīču pārvaldnieks. Kad tas parādās meklēšanas rezultātos, vienkārši noklikšķiniet uz tā, lai palaistu ierīču pārvaldnieku.

Atrodiet opciju USB Composite Device, ar peles labo pogu noklikšķiniet uz tās un pēc tam izvēlnē atlasiet Update Driver. Restartējiet datoru. Pēdējā lieta, kas šeit jādara, ir noklikšķināt uz Meklēt automātiski, lai iegūtu atjauninātu draivera programmatūru, un viss ir pabeigts.
Atinstalējiet printeri, noņemiet printera draivera programmatūru un pārinstalējiet visu, kā arī atsvaidziniet.
4] Atjauniniet sava printera draiverus
Parasti ikreiz, kad printera ražotājs izlaiž jaunu draiveri, tas tiks lejupielādēts un instalēts automātiski. Bet, ja tas nenotiek, tad lietotāja pienākums ir manuāli paveikt darbu.
Mēs iesakām apmeklēt oficiālo zīmola vietni un meklēt sadaļu, kas ļauj lejupielādēt jaunākos un vecākos draiverus. Ja esat saskāries ar jaunāko draiveri, ielādējiet to savā datorā un instalējiet to.
Restartējiet datorsistēmu, pēc tam mēģiniet izdrukāt dokumentu un pārliecinieties, ka ziņojums “Printeris nav aktivizēts, kļūdas kods -30” vairs nerāda neglīto galvu.
Tas ir diezgan daudz, tāpēc turpiniet un vēlreiz pārbaudiet printeri, lai pārliecinātos, vai lietas ir normalizējušās.
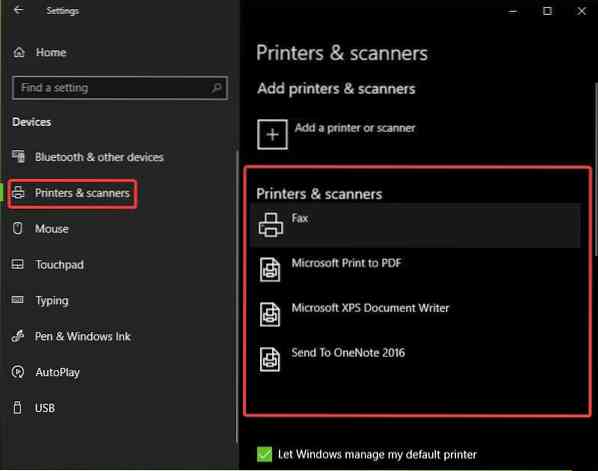
 Phenquestions
Phenquestions


