Ir pagājis vairāk nekā gads, kopš Microsoft Edge pārlūks operētājsistēmai Windows 10 sāka atbalstīt paplašinājumus. Lietotāji var instalēt paplašinājumus Edge no Windows veikala. Edge knapi ir pāris desmiti paplašinājumu, salīdzinot ar tūkstošiem, kas pieejami trešo pušu tīmekļa pārlūkiem.
Paplašinājumi uzlabo jūsu tīmekļa pārlūkprogrammas funkcionalitāti. Tīmekļa pārlūkprogrammai varat pievienot papildu funkcijas, instalējot noderīgus paplašinājumus. Piemēram, varat izmantot paroļu pārvaldības paplašinājumus, lai saglabātu un sinhronizētu tīmekļa akreditācijas datus visās ierīcēs.

Pārlūka paplašinājumi ne vienmēr ir noderīgi! Tie ir jāinstalē tikai tad, ja tie šķiet noderīgi, jo tie var palēnināt jūsu tīmekļa pārlūkprogrammu. Tas pats attiecas arī uz Edge paplašinājumiem. Jums vajadzētu atspējot vai atinstalēt neizmantotos Edge paplašinājumus.
Ja Edge pārlūkam neizmantojat paplašinājumus, iespējams, vēlēsities neļaut citiem instalēt Edge paplašinājumus. Windows 10 grupas politikas noteikums ļauj neļaut paplašinājumus instalēt pārlūkprogrammā Edge.
Konfigurējot sistēmu Windows 10, lai novērstu paplašinājumu instalēšanu, neviens nevarēs instalēt paplašinājumus pārlūkprogrammā Edge. Arī jau instalētie paplašinājumi tiks atspējoti automātiski. Īsāk sakot, jūs nevarēsiet izmantot paplašinājumus, kad politika būs spēkā.
1. metode no 2
Novērsiet Edge paplašinājumu instalēšanu, izmantojot grupas politiku
Izpildiet tālāk sniegtos norādījumus, lai novērstu paplašinājumu instalēšanu pārlūkprogrammā Edge operētājsistēmā Windows 10.
Ņemiet vērā, ka grupas politikas redaktors nav daļa no Windows 10 Home izdevuma. Tātad, ja izmantojat Windows 10 mājas versiju, lūdzu, ritiniet uz leju lapu un skatiet norādījumus 2. metodē.
1. darbība: Atveriet grupas politikas redaktoru, ierakstot Gpedīts.msc meklēšanas laukā Sākt / uzdevumjosla un pēc tam nospiediet taustiņu Enter.
2. darbība: Vietējā grupas politikas redaktorā dodieties uz šo mapi:
Datora konfigurācija> Administratīvās veidnes> Windows komponenti> Microsoft Edge
3. solis: Labajā pusē veiciet dubultklikšķi uz Atļaut paplašinājumus politika. Tas atvērs tā īpašības.
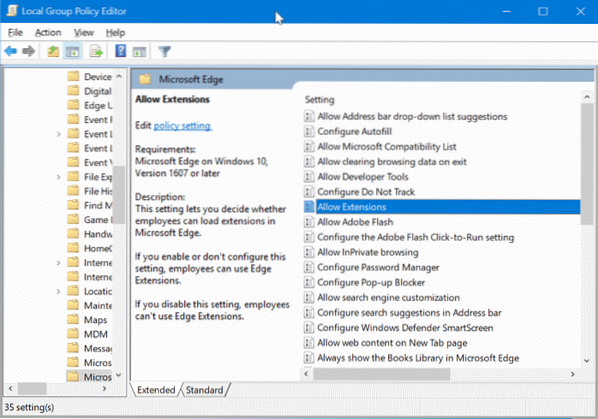
4. solis: Atlasiet Atspējots un pēc tam noklikšķiniet Piesakies pogu. Tieši tā!
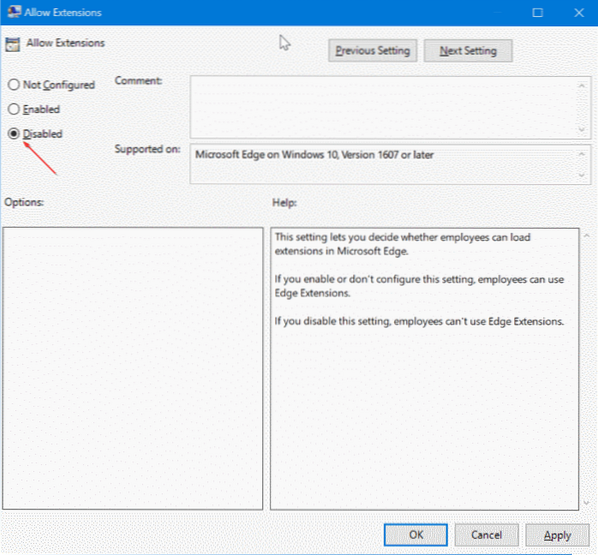
2. metode no 2
Novērsiet Edge paplašinājumu instalēšanu, izmantojot reģistru
Šī metode attiecas uz visiem Windows 10 izdevumiem.
1. darbība: Atveriet reģistra redaktoru, ierakstot Regedit.exe meklēšanas laukā Sākt / uzdevumjosla un pēc tam nospiediet taustiņu Enter.
Pēc lietotāja konta kontroles ekrāna noklikšķiniet uz pogas Jā.
2. darbība: Reģistra redaktorā dodieties uz šo atslēgu.
HKEY_LOCAL_MACHINE \ SOFTWARE \ Policies \ Microsoft
3. solis: Ar peles labo pogu noklikšķiniet uz Microsoft noklikšķiniet uz Jauns, klikšķis Atslēga un pēc tam nosauciet jauno atslēgu kā MicrosoftEdge.
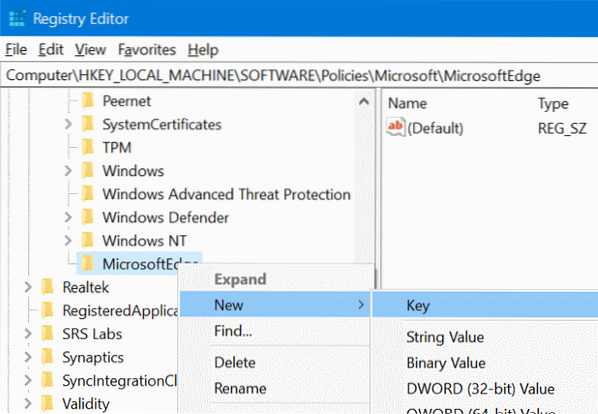
4. solis: Pēc tam ar peles labo pogu noklikšķiniet uz nesen pievienotās MicrosoftEdge noklikšķiniet uz Jauns, klikšķis Atslēga. Nosauciet jauno atslēgu kā Pagarinājumi.
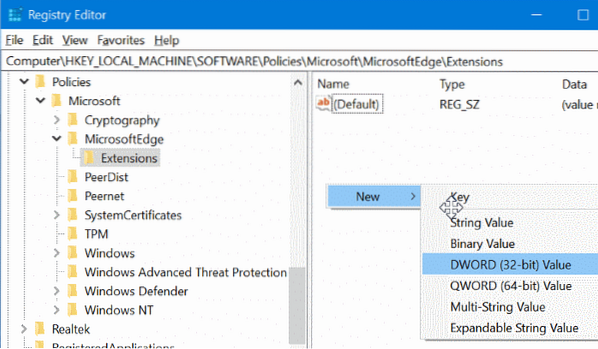
5. darbība: Atlasiet taustiņu Paplašinājumi. Labajā pusē, ar peles labo pogu noklikšķiniet uz tukšas vietas noklikšķiniet Jauns un pēc tam noklikšķiniet DWORD (32 bitu) vērtība un nosauc to kā ExtensionsEnabled.
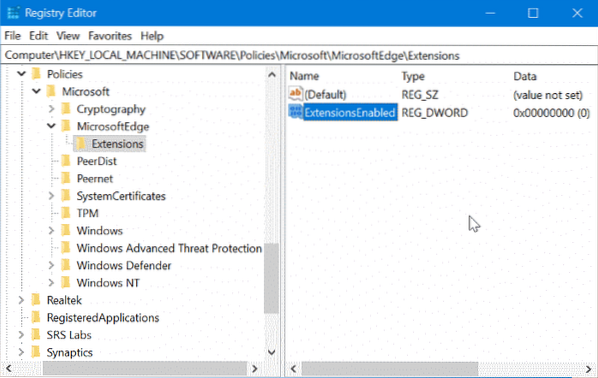
6. solis: Visbeidzot, veiciet dubultklikšķi uz ExtensionsEnabled un iestatiet tā vērtību 0 (nulle), lai novērstu paplašinājumu instalēšanu pārlūkprogrammā Edge operētājsistēmā Windows 10.
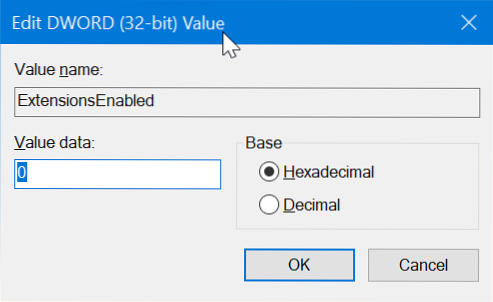
Ceru, ka tas jums palīdzēs!
 Phenquestions
Phenquestions


