Apmēram pirms mēneša mēs runājām par MacOS bootable USB izveidošanu Mac datorā, izmantojot bezmaksas lietotni DiskMaker X. Lietotne ir ļoti ērti lietojama un tiek atjaunināta, lai atbalstītu jaunāko MacOS versiju.
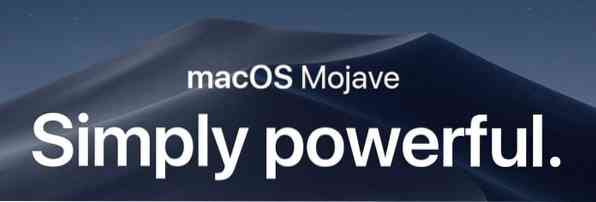
ATJAUNINĀT: Ja vēlaties sagatavot macOS Sierra vai Mojave bootable USB, lūdzu, skatiet mūsu jauno, kā izveidot MacOS Sierra bootable USB no Windows rokasgrāmatas, lai sniegtu soli pa solim.
Lai gan vienmēr ir ieteicams sagatavot MacOS bootable USB datorā, kurā darbojas tikai macOS, dažreiz var rasties situācijas, kad jums nav iespēju, bet sagatavojiet MacOS sāknēšanas datu nesēju uz Windows datora. Piemēram, pieņemsim, ka jūsu Mac mašīna nav palaižama un jūs nevarat novērst problēmu vai atkārtoti instalēt OS, izmantojot atkopšanas palīgu. Vai arī atkopšanas palīgs neparādās, turot nospiestu opcijas taustiņu.
Mac lietotāji, kuriem nav piekļuves bootable Mac mašīnai, lai sagatavotu MacOS sāknējamo USB, var šim darbam izmantot datora, kurā darbojas Windows operētājsistēma, palīdzību. Vienīgais ir tas, ka jums ir jābūt macOS DMG failam.
Ja jums ir MacOS DMG fails un USB zibatmiņas disks, kura lielums pārsniedz 16 GB, Mac OS X sāknēšanas USB ir viegli sagatavot Windows datorā. Vienkārši izpildiet tālāk sniegtos norādījumus, lai datorā sagatavotu MacOS bootable USB.
Izveidojiet MacOS Bootable USB operētājsistēmā Windows 10
PIEZĪME: Ceļvedis sākotnēji tika rakstīts, lai sagatavotu Yosemite bootable USB, bet ceļvedis ir saderīgs arī ar jaunāko MacOS Mojave.
1. darbība: Pirmais solis ir lejupielādēt TransMac programmatūru un instalēt to personālajā datorā, kurā darbojas Windows operētājsistēma. Lai gan TransMac ir apmaksāta programmatūra, 15 dienu izmēģinājuma kopija ir pietiekami laba, lai datorā sagatavotu Mac sāknēšanas USB.
2. darbība: Ievietojiet USB disku, no kura vēlaties boot, un instalējiet MacOS un dublējiet visus datus no tā, ja tādi ir. Disks tiks pilnībā izdzēsts, veicot sāknējamu USB.
3. solis: Palaidiet programmatūru TransMac ar administratora tiesībām, ar peles labo pogu noklikšķinot uz ikonas TransMac darbvirsmā un pēc tam noklikšķiniet uz Palaist kā administrators. Uzsākot programmatūru TransMac, parādīsies mēģinājuma atgādinājuma dialoglodziņš. Vienkārši noklikšķiniet uz Palaist, lai turpinātu izmantot programmatūru.
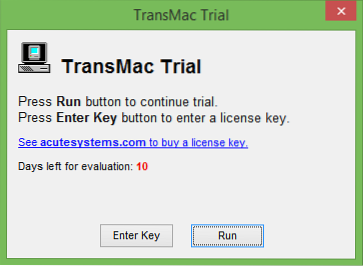
4. solis: Kad TransMac ir palaists, kreisajā rūtī ar peles labo pogu noklikšķiniet uz USB diska, kuru vēlaties izveidot kā sāknējamu, ar peles labo pogu noklikšķiniet uz tā un pēc tam noklikšķiniet uz Atjaunot, izmantojot diska attēlu opcija.
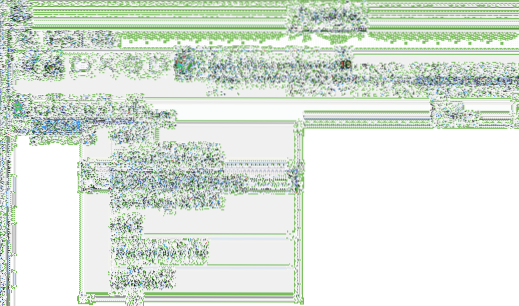
Noklikšķiniet uz Jā pogu, kad ekrānā redzat brīdinājuma ziņojumu, ka disks tiks izdzēsts.
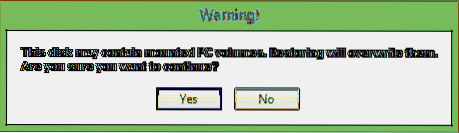
5. darbība: Nākamais, Atjaunojiet diska attēlu diskā ekrānā parādīsies dialoglodziņš. Šeit noklikšķiniet uz pogas “…”, kas atrodas diska attēlā, lai atjaunotu, lai pārlūkotu MacOS DMG failu, kuru vēlaties instalēt, izmantojot USB, un atveriet to pašu.
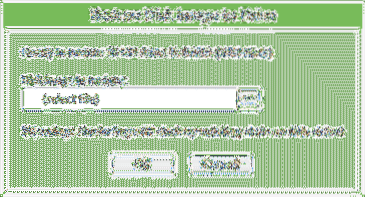
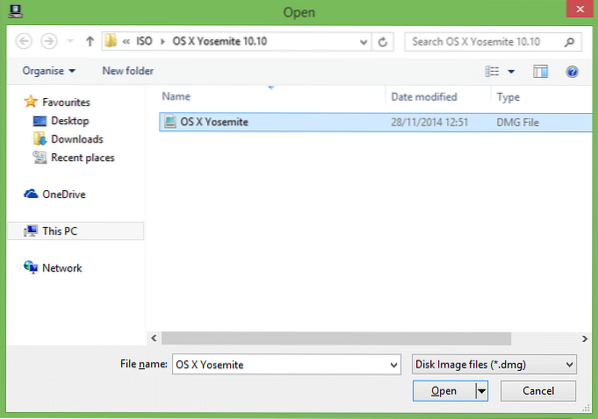
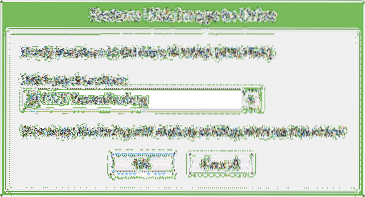
Visbeidzot, noklikšķiniet uz pogas Labi, lai sāktu sagatavot MacOS bootable USB uz Windows datora.
6. solis: TransMac rīks mūsu pārbaudē prasīja nedaudz vairāk nekā 90 minūtes, lai sagatavotu sāknējamo USB.
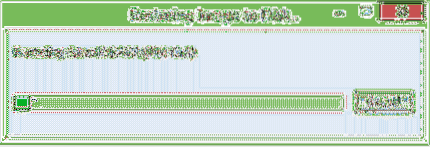
Kad tas ir izdarīts, ekrānā tiks parādīts ziņojums Restore Complete. Aizveriet TransMac un droši noņemiet USB.
7. solis: Visbeidzot, pievienojiet bootable USB savam Mac, ieslēdziet Mac, turiet nospiestu Option taustiņu un pēc tam atlasiet USB disku, lai sāktu instalēt macOS. Veiksmi!
 Phenquestions
Phenquestions


