PostgreSQL izmantošana no mezgla.js
PostgreSQL ir ļoti populāra atvērtā pirmkoda datu bāze. To plaši izmanto gandrīz visu veidu lietojumiem. Mezgls.js ir ļoti labi moduļi darbam ar PostgreSQL datu bāzi. Šajā rakstā es parādīšu, kā no mezgla izveidot savienojumu ar PostgreSQL datu bāzi.js. Es izmantošu mezglu.js modulis ar nosaukumu 'node-postgres', lai integrētu Node.js un PostgreSQL. Sāksim.
Priekšnosacījumi:
Vispirms jums jāpārliecinās, ka mezgls.js, NPM un PostgreSQL ir instalēti un darbojas. PostgreSQL var instalēt un konfigurēt sadaļā Kā instalēt PostgreSQL Ubuntu Linux: vienkāršais veids un mezgls.js un NPM no Kā instalēt NPM, ja jums vēl nav instalēti.
Tagad pārbaudiet, vai mezgls.js strādā ar šādu komandu:
$ node --versija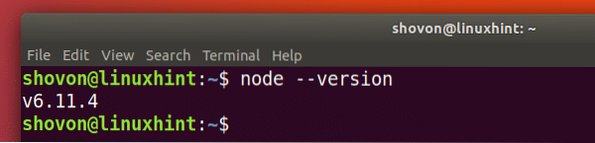
Tagad pārbaudiet, vai NPM darbojas ar šādu komandu:
$ npm - versija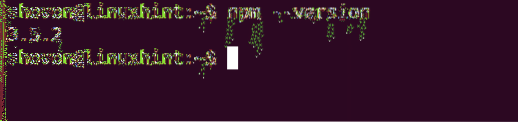
Tagad pārbaudiet, vai PostgreSQL darbojas ar šādu komandu:

Tagad izveidojiet direktoriju 'postgre-node'.
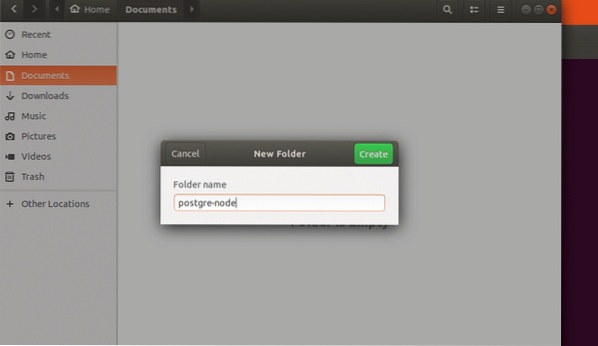
Pēc tam dodieties uz tikko izveidoto direktoriju ar šādu komandu:
$ cd Documents / postgre-node
Pēc tam, lai izveidotu pakotni, palaidiet šādu komandu.json fails.
$ npm init -y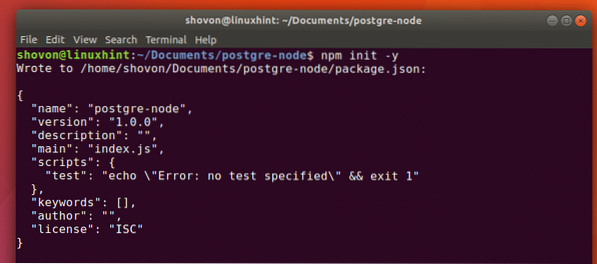
Zemāk redzamajā ekrānuzņēmumā var redzēt, ka 'pakete.json fails ir izveidots.

Tagad instalējiet mezglu 'node-postgres'.js modulis, izmantojot NPM ar šādu komandu. Ja atceraties, 'node-postgres' ir PostgreSQL klients mezglam.js.
$ npm instalēt - saglabāt lpp
Būtu jāinstalē 'node-postgres'.

Izmantojot “node-postgres” PostgreSQL mezglu.js klients:
Tagad direktorijā 'postgres-mezgls', izveidot jaunu failu'indekss.js'un uzrakstiet šādus kodus, kā parādīts zemāk esošajā ekrānuzņēmumā.
const pool = jauns lpp.Baseins (
lietotājs: 'sysadmin',
saimnieks: '127.0.0.1 ',
datu bāze: 'mywebstore',
parole: '123',
osta: '5432');
baseins.vaicājums (“SELECT NOW ()”, (err, res) =>
konsole.žurnāls (kļūdīties, res);
baseins.beigas ();
);
Šeit const pg = pieprasīt ('pg') imports "mezgls-postgres'Mezgls.js modulis.
Tad es izveidoju baseinu, izmantojot lpp.Baseins ar PostgreSQL pieteikšanās akreditācijas datiem. Es neko nemainīju no raksta par PostgreSQL iestatīšanu sadaļā “Priekšnoteikumi ” sadaļā. Jūs varat to apskatīt vēlreiz.
Es vienkārši izguvu pašreizējo datumu un laiku, izmantojot PostgreSQL TAGAD () funkciju, izmantojot baseins.vaicājums ()metodemezgls-postgres".
Palaidu SQL priekšrakstus “ATLASĪT TŪLĪT ()”.

Tagad, ja es saglabāju indeksu.js failu un palaidiet mezglu.js avota fails ar šādu komandu:
$ mezgla indekss.jsJums vajadzētu redzēt pašreizējo TIMESTAMP izvadē, kā parādīts zemāk esošajā ekrānuzņēmumā.
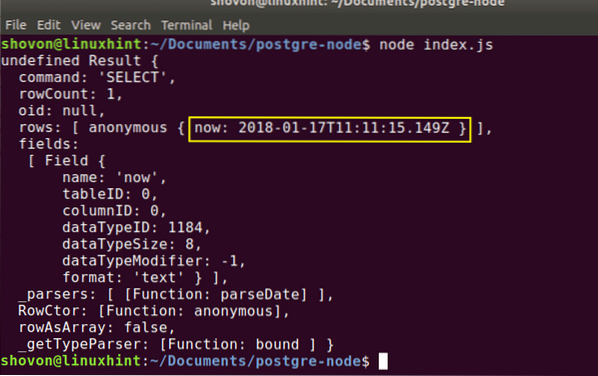
Tabulas izveide:
Tagad es izveidošu jaunu tabulas “lietotāji”, izmantojot šādu vaicājumu:
# CREATE TABLE lietotāji (id SERIAL PRIMARY KEY, firstName VARCHAR (40) NOT NULL,uzvārds VARCHAR (40) NAV NULL)
Lietotāju tabulā ir 3 lauki, id, firstName un lastName. id ir vesels skaitlis, un lauki firstName un lastName ir virknes.
Avota kods ir norādīts zemāk redzamajā ekrānuzņēmumā.
const pg = pieprasīt ('pg');const pool = jauns lpp.Baseins (
lietotājs: 'sysadmin',
saimnieks: '127.0.0.1 ',
datu bāze: 'mywebstore',
parole: '123',
osta: '5432');
baseins.vaicājums (“CREATE TABLE users (id SERIAL PRIMARY KEY, firstname VARCHAR (40) NOT NULL),
uzvārds VARCHAR (40) NAV NULL) ”, (err, res) =>
konsole.žurnāls (kļūdīties, res);
baseins.beigas ();
);
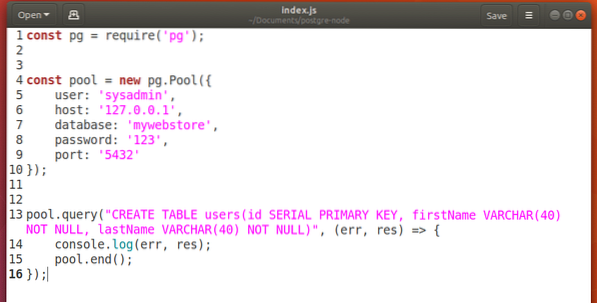
Tagad, ja es palaidu kodu, jums vajadzētu redzēt šādu izvadi.
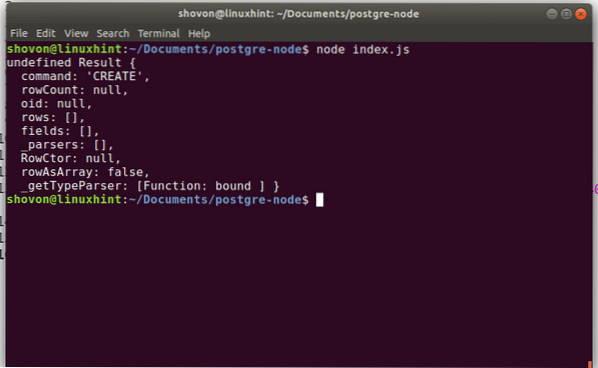
Tagad pierakstīsimies “mywebstore” datu veikalā kā “sysadmin” lietotājs ar šādu komandu:
$ psql -U sysadmin -h127.0.0.1 mywebstore
Tam vajadzētu lūgt jums “mywebstore” datu veikala paroli. Ievadiet paroli un nospiediet

Jums jāpiesakās PostgreSQL konsolē, kā parādīts zemāk redzamajā ekrānā.

Tagad palaidiet šo komandu, lai redzētu visas tabulas:
mywebstore => \ dtJums vajadzētu redzēt “lietotāju” tabulu, kā parādīts ekrānuzņēmumā.
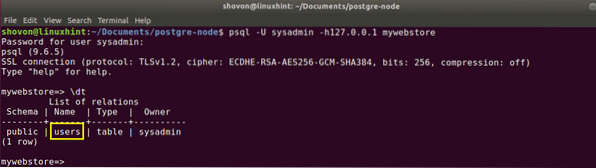
Lai izietu no PostgreSQL komandrindas saskarnes, varat palaist šādu komandu:
mywebstore => \ q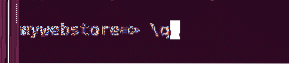
Ievietošana tabulā:
Tagad tabulā “lietotāji” var ievietot ar šādu komandu:
# INSERT INTO users (id, firstName, lastName) VALUES (1, 'Shahriar', 'Shovon')Avota kods ir norādīts zemāk redzamajā ekrānuzņēmumā.
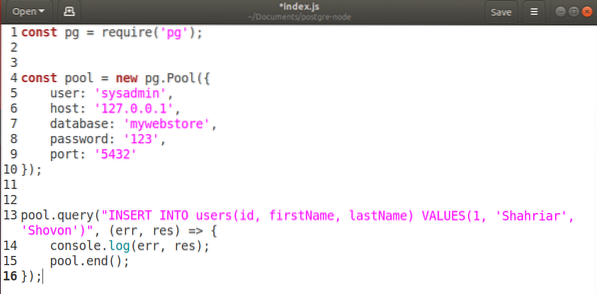
Tagad, ja palaižat avota kodu, jums vajadzētu redzēt šādu izvadi.

Tagad jūs varat pieteikties PostgreSQL komandrindas saskarnē, izmantojot šādu komandu, piemēram, iepriekš:
$ psql -U sysadmin -h127.0.0.1 mywebstore
Palaidiet šādu SQL vaicājumu:
$ SELECT * NO lietotājiem;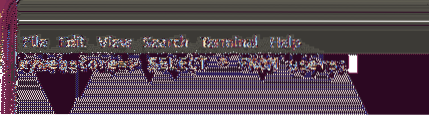
Jums vajadzētu redzēt ievietotos datus, kā parādīts zemāk esošajā ekrānuzņēmumā.
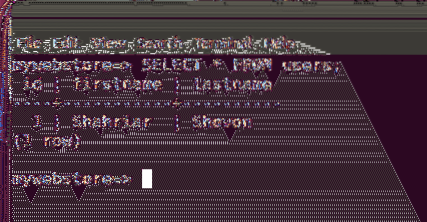
Datu izgūšana no PostgreSQL:
Lai izgūtu datus, vienkārši izpildiet šo SQL priekšrakstu:
# SELECT * NO lietotājiem;Pārējie soļi ir līdzīgi. Tāpēc es tos vairs neskaidrošu, jo tas ir ārpus šī raksta darbības jomas.
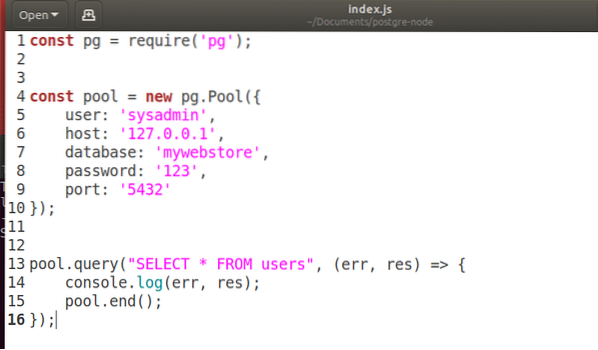
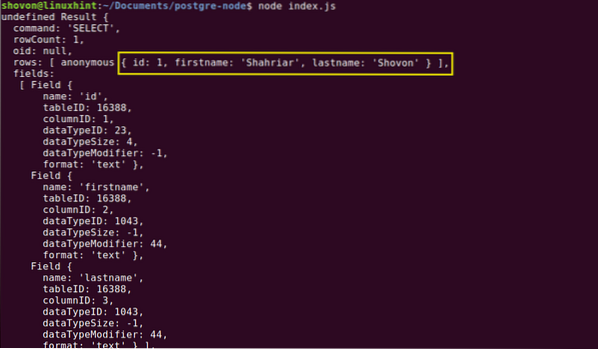
Datu atjaunināšana:
Lai atjauninātu esošu PostgreSQL lietotāju tabulas rindu, izpildiet šādu SQL vaicājumu:
# UPDATE users SET firstName = "Shovon", lastName = "Shahriar" WHERE id = 1Šeit 'idir galvenā atslēga, kas ir unikāla katrai lietotājiem tabula.
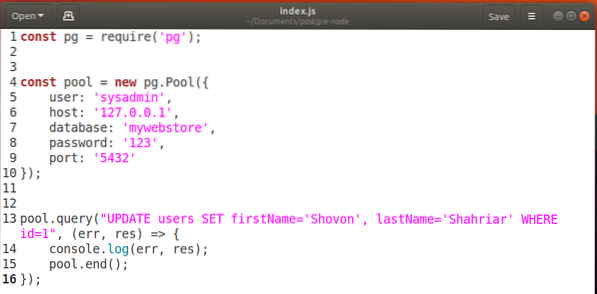
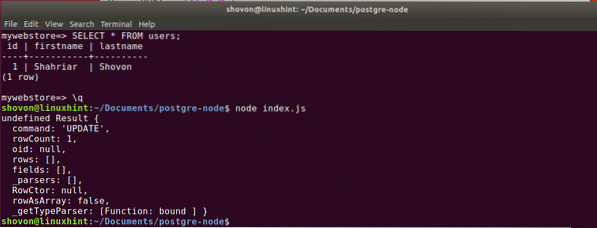
Pēc šī koda palaišanas, vārds un uzvārds būtu jāatjaunina, kā parādīts zemāk esošajā ekrānuzņēmumā.
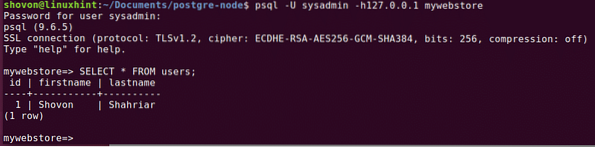
Kolonnas dzēšana no PostgreSQL:
Lai izdzēstu kolonnu no PostgreSQL, varat palaist šo SQL priekšrakstu.
# Dzēst no lietotājiem, kur id = 1Šeit id ir galvenā atslēga lietotājiem tabula.
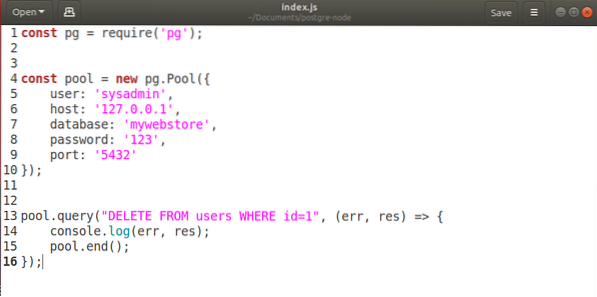
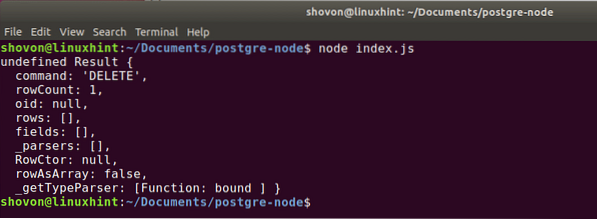

Pēc pieteikšanās komandrindas PostgreSQL saskarnē nevajadzētu atrast tikko izdzēsto rindu. Šajā gadījumā man ir tukša tabula. Tā kā lietotāju tabulā man bija tikai 1 rinda.

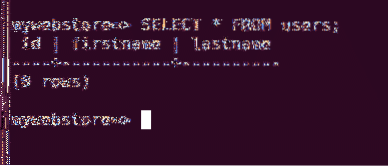
Tā jūs veicat CRUD operāciju ar PostgreSQL, izmantojot Node.js, un paldies, ka izlasījāt šo rakstu.
 Phenquestions
Phenquestions


