Šajā rakstā mēs paskaidrosim, kā pārvietoties failā, izmantojot Vim. Mēs ieteiksim dažus navigācijas paņēmienus navigācijai, kas palīdzēs jums uzlabot produktivitāti.
Šajā rakstā visas Vim navigācijas opcijas ir palaistas, izmantojot Ubuntu 20.04 sistēma.
Kā pārvietoties failā Vim?
Vim piedāvā dažus sarežģītus veidus, kā pārvietoties failā. Vim navigācijai jums jāatceras īsinājumtaustiņi. Sāksim pārskatīt šādas Vim navigācijas iespējas.
Pirmkārt, jūs atvērsit termināli, izmantojot lietojumprogrammu palaišanas joslu. Tagad ierakstiet “Vi”, lai palaistu komandrindas redaktoru Vim. Ierakstiet šādu komandu, lai atvērtu failu Vim rediģēšanai:
: rediģētVai arī varat terminālā ierakstīt šādu komandu, lai atvērtu failu.
$ Vi
Navigācija faila rindās
Kad fails ir atvērts Vim, šajā failā izmēģināsiet šādas faila līnijas navigācijas opcijas.
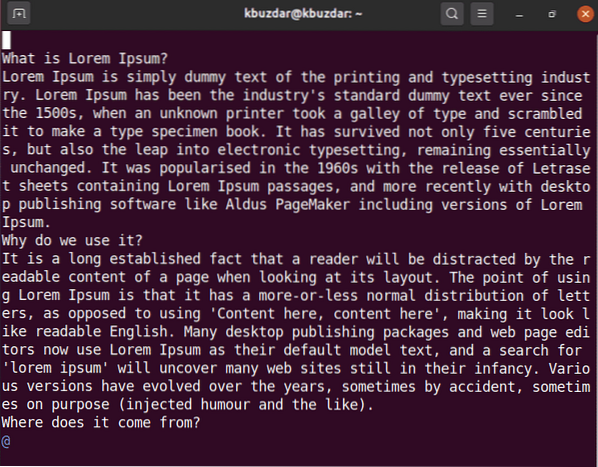
k - virzīties uz augšu
j - virzīties uz leju
l - virzieties uz labo pusi
h - virzieties uz kreiso pusi
Navigācijai failā var izmantot arī tastatūras bulttaustiņus.
Jūs varat arī atkārtot operāciju N reizes Vim. Piemēram, ja vēlaties pārvietoties uz leju par 5 rindiņām, tad ierakstiet “5j”.
Vim arī ļauj lietotājiem failā pārvietoties uz citām pozīcijām, nevis tikai augšup vai lejupielādēt. Lai veiktu šo darbību, izmantojiet šīs opcijas.
0 - kursors pārvietojas uz pašreizējās rindas sākumu
$ - kursors pārvietojas uz pašreizējās rindas beigām
Ctrl + f - pārvietojiet, lai ritinātu uz leju visu lapu
Ctrl + b - pārvietojiet, lai ritinātu uz augšu visu lapu
Pārvietošanās starp faila vārdiem
Varat izmantot šādu komandu vārdu navigācijai failā -
w - kursors pārvietojas uz nākamā vārda sākumu
e - kursors pārvietojas uz vārda beigām
b - kursors pārvietojas uz iepriekšējā vārda sākumu
Īpaša navigācija
Tālāk norādītās komandas var izmantot, lai virzītos uz noteiktu līnijas pozīciju:
: n - failā pāriet uz n-to rindu
: 0 - pāriet uz pašreizējā faila sākumu
vai
(gg - šī opcija arī pārvietos kursoru uz faila sākumu)
: $ - pāriet uz pašreizējā faila beigām
vai
(G - šo opciju varat izmantot arī, lai pārietu uz faila beigām)
Piezīme: kad izmantosiet tastatūras taustiņus, uzmanieties ar taustiņu korpusu.
H - pārvietojiet kursoru uz parādīšanas ekrāna sākumu.
M - pārvietojiet kursoru uz ekrāna vidējo līniju.
L - pārvietojiet kursoru uz ekrāna beigu līniju.
Pārvietošanās rindkopās
- pārvietojiet kursoru uz pašreizējās rindkopas sākumu. Ja atkal un atkal nospiedīsit , tas novirzīs jūs uz iepriekšējās rindkopas sākumu.
- pārvietojiet kursoru uz rindkopas beigām. Ja atkal un atkal nospiedīsit, tas pārvietos jūs uz nākamās rindkopas beigām.
Kā izmantot lēcienus navigācijai?
Vim reģistrē katru navigāciju, izmantojot lēcienu sarakstu. Izmantojot lēcienu sarakstu, varat pārvietoties atpakaļ un uz priekšu.
Lēcienu sarakstā tiek reģistrētas visas apmeklētās vietas, izsekojot līnijas numuru, kolonnu un failu / tekstu.
Lai parādītu lēcienu sarakstu, izpildiet šādu komandu:
: lec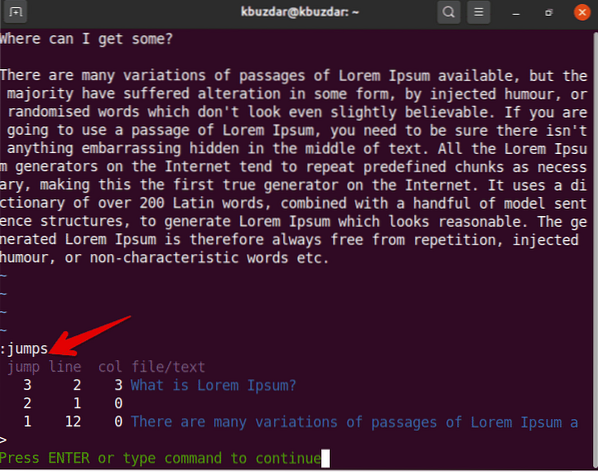
Jūs varat izmantot šo komandu, pamatojoties uz jūsu lēcienu sarakstu -
Ctrl + o - kursora pārvietošana uz iepriekšējo pozīciju
Ctrl + i - kursora pārvietošana uz nākamo pozīciju
Kodu navigācija
Kamēr strādājat pie programmēšanas koda failiem, varat izmantot šādas opcijas.
% Kursors tiks pārvietots, lai tas atbilstu iekavām
[[Pāriet uz funkcijas sākumu
[Pāriet uz bloka sākumu
Tas viss ir par navigāciju failā Vim redaktorā. Šajā rakstā mēs izskaidrojām dažādas navigācijas iespējas un komandas, kas jums palīdzēs nākotnē. Izmantojot Vim, varat izpētīt vairāk navigācijas saīsņu. Es ceru, ka jums patīk šis raksts.
 Phenquestions
Phenquestions


