CSV vai komatiem atdalīts vērtību dokuments ir norobežots teksta dokuments, kas atšķir vērtības no komata. Katra rinda ir tās informācijas ieraksts. Katri dati, kas dalīti ar komatiem, satur vienu vai papildu laukus. Šī dokumenta izkārtojuma nosaukuma izcelsme ir komata kā lauka dalītāja izmantošana. Šādi dokumenti tiek izmantoti informācijas apmaiņai starp dažādām programmām. Piemēram, datu bāzes un saziņas administratori arī atbalsta CSV failus. Teorija ir tāda, ka no vienas programmas uz CSV dokumentu jūs varat pārsūtīt sarežģītu informāciju un pēc tam importēt šajā CSV dokumentā esošo informāciju uz kādu citu programmu. Šajā apmācībā mēs uzzināsim, kā importēt datus no CSV faila MySQL darbagaldā. Sāksim.
01. darbība: izveidojiet CSV failu
Lai izveidotu CSV failu, jums ir jāatver Microsoft Excel savā sistēmā un jāpievieno daži dati, kad mēs esam izveidojuši failu un pievienojuši tajā zemāk esošo ierakstu. Pārliecinieties, ka viegli izveidojat lauku nosaukumus, lai tas būtu ērti sev. Tagad saglabājiet šo failu ar '.csv 'pagarinājums. Varat mainīt tā faila formātu, saglabājot to jebkurā mapē. Dodieties uz Fails un nospiediet pogu Saglabāt kā.'Atlasiet atrašanās vietu, nosauciet dokumentu un zem nosaukuma lauka atlasiet faila formātu. Mēs savu failu esam nosaukuši par grāmatu."
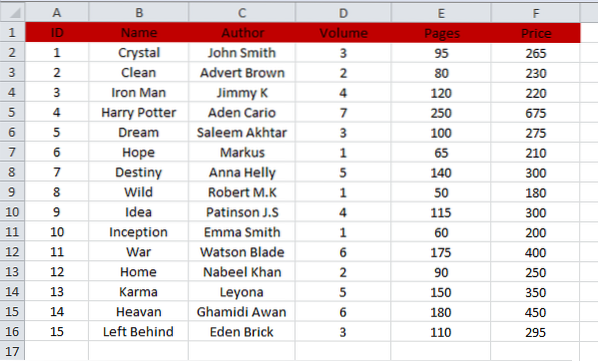
02. solis: savienojiet datu bāzi
Lai importētu CSV faila datus MySQL, vispirms ir jāpiesaista Workbench ar datu bāzi. Šim nolūkam atveriet tikko instalēto MySQL Workbench 8.0 un dodieties uz opciju Datu bāze. No uzskaitītajām opcijām nospiediet opciju Savienot ar datu bāzi.
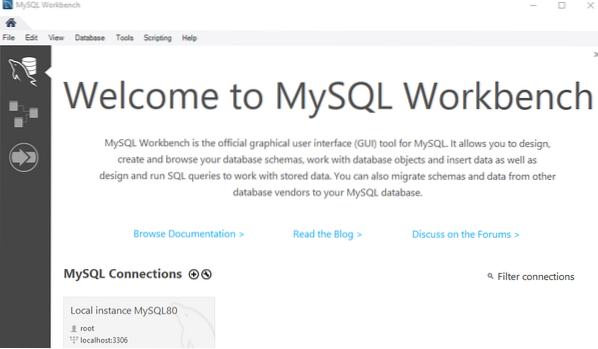
Tālāk tiks atvērts jauns logs. Atlasiet savu datu bāzi, e.g., 'Saglabātais savienojums.Pēc tam iestatiet parametru un nospiediet pogu Labi, lai izveidotu saiti uz datu bāzi. Jūs dosities uz MySQL Workbench Schema grafiskās lietotāja saskarnes logu.
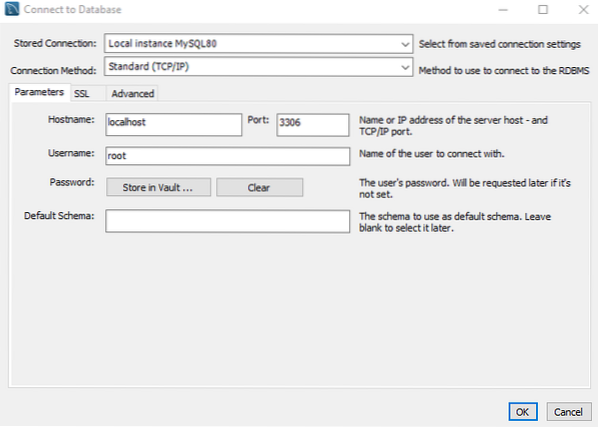
03. solis: izveidojiet shēmu
Vietējās instances vai datu bāzes logā redzēsiet MySQL jau izveidoto shēmu sarakstu. Jums ir jāveido jauna datu bāze vai jāizmanto jau izveidotā datu bāze, jo mums kā noklusējuma datu bāze ir datu bāzes “dati”. Mēs to izmantosim datu importēšanai.
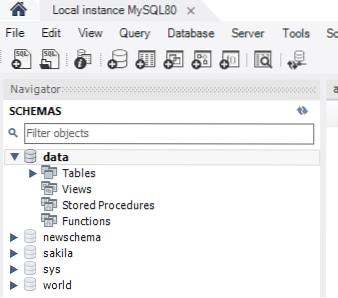
04 solis: izveidojiet tabulu
Shēmas 'data' vaicājuma apgabalā izveidojiet tabulu 'book', izmantojot komandu shēma by 'use'. Pārliecinieties, ka failam un tā laukiem izmantojiet tos pašus nosaukumus, kas tiek izmantoti CSV failā. Pēc tam atlasiet izpildāmo vaicājumu un pieskarieties zibspuldzes pogai. Jaunā tabula 'grāmata' tiks izveidota datu bāzes 'datos'."
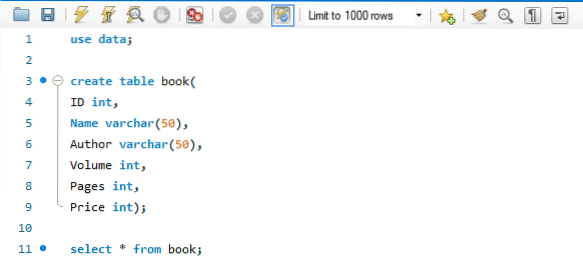
Var redzēt, ka tabula 'grāmata' ir izveidota, un jūs varat mainīt tās ierobežojumus.
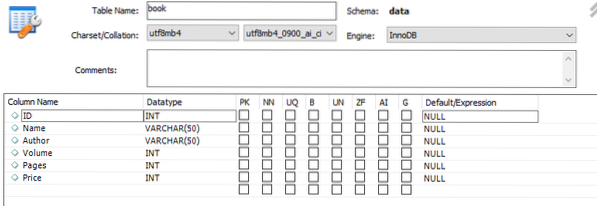
Tabula pašlaik ir tukša, kā parādīts zemāk.

05. darbība: CSV faila datu importēšana tabulā
Sāksim importēt datus no CSV faila jaunizveidotajā tabulā. Pārvietojieties shēmās un noklikšķiniet uz datu bāzes. Datubāzes datu tabulas opcijā būs nesen izveidots tabulu saraksts.'Noklikšķiniet uz tikko izveidotās tabulas' grāmatas 'un ar peles labo pogu noklikšķiniet uz tās. Tagad noklikšķiniet uz opcijas, t.e. Opcija 'Tabulas datu importēšanas vednis'.
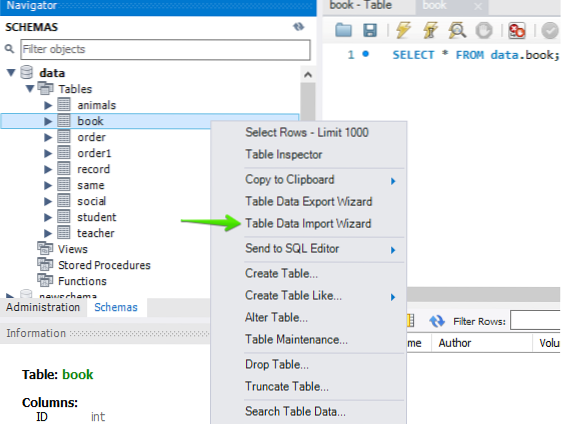
Jūs redzēsiet, logs tiks atvērts, kā parādīts. Atlasiet failu “grāmata”, pievienojot tā atrašanās vietu. Pieskarieties pogai Pārlūkot, lai izvēlētos faila ceļu.
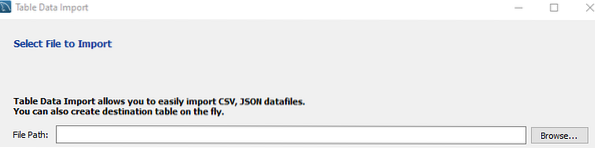
Kā jūs varat ieskatīties, ka faila grāmata ir saglabāta kādā direktorijā. Noklikšķiniet uz tā un pieskarieties pogai Atvērt, lai turpinātu.
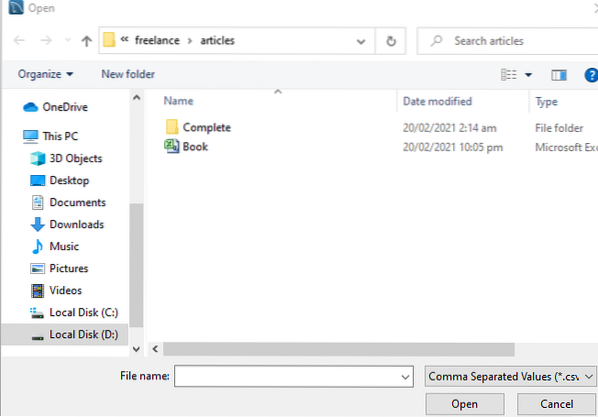
Mēs varam redzēt, ka faila ceļš ir izvēlēts. Lai turpinātu, nospiediet pogu Nākamais.

Tagad mums ir šāds logs. Ja vēlaties CSV faila datus pievienot jau izveidotai tabulai, jums jāizvēlas radiopoga 'Izmantot esošo tabulu'. No otras puses, ja vēlaties importēt savus CSV faila datus jaunajā tabulā, jums ir jāizveido jauna tabula, izvēloties pogu "Izveidot jaunu tabulu", izvēloties pogu. Šajā opcijā jums jāizvēlas datu bāzes nosaukums, kas jau atrodas jūsu serverī, un jāsniedz jauna tabula. Ja esat atlasījis opciju “Izmantot esošo tabulu”, pirms importēšanas jāatzīmē izvēles rūtiņa “Saīsināt tabulu”.Pēc tam noklikšķiniet uz pogas Nākamais, lai pārietu uz nākamo soli.
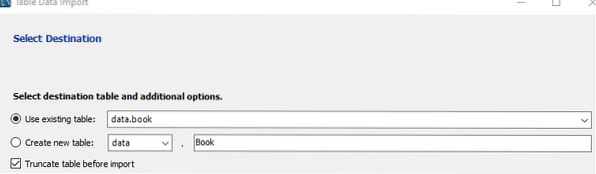
Tagad mēs atrodamies logā “Konfigurēt importēšanas iestatījumus”. Šajā logā jāizvēlas Kodēšana, piem.g., mēs esam izvēlējušies 'utf-8', kas ir standarta. Pārliecinieties, ka kolonnām Avots un Galamērķis ir līdzīgi nosaukumi. Ja nē, varat atlasīt mērķa kolonnu nosaukumus, pieskaroties kolonnas nosaukumam un pārbaudot kolonnu nosaukumu sarakstu. Ja ir izveidotas kādas papildu kolonnas, varat tās šeit atcelt, lai izvairītos no papildu lauku izveidošanas. Ja viss ir iestatīts, tad jums ir labi iet. Nospiediet pogu Nākamais, lai tuvotos datu importēšanai no CSV faila.
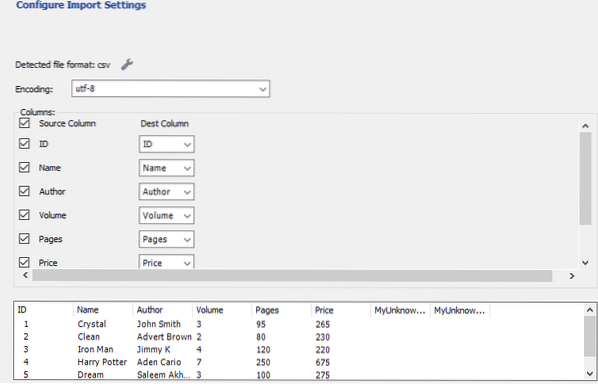
Tagad faila datu importēšanai ir uzskaitītas divas darbības. Pirmkārt, tā sagatavos importēšanu un pēc tam importēs datu failu. Lai sāktu importēšanas procesu, mums vienkārši jāpieskaras pogai “Nākamais”.
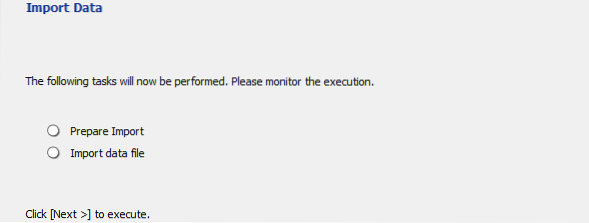
Pēc noklikšķināšanas uz pogas Nākamais, tas sāks importēt. Diez vai vajadzēs 2 minūtes, lai importētu visus datus no failu grāmatas.'Ja failā ir pārāk daudz datu, tas var aizņemt nedaudz ilgāku laiku.
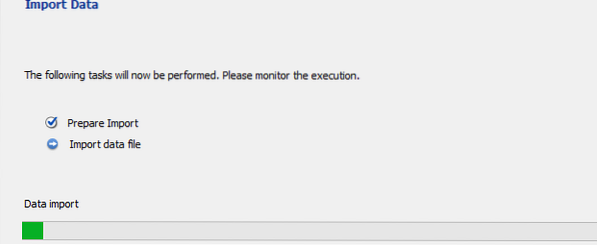
Kad importēšana ir pabeigta, vēlreiz nospiediet pogu Nākamais.
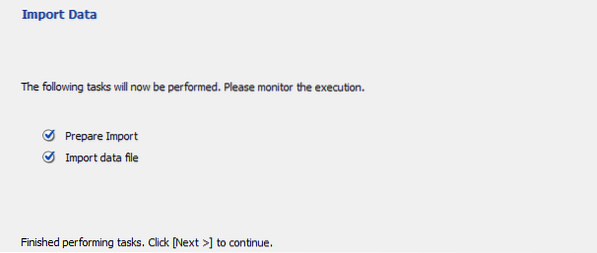
Visbeidzot, importa process ir pabeigts. Pieskarieties pogai Pabeigt, lai to efektīvi pārtrauktu.
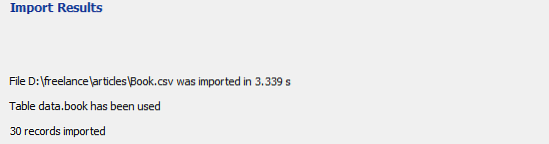
06. solis: pārbaudiet tabulu
Tagad mēs varam atsvaidzināt tabulas grāmatu, lai redzētu, vai tā ir atjaunināta. Skat! CSV faila dati ir lieliski importēti tabulas grāmatā bez kļūdām un izmaiņām.
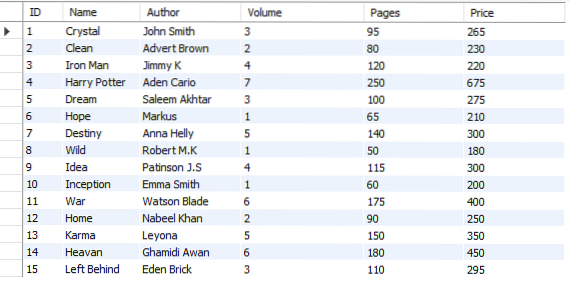
Secinājums
Visbeidzot, mēs esam veikuši visas nepieciešamās darbības, lai importētu datus no CSV faila MySQL Server Workbench 8.0.
 Phenquestions
Phenquestions


