Izmantojot komandu lsblk:
Visus datorā pievienotos diskus no Ubuntu varat uzskaitīt, izmantojot komandu lsblk šādi:
$ sudo lsblk
Tie, kuriem ir TYPE disks ir fiziski pievienotie diski jūsu datorā.
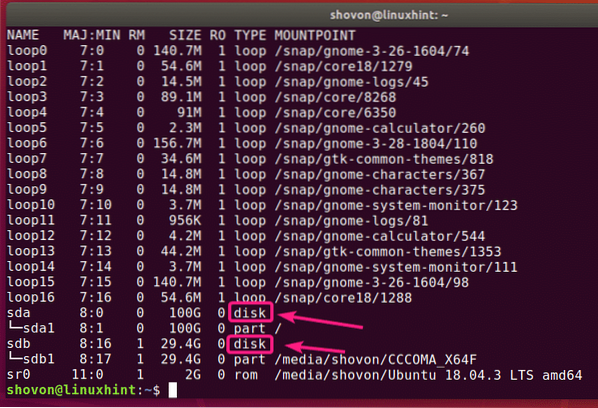
Tie, kuriem ir TYPE daļa ir disku nodalījumi.
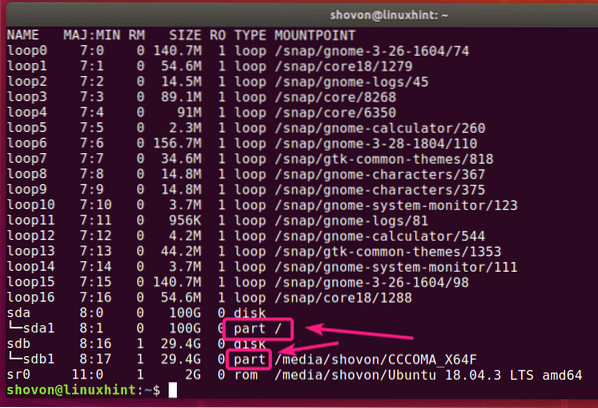
Komanda lsblk bez filtra parāda daudz cilpu ierīču, kuras izmanto Ubuntu snap progr. Tas ir kaitinoši, es zinu. Par laimi, jūs varat viegli atbrīvoties no tiem no saraksta.
Jūs varat izmantot -e7 opcija ar lsblk, lai paslēptu cilpas ierīces.
$ sudo lsblk -e7
Tagad, kad cilpu ierīces vairs nav, saraksts tagad izskatās daudz skaidrāks.
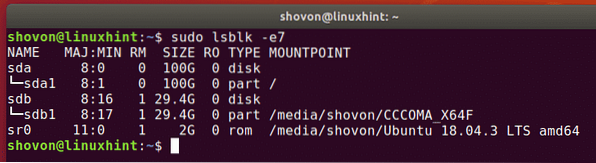
To pašu var darīt arī ar grep.
$ sudo lsblk | grep -v '^ loop'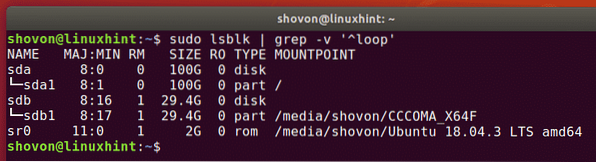
CD / DVD romu ierīci var arī paslēpt sarakstā. Vienkārši pievienojiet -e11 opcija kopā ar -e7 opcija.
$ sudo lsblk -e7 -e11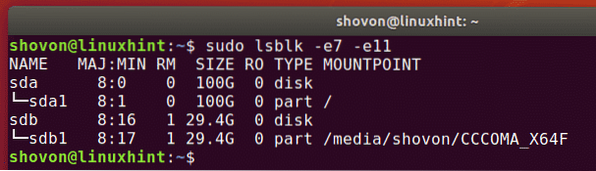
Izmantojot lsblk, datorā varat arī uzskaitīt pievienotos diskus, kā arī to piegādātāja un modeļa informāciju:
$ sudo lsblk --scsi
Kā redzat, visi mana datora pievienotie diski ir uzskaitīti. Ir norādīta arī viņu pārdevēja un modeļa informācija.
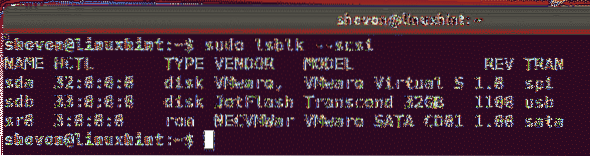
Izmantojot komandu fdisk:
Visus pievienotos diskus no sava datora varat arī uzskaitīt no Ubuntu, izmantojot komandu fdisk šādi:
$ sudo fdisk -l
fdisk parāda visus diskus, to kopējo izmēru, nodalījumus, katras nodalījuma lielumu utt. Bet diemžēl saraksts ir pārāk garš, un nav vienkārša veida, kā paslēpt cilpas ierīces.
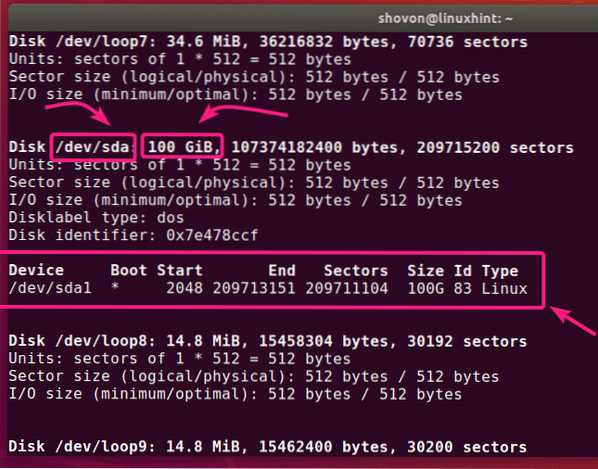
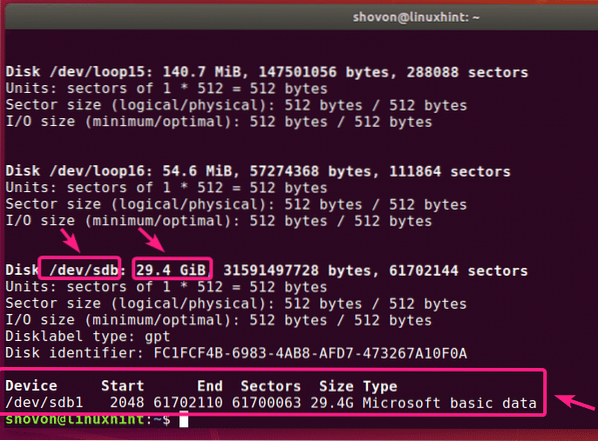
Bet, ja jūs zināt ierīces nosaukumu (t.i.e. diska sda, sdb), ar fdisk var viegli atrast vairāk informācijas par to.
$ sudo fdisk -l / dev / sdb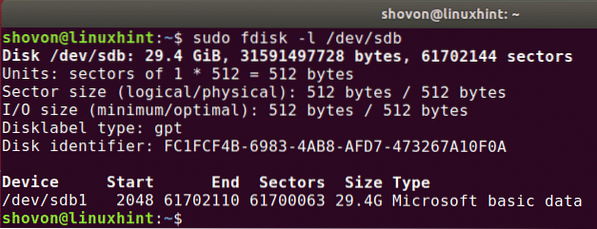
Izmantojot fdisk, vienlaikus varat atrast informāciju arī par vairākiem diskiem. Vienkārši ievietojiet disku ceļus kā fdisk argumentus vienu pēc otra.
$ sudo fdisk -l / dev / sda / dev / sdb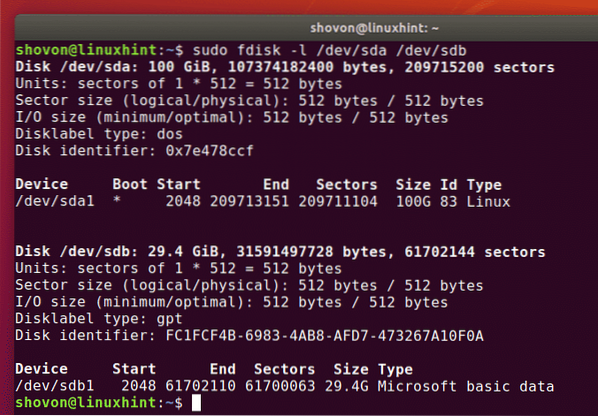
Izmantojot sadalīto komandu:
Tu vari izmantot šķīrās darīt to pašu. šķīrās Ubuntu pēc noklusējuma var nebūt instalēta. Bet jūs varat to viegli instalēt ar šādu komandu:
$ sudo apt install šķīrās -y
Visiem datorā pievienotajiem atmiņas diskiem var iegūt fdisk līdzīgu izvadi šādi:
$ sudo šķīrās -l
Kā redzat, izvades formāts ir tāds pats kā fdisk, bet šķīrās nav uzskaitītas kaitinošās cilpas ierīces. Tā ir laba lieta.
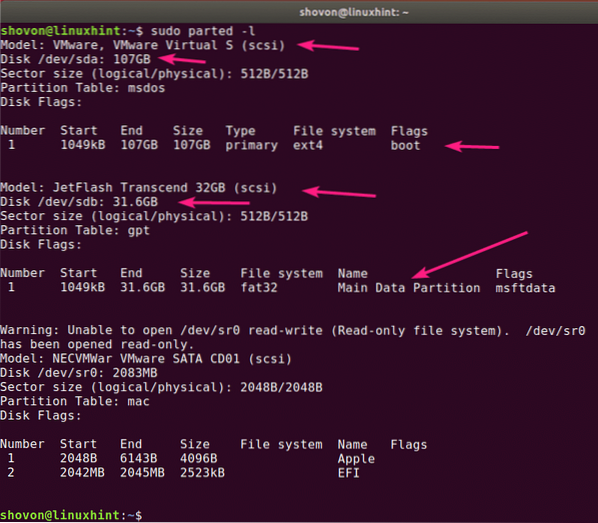
Lietotnes GNOME Disks izmantošana:
Ja jums nepatīk izmantot komandrindu, ir daudz grafisko programmu, kuras varat izmantot, lai Ubuntu ierakstītu diskus.
GNOME diski ir noklusējuma nodalīšanas lietotne GNOME darbvirsmas vidē. To var izmantot, lai uzskaitītu datorā pievienotos diskus.
Pirmkārt, atveriet GNOME diski no lietojumprogrammas izvēlnes.
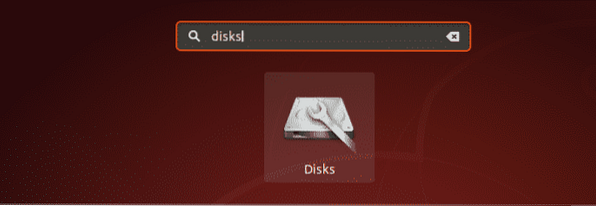
GNOME diski ir jāatver. Kreisajā pusē redzēsiet visas pievienotās atmiņas ierīces / diskus datorā. Lai atrastu vairāk informācijas par disku, noklikšķiniet, lai atlasītu disku. Diska izmērs, nodalījumi un cita informācija par disku jānorāda labajā pusē.
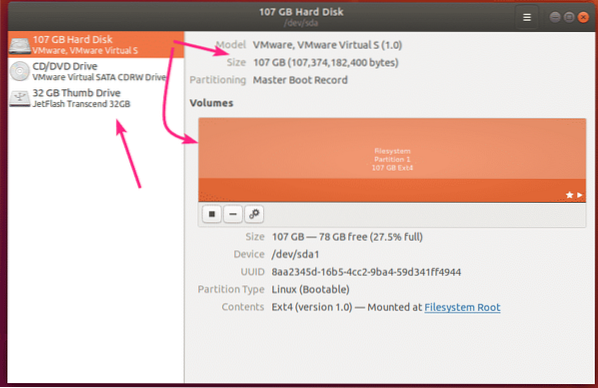
Izmantojot GParted App:
Ja jums nepatīk komandrinda, varat izmantot arī lietotni GParted Partition Editor, lai uzskaitītu visus datorā pievienotos diskus.
GParted Ubuntu pēc noklusējuma nav instalēts. Bet jūs varat viegli instalēt GParted ar šādu komandu:
$ sudo apt instalējiet gparted -y
Jāinstalē GParted.
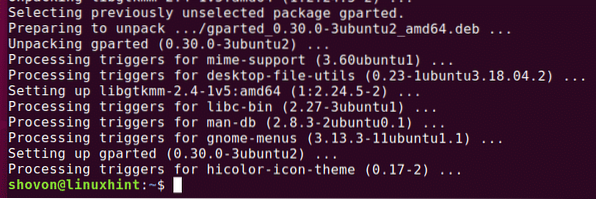
Tagad jūs varat sākt GParted no lietojumprogrammas izvēlnes.
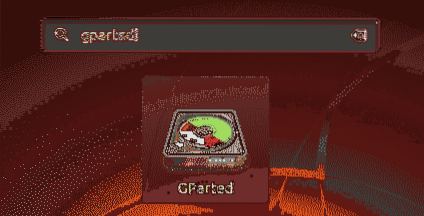
Lai izmantotu GParted, jums būs nepieciešamas lietotāja tiesības. Ievadiet savu pieteikšanās paroli un noklikšķiniet uz Autentificēt.
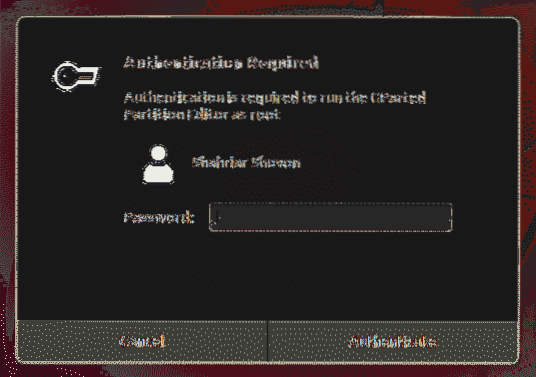
GParted jāsāk. Disku var atlasīt nolaižamajā izvēlnē GParted augšējā labajā stūrī.
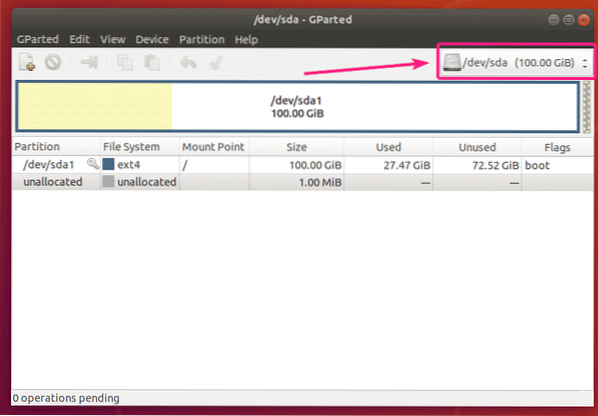
Kā redzat, visi manā datorā pievienotie diski ir norādīti nolaižamajā izvēlnē. Vienkārši atlasiet disku no saraksta.
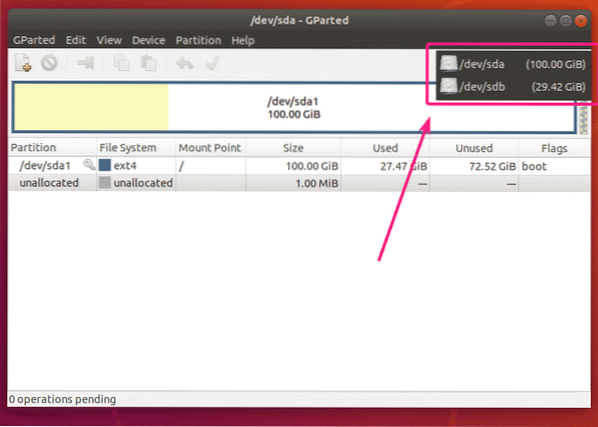
Jāparāda izvēlētā diska nodalījumi.
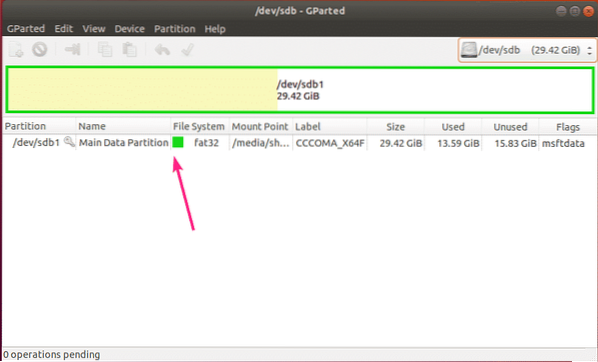
Tātad, šādi jūs uzskaitāt visus datorā pievienotos diskus no Ubuntu.
Šajā rakstā esmu parādījis dažas no izplatītākajām metodēm. Ja jūs zināt, ka Ubuntu ir uzskaitīti diski citādi, noteikti informējiet mani.
Paldies, ka izlasījāt šo rakstu.
 Phenquestions
Phenquestions


