PIEZĪME. Šajā apmācībā mēs izmantojam Linux Mint 20, lai ieviestu useradd, taču jūs varat izmantot citu Linux izplatīšanu.
1. piemērs: Jauna lietotāja pievienošana Linux
Ja vēlaties savā Linux operētājsistēmā izveidot jaunu lietotāju ar sudo privilēģijām, ir jāveic šādas darbības:
Vispirms atveriet termināli savā Linux datorā, uzdevumjoslā noklikšķinot uz termināļa ikonas. Kad termināla logs ir ielādēts, ierakstiet šādu komandu:
$ sudo adduser [lietotājvārds]Piemēram, ja vēlaties izveidot jaunu lietotāju ar nosaukumu “raza”, aizstājiet [user_name] ar raza.
$ sudo adduser raza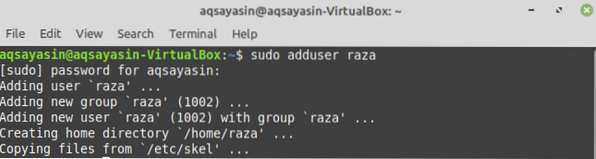
Šī komanda izveidos jaunu lietotāju ar nosaukumu raza Linux operētājsistēmā.
Kad Linux tiek izveidots jauns lietotājs, ieraksts tiek ģenerēts '/ etc file'. Šis fails saglabā informāciju par lietotāju. Lai iestatītu paroli jaunam lietotājam, izpildiet šādu komandu.
Lietotājam ir jāievada jauna parole, jo, izveidojot lietotāju, tā pēc noklusējuma ir bloķēta. Pēc tam atkārtoti ierakstiet jauno paroli.

Pēc šīs darbības pabeigšanas informācija par lietotāju tiks atjaunināta Linux, un terminālā tiks parādīts ziņojums par atjaunināšanas panākumiem.
2. piemērs: lietotāja pievienošana ar norādītu lietotāja ID
Katram Linux lietotājam ir savs unikālais identifikācijas numurs (UID), taču jūs varat izmantot karodziņu -u kopā ar komandu useradd, lai izveidotu lietotāju ar noteiktu lietotāja ID. Šajā piemērā mēs izveidosim lietotāju ar nosaukumu “SRaza” ar unikālu ID 1200. Lai to izdarītu, terminālā ievadām šādu komandu:
$ sudo useradd -u 1200 SRaza
Izpildot šo komandu, ir izveidots mūsu jaunais lietotājs. Ja vēlaties apstiprināt šīs komandas veiksmīgu izpildi, terminālā varat ierakstīt šādu komandu:
$ id -u SRaza
3. piemērs: Lietotāja pievienošana mājas direktorijai
Lai pievienotu lietotāju ar mājas direktoriju, jums jāizmanto -m karogs ar useradd komandu. Bez -m karoga Linux netiks izveidots neviens mājas katalogs. Šajā piemērā mūsu mērķis ir izveidot jaunu lietotāju ar nosaukumu “alfa” ar mājas direktoriju. Lai to izdarītu, mēs izmantojam šādu komandu:
$ sudo useradd -m alfaLai apstiprinātu jaunizveidotā lietotāja mājas direktoriju, terminālā ievadiet šādu komandu:
$ ls -a / mājas / alfa
4. piemērs: Lietotāja pievienošana bez mājas direktorija
Lai izveidotu lietotāju bez mājas direktorija, izmantojiet -M karodziņu ar komandu useradd. Mēs vēlamies izveidot jaunu lietotāju ar nosaukumu “Noor” bez mājas direktorija. Lai to izdarītu, terminālā ievadām šādu komandu:
$ sudo useradd -M NoorJaunajam lietotājam varat iestatīt paroli, ierakstot šādu komandu:
$ sudo passwd NoorPēc tam ievadiet lietotāja jauno paroli un pēc tam atkārtoti ievadiet paroli. Pēc šīs darbības pabeigšanas informācija par lietotāju tiks atjaunināta Linux, un terminālā tiks parādīts ziņojums par atjaunināšanas panākumiem.

5. piemērs: Lietotāja izveide ar derīguma termiņu
Ja vēlaties izveidot jaunu lietotāju un noteikt lietotāja derīguma termiņu, varat izmantot -e karogu kopā ar komandu useradd. Šajā piemērā mēs vēlamies izveidot lietotāju ar nosaukumu “Ali”, kura derīguma termiņš ir 2021. gada 12. oktobris. Lai to izdarītu, mēs ievadām šādu komandu:
$ useradd -e 2021-10-12 Ali
Ja vēlaties pārbaudīt, vai derīguma termiņš ir noteikts, ierakstiet šādu komandu:
$ sudo chage -l AliŠī komanda parādīs lietotāja konta termiņa beigu datumu. Mūsu gadījumā datums ir “2021. gada 12. oktobris”, kas atbilst datumam no iepriekš minētās komandas.
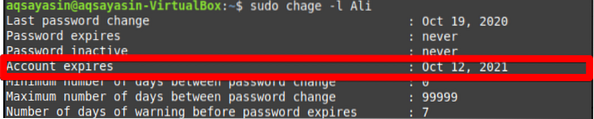
6. piemērs: Lietotāja izveide ar aprakstu
Ja vēlaties izveidot jaunu lietotāju ar nelielu aprakstu vai komentāru, to varat izdarīt ar karoga -c palīdzību. Šajā piemērā mēs vēlamies izveidot lietotāju ar nosaukumu “ayesha” ar aprakstu “HI AYESHA”. Lai to izdarītu, mēs savā terminālā ierakstām šādu komandu.
$ sudo useradd -c “HI AYESHA” ayeshaLai pārbaudītu, vai komentārs ir pievienots, varat izmantot šādu komandu:
$ sudo cat / etc / passwd | grep aješaKā parādīts zemāk, lietotājs 'ayesha' ir pievienots kopā ar aprakstu.

Secinājums:
Šajā rakstā mēs izskatījām vairākus piemērus ar komandu useradd Linux Mint 20. Varat izveidot lietotājus, kā parādīts iepriekš, sekojot šiem piemēriem. Linux ir vēl vairāki uzlabotas lietošanas gadījumi komandai useradd, taču šim ievadam vajadzētu būt pietiekamam, lai sāktu darbu ar komandu.
 Phenquestions
Phenquestions


