Šajā apmācībā tiks apskatīti vmstat rīka izmantošanas pamati, lai uzraudzītu sistēmas veiktspēju, izmantojot ātrus un vienkāršus piemērus. Lai gan izmantotajam Linux izplatījumam šai rokasgrāmatai nav nozīmes, ir vērts atzīmēt, ka mēs to pārbaudījām ar Debian 10.06 sistēma.
Ievads vmstat?
Vmstat ir komandrindas rīks, ko izmanto, lai uzraudzītu un ziņotu par resursu izmantošanu jūsu sistēmā. Tas uzrauga tādu sistēmas resursu izmantošanu kā sistēmas atmiņa, procesors un mijmaiņa.
Tas sniedz reāllaika datu pārskatus, kas var palīdzēt sistēmas administratoriem un Linux problēmu novēršanas rīkiem ātri un viegli noteikt veiktspējas problēmu cēloņus un lielu atmiņas lietojumu sistēmā.
Kā lietot vmstat
Lai izmantotu rīku vmstat, izpildiet komandu vmstat terminālā. Jūs iegūsiet izvadi, kas ir līdzīgs zemāk parādītajam:

Izmantojot komandu vmstat bez argumentiem, tiek iegūts vidējais sistēmas resursu izmantošanas skats kopš pēdējās sistēmas restartēšanas. Lai filtrētu precīzu informāciju, izmantojiet komandu:
vmstatPēc iepriekš minētās sintakses izmantošanas vmstat ziņo par vidējo izmantoto sistēmu kopš pēdējās atsāknēšanas, līdz tiek sasniegta skaitīšanas vērtība. Piemēram, ja skaitīšanas vērtība ir 10, vmstat parādīs sistēmas informācijas lietojumu 10 reizes. Komanda arī norāda, ka vmstat jāziņo dati par katru intervāla vērtību (sekundēs).
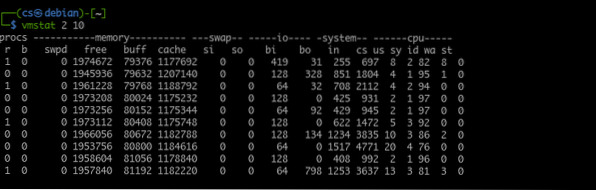
Vmstat lietošana
Atkarībā no jūsu diagnosticētās informācijas vai problēmas veida jūs bieži palaidīsit vmstat ar nelielu intervāla vērtību. Apsveriet šādu vmstat izvadi. Ziņojiet ik pēc 2 sekundēm 15 reizes.
Komandu vmstat var izpildīt arī bez argumenta count. To darot, reāllaikā tiks saņemti pašreizējie sistēmas lietošanas pārskati par norādīto intervālu.
Piemēram:
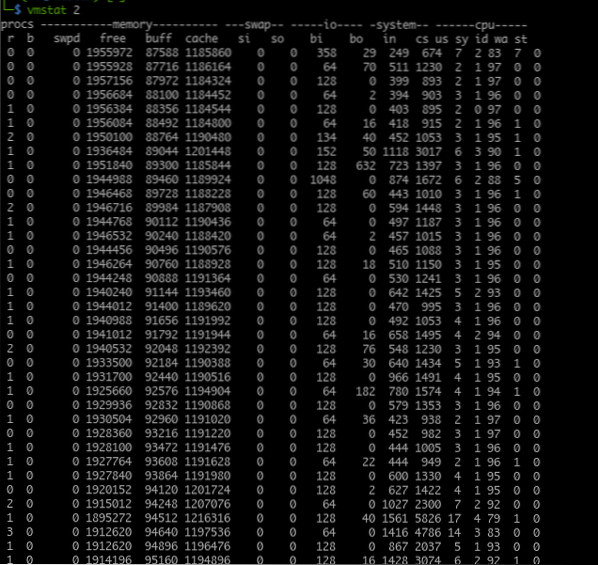
Tā ir labāka iespēja izvades ziņojumu no vmstat uz žurnāla failu, lai to vēlāk lasītu un analizētu. Lai apturētu vmstat sesijas darbību, nospiediet taustiņus CTRL + C.
Pēc noklusējuma vmstat parādīs atmiņas pārskatus kilobaitos ar vienu kilobaitu, kas atbilst 1024 baitiem. Lai konfigurētu vmstat izmantot 1 kilobaitu kā 1000 baitus, izmantojiet komandu:
vmstat -S k 1 10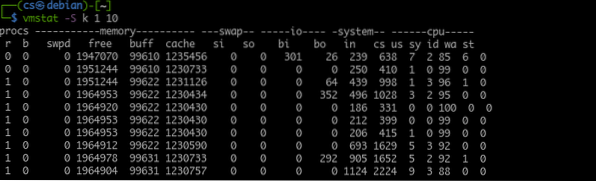
Ja vēlaties izmantot megabaitus, lai parādītu atmiņas lielumu, izmantojiet argumentu -S m, un Vmstat ziņos par vienu megabaitu kā ekvivalentu 1000 kilobaitiem.
Izpratne par vmstat izvadi
Kā jau minējām, vmstat ziņo par jaunāko sistēmas stāvokli. Tas sniedz noderīgu informāciju par sistēmas stāvokli, kas ir noderīgs problēmu novēršanā.
Ņemot to vērā, ir svarīgi saprast, ko pārstāv vmstat produkcija.
Vmstat izejas informāciju grupē kolonnās. Šajās kolonnās ir saistīta informācija atkarībā no norādītās komandas. Šīs ir dažas no vmstat izejas kolonnām.
1: Procs kolonna
Procs tabula parāda rindā esošo darbu skaitu (darbi, kas gaida izpildīšanu). Šī sleja var palīdzēt noteikt procesus, kas bloķē sistēmu citu darbu izpildē.
Kolonnā procs jūs atradīsit r un b kolonnas. Tie parāda kopējo procesu skaitu, kas gaida ievadīšanu procesorā, un kopējo funkciju skaitu miega stāvoklī.
Vairumā gadījumu ailē b vērtības ir 0.
2: Atmiņas kolonna
Atmiņas kolonnā tiek parādīta informācija par kopējo brīvās un izlietotās atmiņas apjomu sistēmā. Šī izeja ir līdzīga bezmaksas komandai.
Kolonnā Atmiņa ir vēl četras kolonnas:
- Mainīt
- Bezmaksas
- Bafs
- Kešatmiņa
Mijmaiņas vai mijmaiņas cilnē tiek parādīts jau apmainītās (apmainītās) atmiņas apjoms mijmaiņas failā vai mijmaiņas nodalījumā.
Brīvajā slejā atradīsit informāciju par neizmantotās atmiņas apjomu. (nepiešķirta atmiņa).
Buferu slejā tiek parādīta informācija par izmantotās atmiņas apjomu. (piešķirtā atmiņa).
Visbeidzot, kešatmiņas slejā atradīsit informāciju par piešķirto atmiņu, kuru var apmainīt uz diska, ja nepieciešami resursi.
3: Mainīt kolonnu
Pēc tam mums ir mijmaiņas sleja, ko izmanto, lai ziņotu par ātrumu, ar kādu atmiņa tiek apmainīta ar mijmaiņas failu vai nodalījumu un no tā.
Izmantojot mijmaiņas un kopējo diska aktivitāti, vmstat ļauj aprēķināt diska darbības saistību ar mijmaiņas sistēmu.
Mijmaiņas slejā jūs atradīsit arī si un kolonnas, kas tiek izmantotas, lai parādītu atmiņas daudzumu, kas katru sekundi tiek pārsūtīts no mijmaiņas uz galveno atmiņu, un ik sekundi pārvietotās atmiņas daudzumu, kas tiek pārvietots no galvenās atmiņas.
4: I / O kolonna
Nākamajā kolonnā jūs atradīsit informāciju par sistēmas ievades un izvades darbībām, kas izteikta lasījumā un ierakstā katrā blokā. Kolonnā I / O ir bi un bo kolonnas, kas attiecīgi norāda no diska saņemto bloku skaitu sekundē un uz disku sekundē nosūtīto bloku skaitu.
5: Sistēmas kolonna
Sistēmas kolonnā tiek parādīta informācija par kopējo sistēmas procesu skaitu sekundē. Sistēmas kolonnā ir vēl divas kolonnas, t.i.e., gadā un cs. Pirmajā kolonnā tiek parādīti sistēmas pārtraukumi (ieskaitot pārtraukumus no sistēmas pulksteņa) sekundē. Kolonna cs norāda sistēmas veikto konteksta slēdžu skaitu, lai veiksmīgi apstrādātu visus uzdevumus.
6: CPU kolonna
Pēdējā kolonna ir CPU. Šajā slejā tiek parādīts CPU resursu lietojums. CPU kolonnā ir četras galvenās kolonnas.
- mums
- sv
- id
- va
Pirmajā kolonnā (mēs) tiek parādīts kopējais laika daudzums, ko procesors izmantojis lietotāja izveidotajiem uzdevumiem.
Nākamajā kolonnā (sv) tiek parādīta informācija, kas saistīta ar laiku, ko procesors izmanto kodola procesos.
Kolonnā ID tiek parādīts laiks, kādu procesors pavadīja tukšgaitā.
Visbeidzot kolonnā (wa) tiek parādīts kopējais laika daudzums, ko procesors izmantojis gaidīšanas I / O operācijās.
Visu vērtību pievienošana CPU kolonnās sastāda 100, kas ir pieejamā laika procentuālā daļa.
Secinājums
Šajā apmācībā mēs uzzinājām, kā izmantot rīku vmstat, kas tiek izmantots, lai ziņotu par sistēmas resursu lietošanu. Mēs arī apskatījām, kā tas darbojas un kā mēs varam pieprasīt konkrētu informāciju. Mēs arī apspriedām, kā saprast vmstat izvadi un izmantot to, lai novērstu sistēmas resursu problēmas.
 Phenquestions
Phenquestions


