The vmstat tieši šim nolūkam tiek izmantota komanda Linux. Vstat ir saīsinājums, kas apzīmē virtuālās atmiņas statistikas reportieri un tieši šo darbību veic jūsu sistēmā. Šajā rakstā ir sniegta iesācēju rokasgrāmata par komandu vmstat Linux Mint 20.
Piekļuve vmstat palīdzības rokasgrāmatai
Lai izmantotu komandu vmstat Linux Mint 20, vispirms piekļūsim vmstat palīdzības rokasgrāmatai, izpildot šādu komandu
$ vmstat --palīdzība
Komandas vmstat palīdzības rokasgrāmata ir parādīta šajā attēlā:
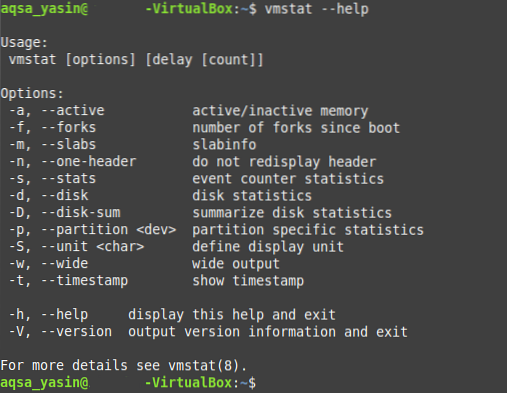
Sistēmas statistikas pārbaude ar vmstat
Varat izmantot komandu vmstat, lai skatītu sistēmas statistiku par procesoru, atmiņu, procesiem un daudz ko citu. Lai iegūtu statistiku par savu sistēmu, izmantojiet komandu vmstat šādā veidā:
$ vmstat
Standarta komandas vmstat izeja ir parādīta zemāk esošajā attēlā:

Tas ir komandas vmstat pamata lietojums. Šo komandu var izmantot arī konkrētākiem mērķiem, kā paskaidrots nākamajās sadaļās.
Aktīvās un neaktīvās atmiņas pārbaude ar vmstat
Sistēmas aktīvo un neaktīvo atmiņu var pārbaudīt, izpildot parasto komandu vmstat, kas savienota pārī ar karodziņu “-a”, šādi:
$ vmstat -a
Mūsu Linux Mint 20 sistēmas aktīvā un neaktīvā atmiņa ir parādīta zemāk esošajā attēlā:

Kopējā dakšu skaita pārbaude kopš sāknēšanas ar vmstat
Forking ir termins, ko operētājsistēmās lieto, lai apzīmētu procedūru, kurā vecāku process rada bērna procesu vai procesus, atkarībā no pašreizējā veicamo uzdevumu skaita. Jūs varat viegli pārbaudīt kopējo dakšu skaitu, t.e., kopējais radīto procesu skaits kopš sistēmas pēdējās sāknēšanas, palaižot komandu vmstat pārī ar karodziņu “-f” šādi:
$ vmstat -f
Kopējais dakšu skaits kopš mūsu sistēmas pēdējās palaišanas ir redzams zemāk esošajā attēlā:

Notikumu skaitītāja statistikas pārbaude ar vmstat
Notikumu skaitītājs ir mērs, kas norāda konkrēta notikuma rašanās biežumu. Notikumu skaitītāju statistiku par jūsu sistēmā notiekošajām darbībām var vizualizēt, izmantojot komandu vmstat, kas savienota pārī ar karodziņu “-s”, šādi:
$ vmstat -s
Mūsu sistēmas notikumu skaitītāju statistika ir parādīta zemāk esošajā attēlā:
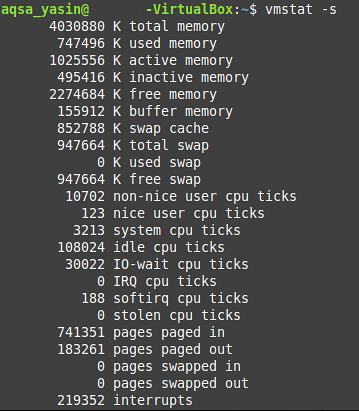
Diska statistikas pārbaude ar vmstat
Datorsistēmas diskā ir dažādi aspekti, kurus var padziļināti izpētīt, izmantojot komandu vmstat, piemēram, ievades un izvades darbību skaits, lasīšanas un rakstīšanas darbību skaits, informācija par diska sektoriem un citi. Konkrētu informāciju par sistēmas disku var iegūt, palaižot komandu vmstat, kas savienots pārī ar karodziņu “-d”, šādi:
$ vmstat -d
Mūsu Linux Mint 20 sistēmas diska statistika ir parādīta zemāk esošajā attēlā:
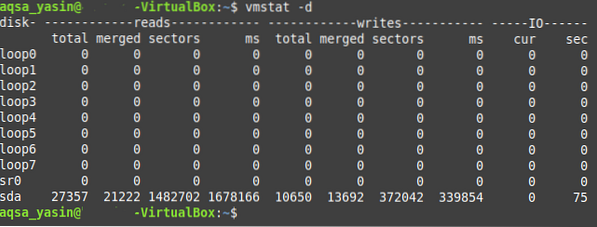
Parāda laika zīmogus ar vmstat
Laika zīmogus varat parādīt arī ar komandu vmstat, lai noteiktu dienas laiku, kurā tika ģenerēts konkrēts sistēmas statistikas pārskats. Lai parādītu laika zīmogus ar komandas vmstat izeju Linux Mint 20, palaidiet šo komandu kopā ar karodziņu “-t” šādi:
$ vmstat -t
Kā redzat zemāk redzamajā attēlā redzamās komandas vmstat izvadā, laika zīmogs tagad parādās ar šo izvadi.
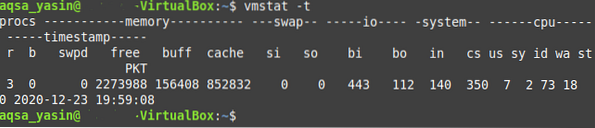
Atsvaidzinoša vmstat izeja pēc norādītā intervāla
Datorsistēmas nekad nepaliek statiskas; drīzāk viņi ir dinamiskā stāvoklī. Citiem vārdiem sakot, datorsistēmas vienmēr veic noteiktus uzdevumus vai nu fonā, vai priekšplānā, ja vien datorsistēma nav izslēgta. Šīs nepārtrauktās darbības dēļ sistēmas statistikai ir tendence mainīties jebkurā brīdī. Šīs izmaiņas svārstās no krasām līdz niecīgām, atkarībā no notiekošās operācijas.
Tātad, tā vietā, lai redzētu statisko vmstat komandas izvadi, jūs varētu vēlēties redzēt tā izvadi ik pēc dažām sekundēm vai varbūt citu noteiktu laika intervālu. Lai atsvaidzinātu vmstat izvadi pēc noteikta laika intervāla, izmantojiet komandu vmstat ar karodziņu “-t” šādi:
$ vmstat -t nŠeit aizstājiet “n” ar jebkuru pozitīvu veselu skaitli, kas apzīmē sekunžu skaitu, pēc kura vmstat izeja tiks atsvaidzināta. Piemēram, lai redzētu jaunāko vmstat izvadi ik pēc divām sekundēm, mēs aizstāsim “n” ar “2.”Mēs izmantojām karodziņu“ -t ”, lai pārliecinātos, ka vmstat izvade tiek atsvaidzināta pēc norādītā laika intervāla.

Kā redzat no zemāk redzamās vmstat komandas izvades laika zīmogiem, komanda tiek atsvaidzināta ik pēc divām sekundēm.
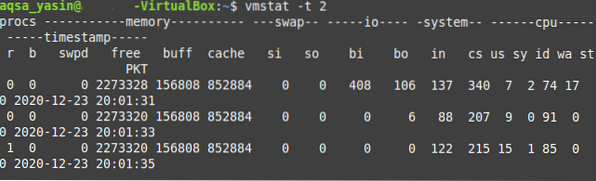
Kad vēlaties, lai komanda vmstat pārtrauc ziņot par šo statistiku, vienkārši nospiediet taustiņu Ctrl + C taustiņu kombinācija, lai atgūtu kontroli pār savu termināli.
Secinājums
Šī apmācība par komandas vmstat lietošanu var izrādīties ļoti noderīga lietotājiem, kuri tikko sākuši strādāt Linux vidē kopumā un it īpaši Linux Mint 20 vidē. Izpētot šajā rakstā izskaidrotos piemērus, jums vajadzētu būt labai idejai par komandas vmstat funkciju un lietošanu Linux Mint 20.
 Phenquestions
Phenquestions


