Operētājsistēma (OS) Linux tika izstrādāta kā daudzuzdevumu un daudzlietotāju. Daudzuzdevumu operētājsistēma ļauj mums vienlaikus darbināt dažādas programmas, daudzlietotāju OS ļauj dažādiem lietotājiem to izmantot vienlaikus. Tas nozīmē, ka Linux ir daudzuzdevumu operētājsistēma, jo tā var vienlaikus palaist programmas, kamēr tā ir daudzlietotāju, jo jūs varat izveidot savienojumu ar ierīci un izmantot to caur ssh, kamēr cits lietotājs to izmanto.Ja es nekļūdos, jaunākās Windows versijas, vismaz servera versijas, ļauj dažādiem lietotājiem datoru izmantot, izmantojot attālo darbvirsmu, viņi atbalsta arī ssh caur OpenSSH. Bet atšķirībā no Linux, Windows sākotnēji tika izstrādāts kā personāla operētājsistēma, un daudzus gadus uz Linux un Unix balstītas sistēmas monopolizēja daudzuzdevumu un daudzlietotāju funkcijas, kas nozīmē paaugstinātu drošību un stabilitāti sistēmai, kas izstrādāta, lai tā būtu koplietojama starp lietotājiem bez atļaujām izlauzties palaižot bīstamu kodu vai noņemot svarīgu failu.Kā daudzlietotāju operētājsistēma Linux ir iekļāvis ļoti sarežģītu veidu, kā pārvaldīt lietotāju, lietotāju grupu, failu, direktoriju un pat nodalījumu vai disku atļaujas.
Izpratne par atļauju sintaksi zem Linux
Operētājsistēmā Linux mums ir 3 veidu atļaujas:
Lasīšanas atļauja: Atļauja lasīt failu, piemēram, mēs varam lasīt skripta kodu, tomēr nevaram to izpildīt.
Rakstīšanas atļauja: Atļauja rakstīt failu, šajā gadījumā mēs varam rediģēt iepriekš pieminēto skriptu, mēs varam arī to noņemt vai arī mēs varam izveidot failus direktorijā.
Izpildes atļauja: Mēs varam palaist skriptu vai izpildīt programmas ar šo atļauju.
Programmā vai direktorijā mums nevar būt neviena no šīm tiesībām, visas vai viena vai divas no tām, taču atļaujās arī norādīts, kam ir kādas no šīm tiesībām. Operētājsistēmai Linux mums ir 3 objekti atļauju noteikumiem:
Lietotājs: Faila vai direktorija īpašnieks.
Grupa: Lietotāji vai programmas, kas pieder faila grupai.
Ikviens: Kāds cits.
Katrā failā vai direktorijā Linux būs informācija par tā paša atļaujām, informāciju veido šīs 9 iepriekš minētās specifikācijas: Lietotāja, grupas un jebkura cita atļauju lasīšana, rakstīšana un izpildīšana.
Linux atļauju sintakse ir gandrīz sekojošais:
rwxrwxrwxrwxrwxrwx
Šajā gadījumā, kad lietotājam, grupai un jebkuram citam ir pilnas tiesības, mums ir 9 rakstzīmes, R, W UN X atkārtotas 3 reizes. Pirmās 3 rakstzīmes nosaka lietotāja tiesības / atļaujas, trīs otrās rakstzīmes nosaka grupas tiesības / atļaujas, bet pēdējās 3 rakstzīmes nosaka jebkura cita tiesības / atļaujas. Šajā gadījumā lietotājam, grupai un jebkuram citam ir lasīšanas, rakstīšanas un izpildes atļaujas.
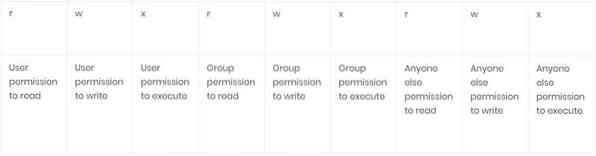
Tātad iepriekš paskaidrotā sintakse patiešām izskatīsies šādi: Bet failu gadījumā atļauju priekšā vienmēr ir “-”, direktoriju gadījumā “d” (ar šiem blokiem mēs neiedziļināsimies, bet bloķēšanai - B) ierīcēm, C rakstzīmju ierīcei, S Unix kontaktligzdai un P nosauktajai caurulei P).
-rwxrwxrwxvai
drwxrwxrwx
Pirmais failiem un otrais direktorijiem. Pirmo rakstzīmju lietderība ir paredzēta tikai faila veida noteikšanai un nav noderīga, lai pārvaldītu atļaujas, lai jūs varētu koncentrēties uz tām rwxrwxrwx.
Kā minēts iepriekš, būs fails ar pilnīgām tiesībām visiem -rwxrwxrwx, būtu fails ar pilnām tiesībām lietotājam un grupai, bet nevienam citam -rwxrwx-, ar 3 rindiņām aizstājot burtus jebkuram citam.
A direktorijā ar pilnīgām lietotāja tiesībām, lasīšanas tiesības būtu tikai grupai un jebkuram citam drwxr-r-.
Šīm rakstzīmēm ir skaitliski ekvivalenti, kurus varam izmantot ar komandām chmod:
rwx= 7 (pilnas atļaujas)
rw- = 6 (tikai lasīšanas un rakstīšanas atļaujas, nav izpildes atļaujas)
r-x = 5 (tikai lasīšanas un izpildīšanas atļaujas, nav rakstīšanas atļaujas)
r- = 4 (tikai lasīšanas atļauja, nav rakstīšanas un izpildes atļauju)
-wx= 3 (tikai rakstīšanas un izpildes atļaujas, nav lasīšanas atļaujas)
-w- = 2 (tikai rakstīšanas atļauja, nav lasīšanas un izpildes atļauju)
-x = 1 (tikai izpildot atļauju, nav lasīšanas vai izpildes atļauju)
- = 0 (nav atļauju)
Darba sākšana ar chmod
Komanda Linux, lai noteiktu faila atļaujas, ir chmod, pirms sākat ar chmod, izveidojiet tukšu failu ar nano:
nano fileforchmod
Kad esat iekļuvis jaunajā failā, ierakstiet “apmācība chmod” un nospiediet CTRL + X un Jā lai saglabātu un izietu.
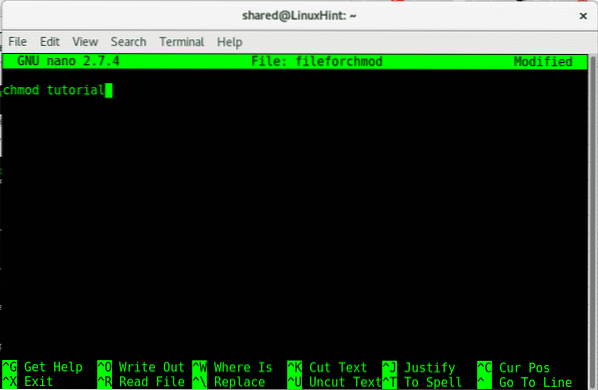
Pēc faila saglabāšanas apskatīsim tā atļaujas, lai redzētu faila vai direktorija atļaujas veidu:
ls -lŠajā gadījumā:
ls -l fileforchmod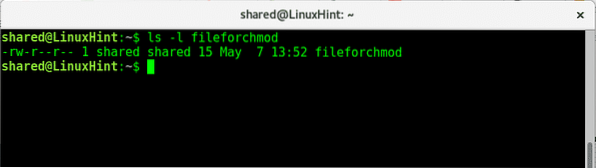
Kā redzam, failam ir lasīšanas un rakstīšanas atļaujas lietotājam, un grupas un jebkura cita lietotāja, lietotāja un grupas rakstīšanas atļaujas ir “dalīts”.
Ja izpildām komandu mazāk, mēs varēsim redzēt mūsu dokumentu:
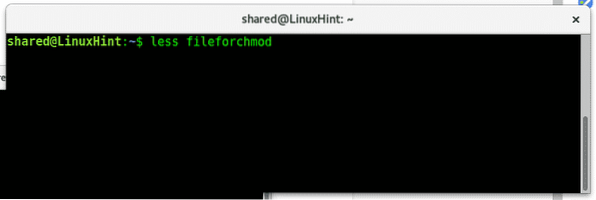
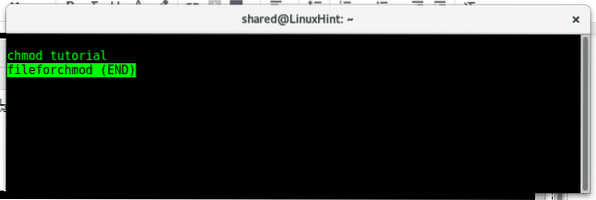
Tagad ļauj iziet no visām šī faila atļaujām, dodot atļauju 0 (-), lai to palaistu:
chmod a-rw fileforchmod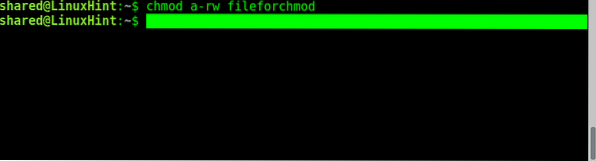
Kur:
chmod = aicina programmu mainīt atļaujas
a = nozīmē “Visi”
-= nozīmē mīnus, mēs noņemam tiesības, nevis pievienojam.
rw = lasīšanas un rakstīšanas tiesības
fileforchmod = faila nosaukums.
Palaižot chmod, vispirms ir jādefinē, kas tiek piemērots atļaujai vai ierobežojumam, ja mēs vēlamies pievienot vai atstāt atļauju, kāda atļauja un kāds fails.
Piemēram:
Lai noteiktu, kam mēs administrējam atļaujas, mēs varam izmantot:
a = viss
u = lietotājs
g = grupa
o = citi / kāds cits
Lai noteiktu, vai mēs vēlamies pievienot vai noņemt izmantoto atļauju:
- = noņemt atļauju.+= pievienot atļauju.
Atļauju veidi: rwx
filename = faila nosaukums, kuru vēlaties mainīt.
Tagad redzēsim, vai tas darbojās, atkal darbojoties “ls-fileforchmod”
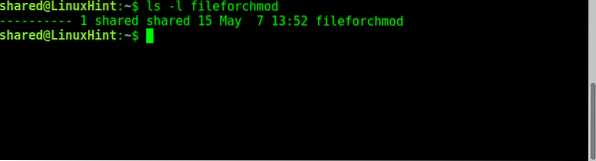
Kā redzam dažas atļaujas, kuras fails iepriekš tika noņemts. Tagad pievienosim atļaujas lietotājam lasīt, grupai rakstīt un citiem izpildīt:
Lietotāja lasīšanas tiesību piešķiršana:
chmod u + r fileforchmod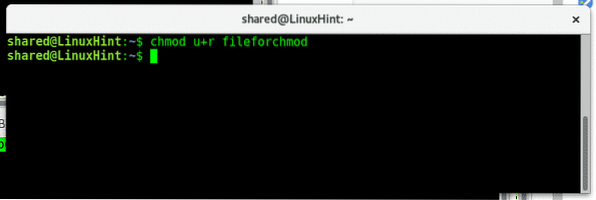
Grupas rakstīšanas tiesību piešķiršana:
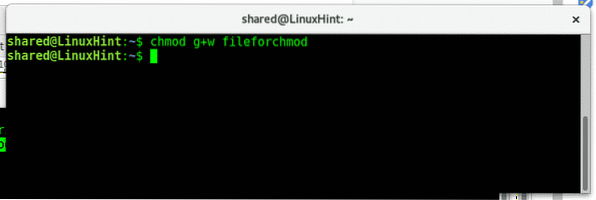
Piešķirt citas izpildes tiesības:
chmod o + x fileforchmod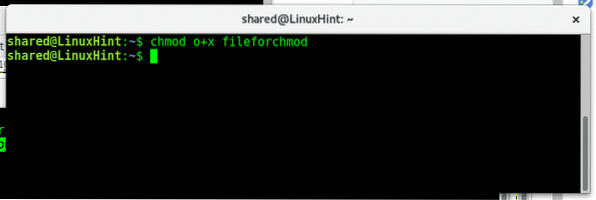
Kā redzam, vai skrienam “ls -l fileforchmod ” tagad mums ir pievienotās tiesības.
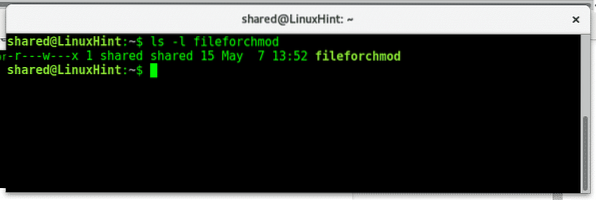
Ir svarīgi atgādināt, ka mums ir jādefinē tikai mūsu noteikuma objekts: lietotājs, grupa vai citi, nekā tad, ja mēs pievienojam vai samazinām atļaujas (+ vai -) un atļauju, kuru mēs vēlamies pievienot vai noņemt (rwx).
Ja mēs vēlamies pievienot vai noņemt atļaujas visiem, kurus izmantojam ugo vietā (mēs varam izmantot arī ugo), tagad, ja vēlaties pievienot izpildes atļauju gan lietotājam, gan grupai, varat ierakstīt:
chmod ug + x fileforchmodTad pārbaudiet ar ls -l fileforchmod ja izpildes tiesības tika pievienotas pareizi:
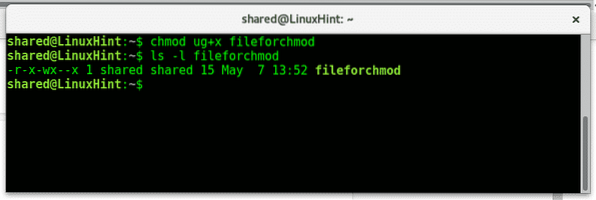
Lai rekursīvi mainītu direktorijas atļauju, mēs izmantosim parametru -R.
Vispirms izveidojiet direktoriju ar nosaukumu directoryforchmod, izmantojot komandu:
mkdir Directoryforchmod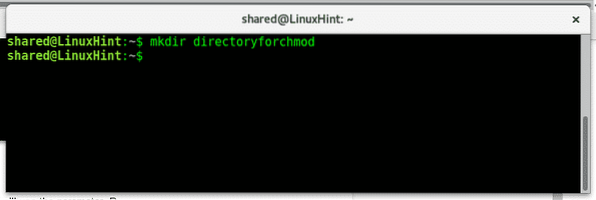
Ievadiet direktorijā, izmantojot komandu cd:
CD direktorijs forchmod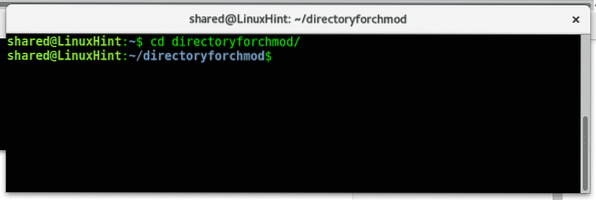
Atgriezieties, izmantojot komandu:
CD…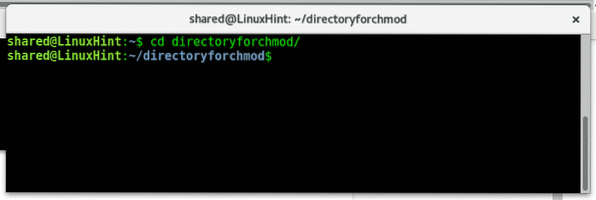
Lai pārbaudītu direktorija tiesības, mums ir jāpievieno parametrs ls. Tips:
ls -ld directoryforchmod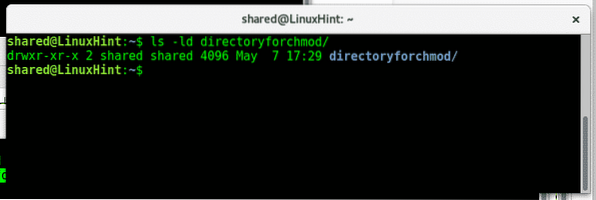
Kā redzam, īpašniekam ir visas tiesības, grupa un citi lietotāji var lasīt un izpildīt, bet nevar rakstīt.
Tagad ļauj noņemt lietotāja lasīšanas tiesības, lai to izdarītu:
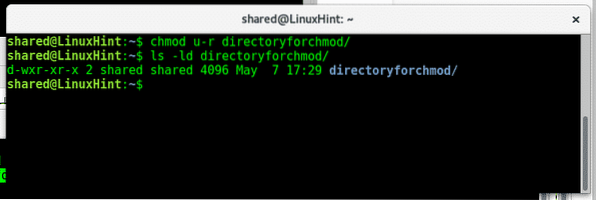
Kā mēs redzam pēc iemetot jaunu ls -ld lietotājam tika mainītas lasīšanas atļaujas.
Chmod ļauj izmantot, lai vienlaikus atšķirīgi pārvaldītu atļaujas dažādiem mērķiem, izmantojot komu, ierakstiet:
chmod u + r, g-r, o-r direktorijsforchmod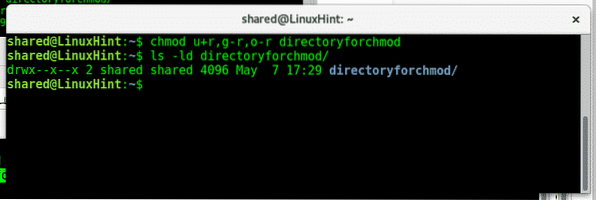
Kā mēs redzam pēc otra ls -ld lasītāja tiesības tika atjaunotas lietotājam un noņemtas grupai un citiem lietotājiem.
Kā redzat, atļauju pārvaldība Linux ir vienkārša, ir papildu komandas, lai mainītu failus, īpašnieku un grupas, kuras mēs mācīsim nākamajās apmācībās. Es ceru, ka šis raksts par chmod jums šķita noderīgs. Turpiniet sekot LinuxHint, lai iegūtu vairāk padomu un atjauninājumu Linux.
 Phenquestions
Phenquestions


