Kāds ir labāks veids, kā sākt mācīties, nekā vienkārši lietojamā Python IDE, kas nodrošina redaktoru, kurā varat rediģēt avota kodu, tulku un kompilatoru, kā arī saskarni, kurā varat redzēt izvadi. vienā vietā? Jupyter Notebook ir IDE, kas nodrošina iesācējiem Python (un pat pieredzējušiem Python izstrādātājiem) vidi, kas paredzēta skaidru rezultātu un analīzes parādīšanai.
Jupyter Notebook - visaptverošs redaktoru darbs
Jūs pat varētu apgalvot, kad sākat lietot Jupyter, ka tā “piezīmjdatori” ir ērtākās integrētās izstrādes vides, kurās var kodēt. Šīs piezīmju grāmatiņas ir arī ļoti spēcīgi mācību līdzekļi. Tie ir aprīkoti ar cilvēkiem lasāmu teksta redaktoru, kurā varat noformēt kodu aprakstus kopā ar attēliem un diagrammām, kā arī kodu šūnas, kas atdala jūsu programmas loģiskās vienības. Ja visas piezīmju grāmatiņas utilītas tiek lietotas, varat izveidot dokumentus, kas izpilda visas programmas, kā arī nodrošina viegli saprotamu analīzi un aprakstu blakus kodam.
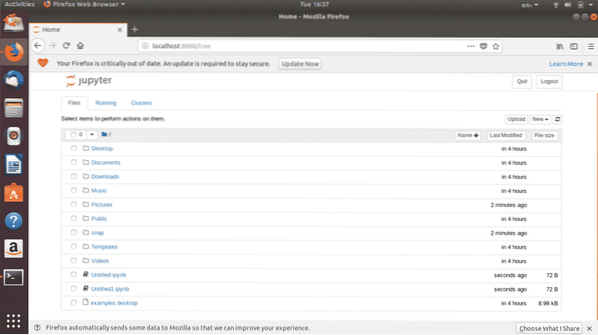
Att. 1: Jupyter Notebook mājas lapa
Jupyter ir tīmekļa IDE, kas tiek atvērts pārlūkprogrammā. Noklusēto pārlūku, ar kuru tas tiek atvērts, varat mainīt uz izvēlēto pārlūkprogrammu. Jupyter piezīmju grāmatiņu var instalēt jūsu Linux sistēmā, kur tā izveido piezīmjdatorus darba vietā jūsu diskā, vai arī to var izmantot tiešsaistē, lai rediģētu kodu vietnē https: // jupyter.org /. Kad esat izveidojis piezīmju grāmatiņu Jupyter, noklikšķinot uz “Jauns”, tiek atvērts šāds redaktors:
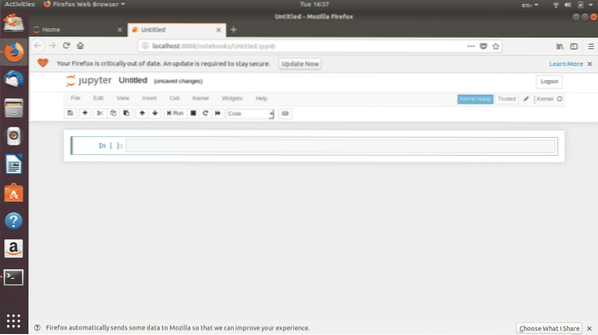
Att. 2: piezīmju grāmatiņa bez nosaukuma
Šī vienkāršā izskata saskarne pēc savas funkcijas ir neticami spēcīga. Vispirms sāksim ar pamata ievadu.
Darba sākšana
Att. 3, tukšā piezīmju grāmatiņa, kuru redzat, ir izkārtojums, ar kuru jūs strādāsit, apgūstot Python Jupyter.
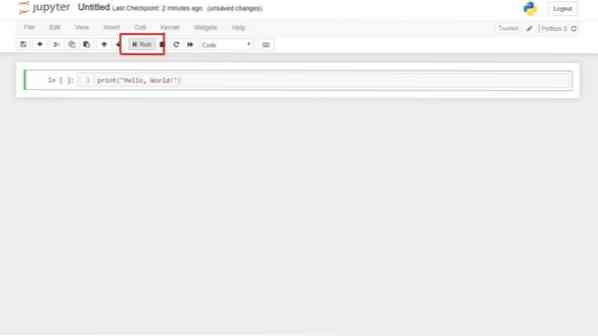
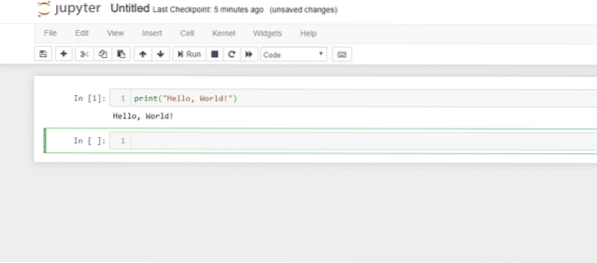
Att. 4: palaidiet koda šūnu
Lai palaistu koda šūnu, jums tikai jāizvēlas šūna, kuru vēlaties palaist, un vai nu noklikšķiniet uz “Palaist”, vai nospiediet Shift + Enter. Tas kopā ar pogu “pārtraukt kodolu” blakus tam ir tas, uz kura jūs noklikšķināsiet visvairāk. Runājot par “pārtraukt kodolu”, ja jums šķiet, ka esat iestrēdzis bezgalīgā lokā, tas var būt noderīgi. Pārtraukt misiju pirms lietas kļūst vēl trakākas!
Kamēr mēs esam par kodolu tēmu, turpināsim izpētīt vienu no vissvarīgākajām piezīmju grāmatiņas sastāvdaļām - kodolu. Visvienkāršāk sakot, Python kodoli ir atbildīgi par koda izpildi. Visas jums nepieciešamās iespējas attiecībā uz kodolu ir šeit:
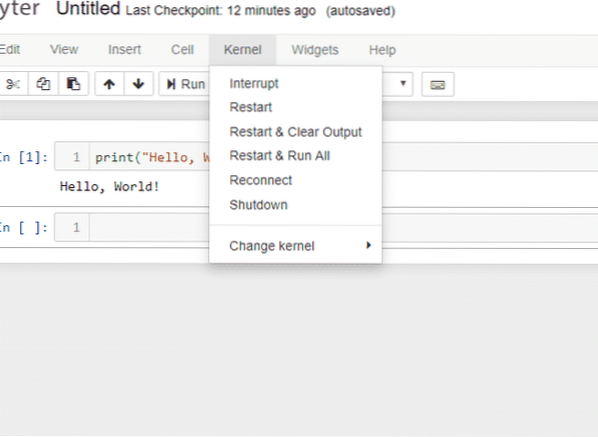
Att. 5: kodols
Python kodolu, kas ir skaitļošanas vienība, kas izpilda kodu, var pārtraukt, lai apturētu koda izpildi, restartētu, atjaunotu savienojumu un izslēgtu. Pārejot uz vairākām iespējām, kas saistītas ar kodolu, var pat mainīt kodolus, lai pārslēgtos no vienas Python versijas uz citu (piemēram, no Python 2 uz Python 3).
Kā jau minējām iepriekš, piezīmjdatori tiek izmantoti daudz vairāk nekā tikai koda rakstīšanai. Tos var izmantot, lai izveidotu pilnvērtīgu dokumentu ar rindkopām, vienādojumiem, funkcijām un attēliem. Lai sāktu ar to, jums būs jāiepazīstas ar “iezīmēšanas” šūnām.
Atlasot šūnu un pēc tam atlasot Šūna> Šūnas tips> Atzīmēšana, koda šūna tiks pārveidota par teksta šūnu. Šeit jūs varat rakstīt aprakstus un analīzi. Labā prakse ir meklēt Jupyter piezīmjdatoru dokumentāciju, lai atbloķētu dažādos veidus, kā varat izmantot šo funkciju. Viena aizraujoša lieta, ko es atklāju, sākot darbu ar piezīmjdatoriem, bija tāda, ka pēc tam, kad šūna ir pārveidota par iezīmētu, tiek aktivizēta opcija “Ievietot attēlu” nolaižamajā izvēlnē “Rediģēt”. Šeit ir demonstrācija, kā izskatās iezīmēšanas šūna:

Att. 6: Atzīmēšanas šūna
Ievērojiet, ka šis teksts atrodas virs parastas koda šūnas. Šādi jūs varat pievienot nozīmi loģisko kodu vienībām.
Šis ievads tikai saskrāpēja virsmu tam, ko jūs varat darīt ar piezīmjdatoriem. Vislabākais padoms būtu pats to izpētīt un atklāt pārējās tā funkcijas, kas atbilst jūsu mērķiem.
Jupyter instalēšana
Linux sistēmās Jupyter Notebook var instalēt gan ar komandrindas saskarni, gan grafisko lietotāja saskarni. Komandrindas saskarne atrodas tās terminālā. Lai instalētu Jupyter, vispirms jāinstalē vai jāatjaunina Python un pēc tam jāinstalē Python piezīmju grāmatiņa.
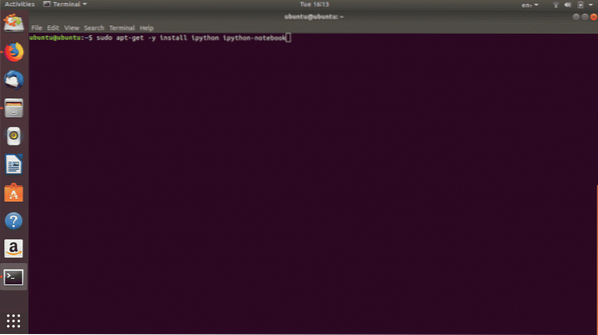
Att. 7: komanda, lai instalētu Python piezīmjdatoru
Jupyter Notebook instalēšana no GUI ir diezgan vienkārša. Vienkārši atrodiet Project Jupyter Ubuntu programmatūrā un noklikšķiniet uz "Instalēt".
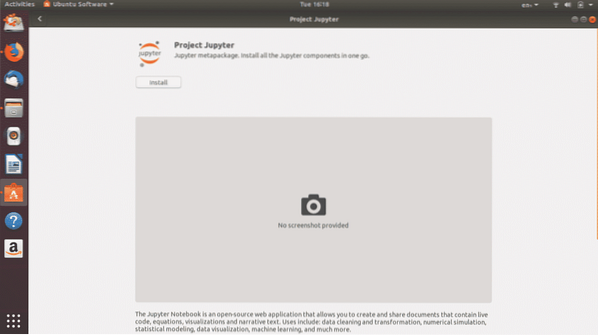
Att. 8: Project Jupyter Ubuntu programmatūrā (GUI instalēšana)
Python ir visspēcīgākā datu zinātnes programmēšanas valoda. Tā ir arī viegli iemācāma valoda, un IDE, piemēram, Jupyter Notebook, padara to vienmērīgu, lai pierastu pie programmēšanas Python.
 Phenquestions
Phenquestions


