Visual Studio Code pēc noklusējuma nodrošina atbalstu daudzām programmēšanas valodām un Git integrācijai. Varat arī instalēt paplašinājumus, lai paplašinātu Visual Studio Code funkcionalitāti.
Visual Studio kodā ir arī daudzas krāsu tēmas un ikonu tēmas, kuras varat izmantot, lai to pielāgotu un padarītu to izskatu tieši jums patīk.
Šajā rakstā es parādīšu, kā instalēt un izmantot Visual Studio kodu vietnē Debian 10 Buster. Sāksim.
Visual Studio koda lejupielāde:
Visual Studio kods nav pieejams oficiālajā Debian 10 pakotņu krātuvē. Bet jūs varat to viegli instalēt no Visual Studio Code oficiālās vietnes. Vienkārši apmeklējiet Visual Studio Code oficiālo vietni no iecienītākās tīmekļa pārlūkprogrammas un noklikšķiniet uz klikšķa, kā norādīts zemāk redzamajā ekrānuzņēmumā.

Pārlūkprogrammai vajadzētu pamudināt jūs saglabāt Visual Studio koda DEB pakotnes failu. Vienkārši atlasiet Saglabāt failu un noklikšķiniet uz labi.
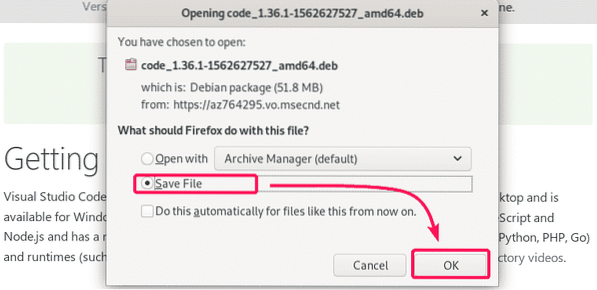
Pārlūkprogrammai jāsāk lejupielādēt Visual Studio koda DEB pakotnes fails. Var paiet kāds laiks, līdz pabeigta lejupielāde.

Visual Studio koda instalēšana:
Kad lejupielāde ir pabeigta, dodieties uz ~ / Lejupielādes direktoriju ar šādu komandu.
$ cd ~ / Lejupielādes
Šeit jums vajadzētu atrast Visual Studio koda DEB pakotnes failu, kā redzat zemāk redzamajā ekrānuzņēmumā.
$ ls -lh
Tagad, lai instalētu Visual Studio Code DEB pakotnes failu, palaidiet komandu APT šādi.
$ sudo apt install ./ kods *.deb
APT pakotņu pārvaldniekam jāsāk instalēt DEB pakotnes fails.

Šajā brīdī ir jāinstalē Visual Studio kods.
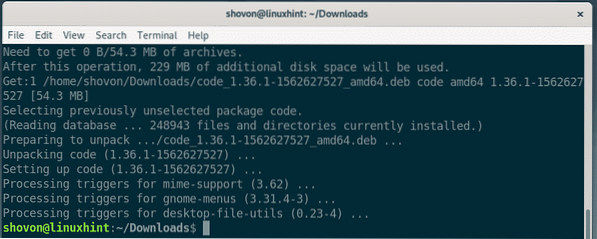
Tagad pārbaudiet, vai Visual Studio kods ir instalēts pareizi, izmantojot šo komandu.
$ kods - versijaKā redzat, es palaidu Visual Studio Code 1.36.1. Šī ir Visual Studio koda jaunākā versija šī rakstīšanas laikā. Instalējot Visual Studio kodu, jums var būt atšķirīga versija.
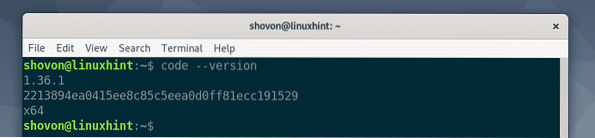
Tagad Visual Studio kodu varat atrast savas Debian 10 OS lietojumprogrammas izvēlnē. Noklikšķiniet uz ikonas Visual Studio Code.

Visual Studio kods ir jāatver.
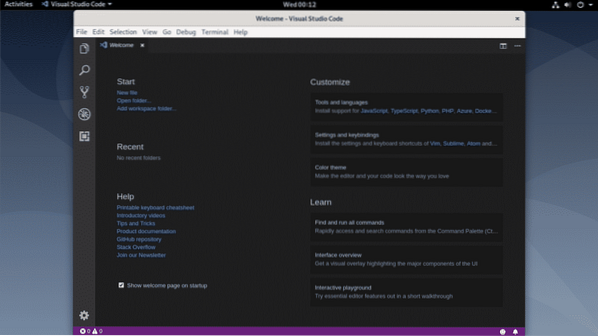
Jauna projekta atvēršana:
Lai atvērtu jaunu projektu ar Visual Studio Code, dodieties uz Fails > Atvērt mapi… vai nospiediet

Tagad failu pārlūkā atlasiet mapi / direktoriju un noklikšķiniet uz labi.

Jāatver projekta mape / direktorija. Būtu jāuzskaita arī faili projekta mapē / direktorijā.

Lai atvērtu failu no projekta direktorija, vienkārši noklikšķiniet uz faila no saraksta kreisajā pusē, un fails ir jāatver, kā redzat zemāk redzamajā ekrānuzņēmumā.

Lai aizvērtu projektu, dodieties uz Fails > Aizvērt mapi. Varat arī izmantot saīsni
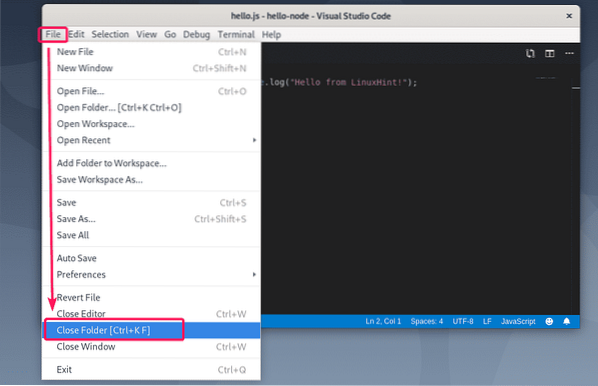
Projektu vajadzētu slēgt.

Jauna projekta atvēršana no komandrindas:
Jūs varat arī atvērt projekta mapi / direktoriju no komandrindas.
Pieņemsim, ka jūsu projekta mape / direktorija ir ~ / labdien-mezgls. Lai no komandrindas to atvērtu kā Visual Studio koda projektu, palaidiet šo komandu.
$ kods ~ / labdien-mezgls
Mape / direktorija jāatver Visual Studio kodā, kā redzat zemāk redzamajā ekrānuzņēmumā.

Meklēt un aizstāt ar Visual Studio kodu:
Lai meklētu konkrētu virkni vai meklētu un aizstātu kodus projektā, dodieties uz cilni Meklēšana. Lai meklētu, vienkārši ievadiet meklēšanas vienumu meklēšanas tekstlodziņā un nospiediet
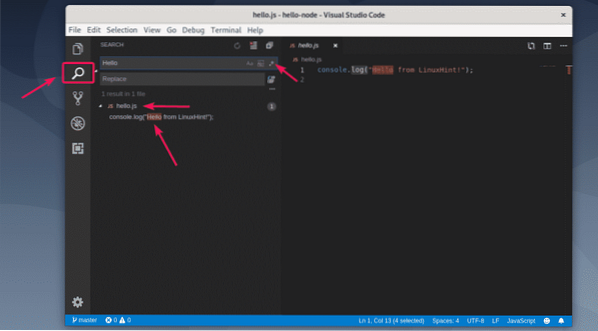
Varat arī noklikšķināt uz vienas no atzīmētajām ikonām, lai veiktu reģistrjutīgu meklēšanu (), vārdu meklēšanu () un regulārās izteiksmes meklēšanu ().
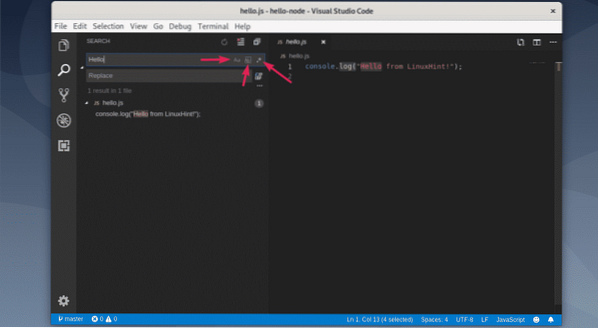
Lai kaut ko aizstātu, ierakstiet meklēšanas virkni un pēc tam ierakstiet aizstājošo virkni un noklikšķiniet uz aizstāt ikonas, kā norādīts zemāk esošajā ekrānuzņēmumā.
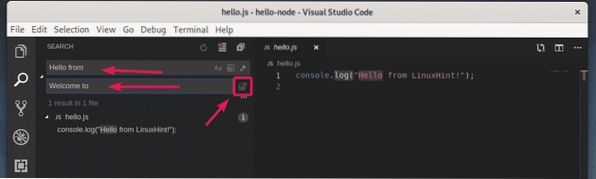
Tagad noklikšķiniet uz Aizvietot.

Meklēšanas virkne jāaizstāj ar aizstājošo virkni.
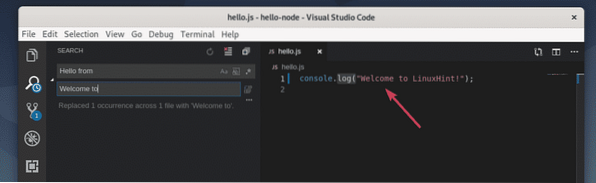
Paplašinājumu instalēšana:
Visual Studio kodā ir daudz paplašinājumu repozitorijā, kurus varat lejupielādēt un instalēt atkarībā no nepieciešamības paplašināt Visual Studio koda funkcijas.
Lai meklētu jaunus paplašinājumus un tos instalētu, dodieties uz cilni Paplašinājumi, kā norādīts zemāk esošajā ekrānuzņēmumā. Visual Studio Code iesaka dažus paplašinājumus atkarībā no jau atvērtajiem projektiem. Visual Studio kodā ir uzskaitīti arī vispopulārākie paplašinājumi (sakārtoti pēc visvairāk instalēšanas reižu), no kuriem varat meklēt nepieciešamos paplašinājumus.

Varat arī meklēt paplašinājumu. Meklēšanas tekstlodziņā ierakstiet meklēšanas vienumu un nospiediet

Ja jums patīk paplašinājums un vēlaties uzzināt vairāk par to, noklikšķiniet uz paplašinājuma. Plašāka informācija par to tiks parādīta labajā pusē. Ja jums patīk paplašinājums, tad noklikšķiniet uz Uzstādīt poga, kā norādīts ekrānuzņēmumā, lai instalētu paplašinājumu.
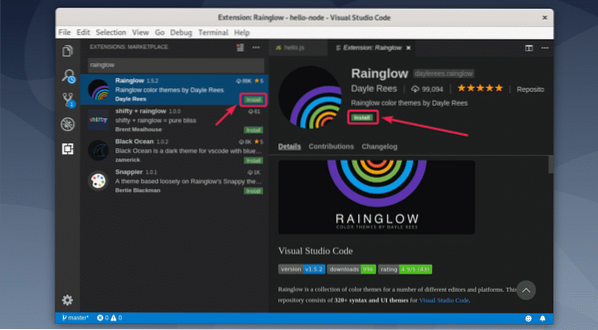
Paplašinājums ir jāuzstāda. Tādā pašā veidā jūs varat meklēt un atinstalēt jau instalētus paplašinājumus.
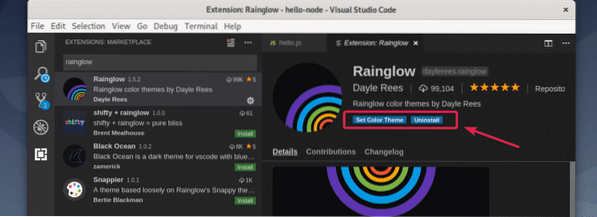
Krāsu shēmu mainīšana:
Visual Studio kodā ir iepriekš instalētas dažas brīnišķīgas krāsu tēmas. Bet, lai iegūtu jaunas krāsu tēmas, varat arī instalēt dažus krāsu motīvu paplašinājumus. Rainglow ir lielisks krāsu motīvu paplašinājums, kuru esmu instalējis agrāk.
Lai mainītu krāsu motīvu, dodieties uz Iestatījumi > Krāsu tēma.

Jāuzskaita visas instalētās krāsu tēmas. Sarakstā atlasiet krāsu motīvu, lai to aktivizētu.
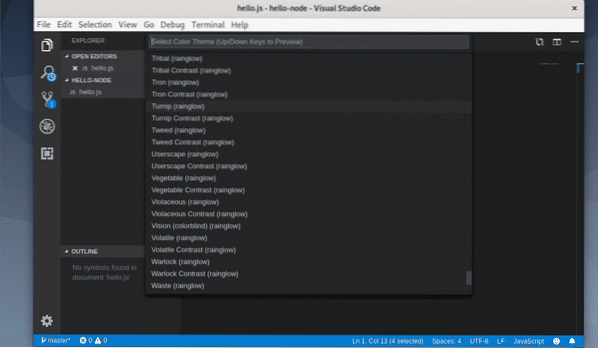
Kā redzat, krāsu tēmu esmu mainījis uz Rāceņi (rainglow) un tas izskatās jauki.
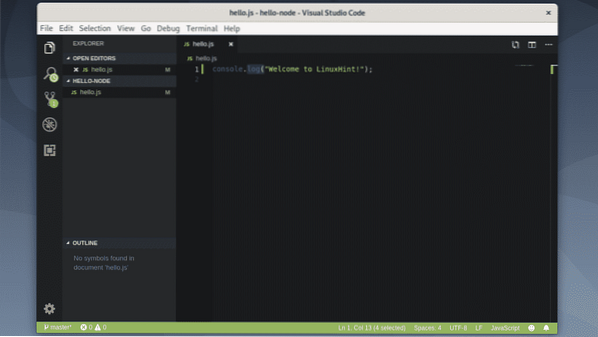
Tātad, šādi jūs instalējat Visual Studio kodu Debian 10 un izmantojat to. Paldies, ka izlasījāt šo rakstu.
 Phenquestions
Phenquestions


