Šajā rakstā es parādīšu, kā instalēt VirtualBox uz Debian 10. Tātad, sāksim darbu.
Priekšnosacījumi:
Pirms sākat, mātesplates BIOS jāiespējo aparatūras virtualizācijas (AMD-v / VT-d / VT-x) paplašinājums. Pretējā gadījumā jūs nesaņemsiet ļoti labu sniegumu virtuālajās mašīnās.
Oracle VirtualBox pakešu krātuves pievienošana:
VirtualBox 6.0 ir jaunākā VirtualBox versija šī rakstīšanas laikā. Tas nav pieejams oficiālajā Debian 10 Buster pakotņu krātuvē. Bet jūs varat viegli pievienot Oracle VirtualBox pakotņu krātuvi Debian 10 un instalēt VirtualBox 6.0 no turienes.
Lai pievienotu Oracle VirtualBox pakotņu krātuvi, palaidiet šādu komandu:
$ echo 'deb https: // lejupielādēt.virtuālā kaste.org / virtualbox / debian buster contrib '|sudo tee / etc / apt / sources.sarakstā.d / virtuālā kaste.sarakstā

Jāpievieno VirtualBox pakotņu krātuve.

GPG atslēgas pievienošana:
Tagad lejupielādējiet Oracle VirtualBox pakotņu krātuves GPG atslēgu ar šādu komandu:
$ wget -O / tmp / oracle_vbox.asc https: // www.virtuālā kaste.org / download / oracle_vbox_2016.asc
GPG atslēga ir jālejupielādē.
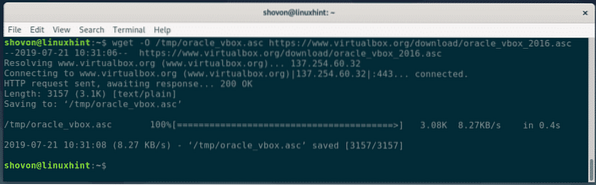
Tagad pievienojiet GPG atslēgu APT pakotņu pārvaldniekam ar šādu komandu:
$ sudo apt-key add / tmp / oracle_vbox.asc
Jāpievieno GPG atslēga.

Atjaunina APT kešatmiņu:
Tagad atjauniniet APT pakotnes krātuves kešatmiņu ar šādu komandu:
$ sudo apt atjauninājums
Būtu jāatjaunina APT pakotnes krātuves kešatmiņa.
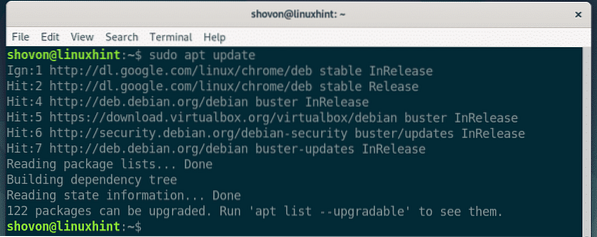
Instalējot VirtualBox:
Tagad jūs varat instalēt VirtualBox 6.0 ar šādu komandu:
$ sudo apt instalējiet virtualbox-6.0
Tagad nospiediet Jā un pēc tam nospiediet
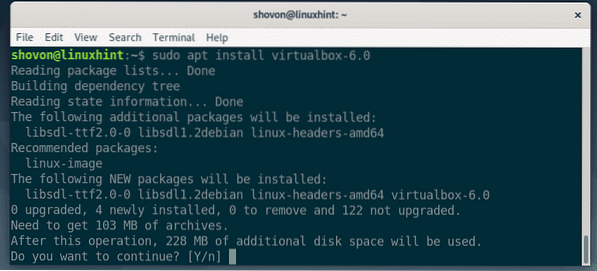
APT pakotņu pārvaldniekam vajadzētu lejupielādēt un instalēt visas nepieciešamās pakotnes.
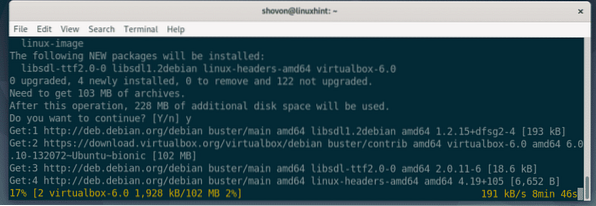
VirtualBox 6.Šajā brīdī jāuzstāda 0.
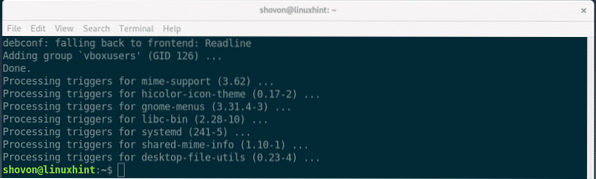
Kad VirtualBox 6.0 ir instalēts, jums to vajadzētu atrast Debian 10 lietojumprogrammu izvēlnē. Noklikšķiniet uz VirtualBox logotipa.

Vajadzētu sākt VirtualBox.
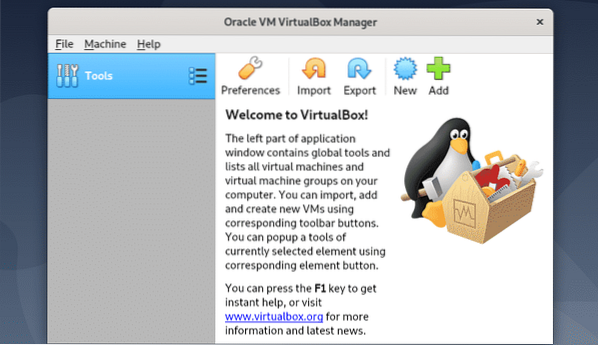
VirtualBox paplašinājuma pakotnes lejupielāde:
VirtualBox paplašinājumu pakotne pievieno tādas funkcijas kā USB 2.0 un USB 3.0 atbalsts, RDP, diska šifrēšana utt. VirtualBox. Es ļoti iesakām to lejupielādēt un instalēt, lai nodrošinātu vienmērīgu VirtualBox 6.0 pieredze.
Pirmkārt, jums jānoskaidro VirtualBox pilnas versijas numurs.
Pilnu versijas numuru varat atrast komandrindā ar šādu komandu:
$ apt-cache parāda virtualbox-6.0 | grep versijaKā redzat, manā datorā instalētās VirtualBox pilnas versijas numurs ir 6.0.10. Atceries to.

Pilnas versijas numuru varat atrast arī VirtualBox Manager. Vienkārši atveriet VirtualBox un dodieties uz Palīdzība > Par VirtualBox…
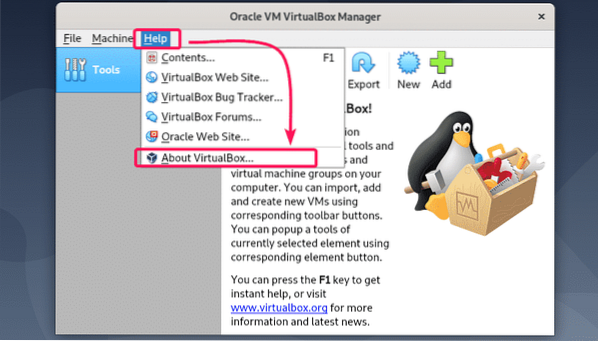
Kā redzat, pilnas versijas numurs ir 6.0.10
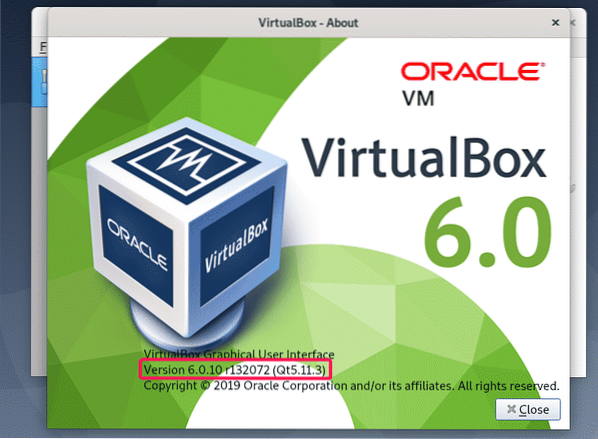
Tagad apmeklējiet šo vietni https: // lejupielādēt.virtuālā kaste.org / virtualbox /6.0.10
Kad lapa ir ielādēta, noklikšķiniet uz “Oracle_VM_VirtualBox_Extension_Pack-6.0.10.vbox-extpack ”fails, kā norādīts zemāk redzamajā ekrānuzņēmumā.
PIEZĪME: Aizvietot 6.0.10 ar versiju, kuru esat instalējis Debian 10 mašīnā.
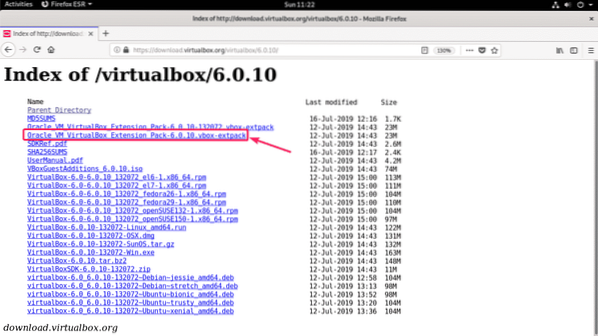
Pārlūkprogrammai vajadzētu pamudināt jūs saglabāt failu. Atlasiet Saglabāt failu un noklikšķiniet uz labi.
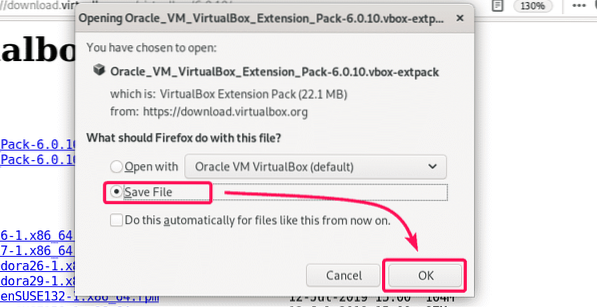
Jāsāk lejupielāde. Tas var aizņemt dažas minūtes, lai pabeigtu.
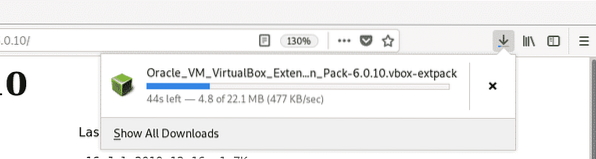
VirtualBox paplašinājuma pakotnes instalēšana:
Kad lejupielāde ir pabeigta, atveriet VirtualBox un dodieties uz Fails > Preferences…
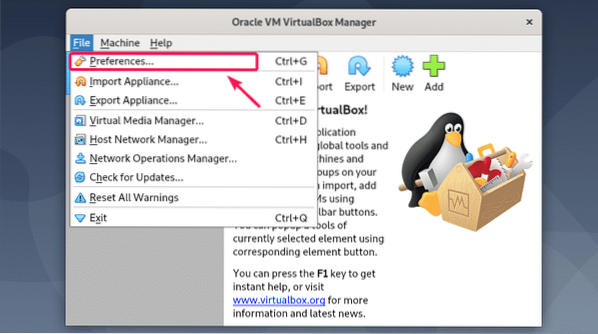
Tagad dodieties uz Pagarinājumi cilni un noklikšķiniet uz pievienošanas ikonas, kā norādīts zemāk esošajā ekrānuzņēmumā.
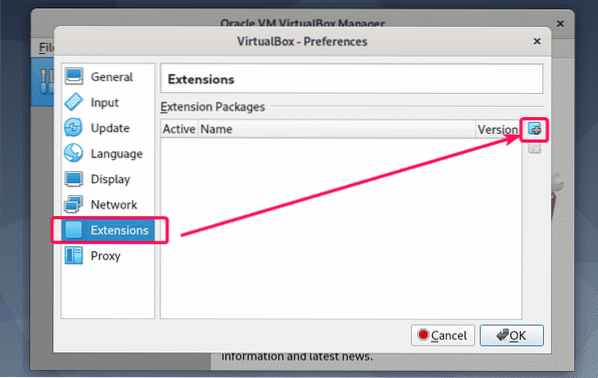
Tagad atlasiet vbox-extpack tikko lejupielādēto failu un noklikšķiniet uz Atvērt.
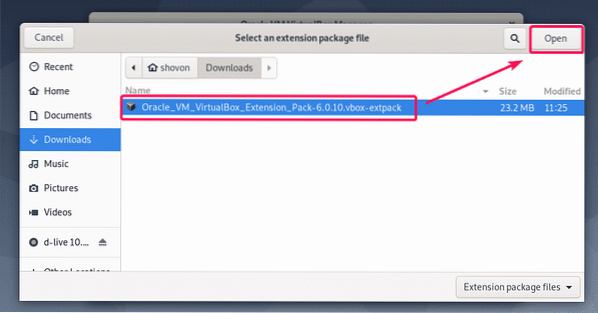
Tagad noklikšķiniet uz Uzstādīt.
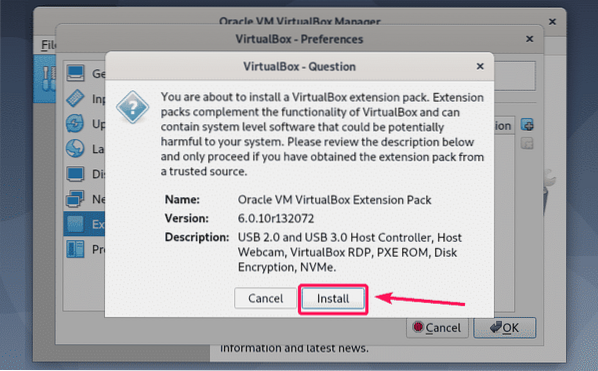
Ja vēlaties, izlasiet VirtualBox licences līgumu un noklikšķiniet uz ES piekrītu.
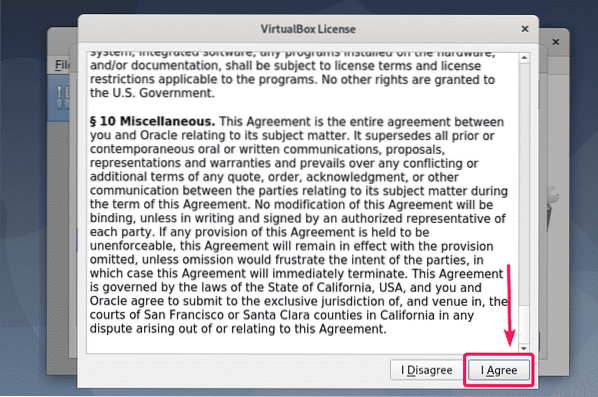
Tagad ierakstiet sava Debian 10 pieteikšanās lietotāja paroli un noklikšķiniet uz Autentificēt.
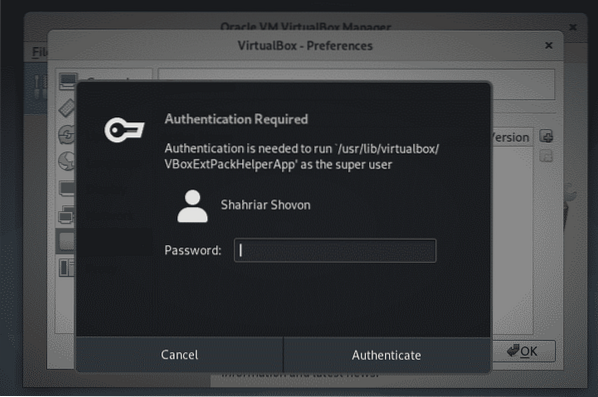
Jāinstalē VirtualBox paplašinājumu pakotne. Tagad noklikšķiniet uz labi.
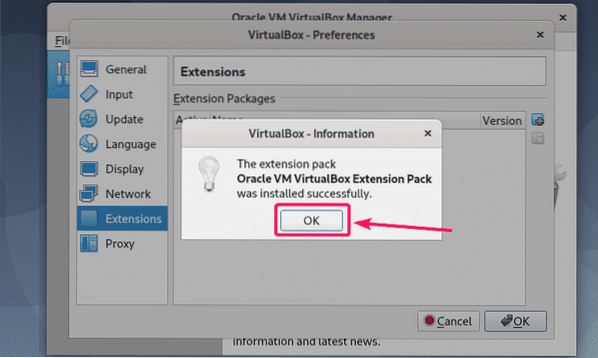
Klikšķiniet uz labi lai aizvērtu logu Preferences.
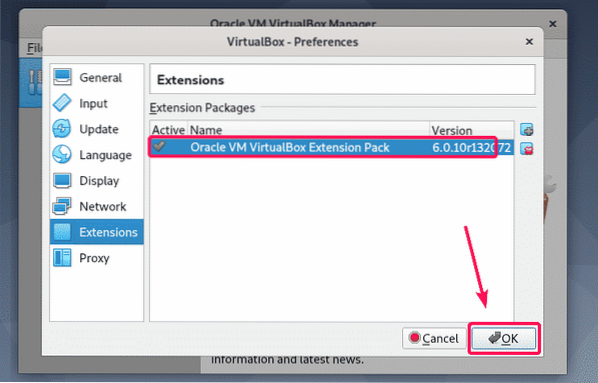
Jūs esat veiksmīgi instalējis VirtualBox 6.0 (jaunākā versija šī rakstīšanas laikā) Debian 10 buster. Izbaudi!
Paldies, ka izlasījāt šo rakstu.
 Phenquestions
Phenquestions


