NextCloud instalēšana:
NextCloud ir uz PHP balstīta tīmekļa lietotne. Tas darbojas uz LAMP (Linux, Apache, MySQL / MariaDB, PHP) kaudzes. Visas nepieciešamās paketes, lai iestatītu LAMP kaudzīti, ir pieejamas oficiālajā Debian 10 pakotņu krātuvē. Tātad, mēs varam viegli iestatīt Debian 10 LAMP serveri un tur konfigurēt NextCloud.
Vispirms atjauniniet APT pakotnes krātuves kešatmiņu ar šādu komandu:
$ sudo apt atjauninājums
Būtu jāatjaunina APT pakotnes krātuves kešatmiņa.
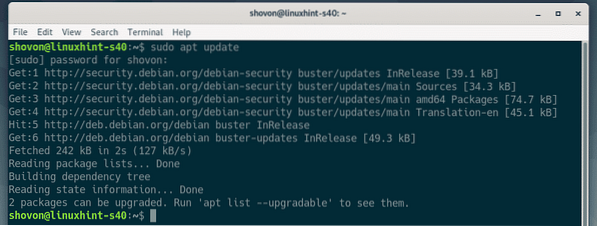
Tagad no Debian 10 oficiālās pakotnes krātuves instalējiet Apache tīmekļa serveri, PHP un nepieciešamās PHP bibliotēkas NextCloud, MariaDB datu bāzes serverim un citiem nepieciešamajiem rīkiem ar šādu komandu:
$ sudo apt instalējiet mlocate apache2 libapache2-mod-php mariadb-clientmariadb-serveris wget unzip bzip2 čokurošanās php php-common php-curl php-gd
php-mbstring php-mysql php-xml php-zip php-intl php-apcu php-redis
php-http-pieprasījums

Tagad nospiediet Jā un pēc tam nospiediet
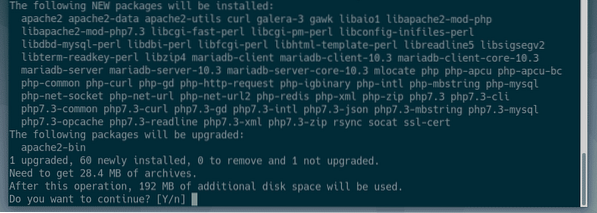
APT pakotņu pārvaldnieks lejupielādēs un instalēs visas nepieciešamās pakotnes. Tas var aizņemt kādu laiku, lai pabeigtu.
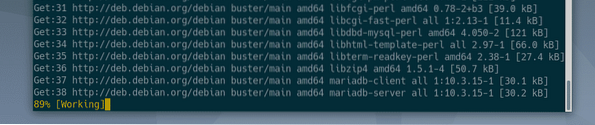
Šajā brīdī ir jāinstalē visas paketes.
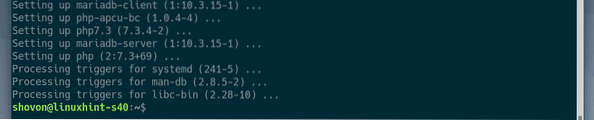
Tagad jums ir jāizveido MariaDB datu bāze NextCloud.
Lai to izdarītu, vispirms piesakieties MariaDB apvalkā kā sakne datu bāzes lietotājs ar šādu komandu:
$ sudo mysql -u root -p
Pēc noklusējuma nē sakne ir jāiestata parole. Tātad, vienkārši nospiediet
PIEZĪME: Ja jums jau ir iestatīts LAMP servera iestatījums, jūsu MySQL / MariaDB datu bāzē var būt sakne parole iestatīta. Šajā gadījumā ierakstiet sakne paroli un nospiediet

Jums vajadzētu būt pieteicies MariaDB čaulā.
Tagad izveidojiet jaunu datu bāzi nākamais mākonis NextCloud ar šādu SQL priekšrakstu:
MariaDB [(neviens)]> CREATE DATABASE nextcloud;
Tagad izveidojiet jaunu lietotāju nākamais mākonis, iestatiet paroli jaunajam lietotājam (123. lpp manā gadījumā) un piešķiriet jaunajam lietotājam visas privilēģijas datu bāzei nākamais mākonis ar šādu SQL priekšrakstu:
MariaDB [(none)]> PIEŠĶIRT VISU PAR nākamo mākoņu.* UZ TO 'nextcloud' @ 'localhost'IDENTIFICĒTS AR '123';

Tagad, lai izmaiņas stātos spēkā, palaidiet šo SQL priekšrakstu:
MariaDB [(neviens)]> Skalošanas privilēģijas;
Tagad izejiet no MariaDB apvalka šādi:
MariaDB [(nav)]> \ q
Tagad dodieties uz / var / www direktoriju šādi:
$ cd / var / www
Tagad lejupielādējiet NextCloud 16 zip arhīvu no oficiālās NextCloud vietnes ar šādu komandu:
$ sudo wget https: // lejupielādēt.nākamais mākonis.com / server / releases / nextcloud-16.0.4.zipPIEZĪME: NextCloud 16 ir jaunākais stabilais izlaidums šī raksta tapšanas laikā. Līdz brīdim, kad lasāt šo rakstu, var tikt izlaista jauna NextCloud versija. Ja tas tā ir, tad vienkārši nokopējiet jauno lejupielādes saiti no NextCloud oficiālās vietnes un aizstājiet to šeit.

NextCloud zip arhīvs ir jālejupielādē.
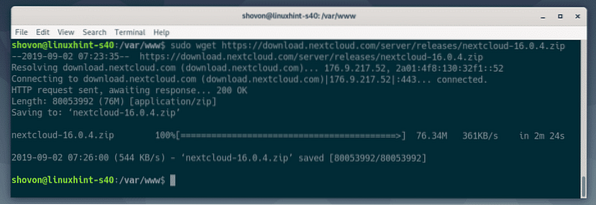
Kā redzat, NextCloud zip arhīvs atrodas / var / www direktorijā.
$ ls -lh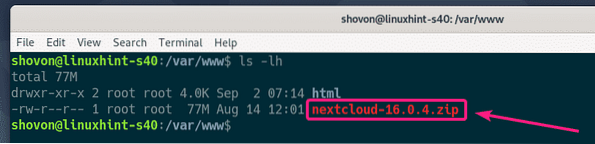
Tagad iegūstiet NextCloud zip arhīvu ar šādu komandu:
$ sudo unzip nextcloud-16.0.4.zip
Būtu jāizņem NextCloud arhīvs.
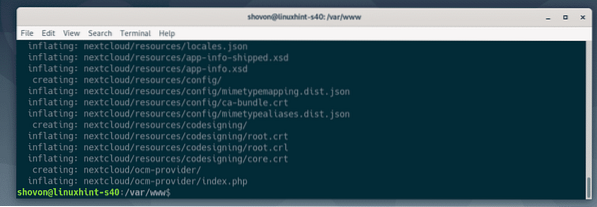
Jauns direktorijs nākamais mākonis / būtu jāizveido. Šī ir NextCloud tīmekļa sakne.
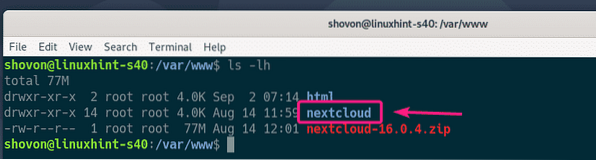
Tagad nomainiet visu failu un direktoriju īpašnieku un grupu nākamais mākonis / direktoriju uz www dati sekojoši:
$ sudo chown -Rfv www-data: www-data nextcloud
Būtu jāmaina īpašnieks un grupa.
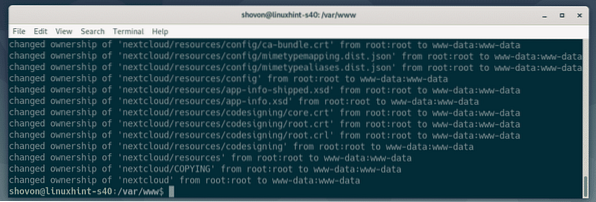
Tagad izveidojiet jaunu Apache 2 vietnes konfigurāciju NextCloud ar šādu komandu:
$ sudo nano / etc / apache2 / sites-available / nextcloud.konf
Tagad konfigurācijas failā ierakstiet šādas rindas.
ServerAdmin [aizsargāts ar e-pastu]
DocumentRoot / var / www / nextcloud
Alias / nextcloud "/ var / www / nextcloud /"
Opcijas + FollowSymlinks
AllowOverride All
Dāvis izslēgts
Pieprasīt visu piešķirto
SetEnv HOME / var / www / nextcloud
SetEnv HTTP_HOME / var / www / nextcloud
ErrorLog $ APACHE_LOG_DIR / nextcloud_error_log
CustomLog $ APACHE_LOG_DIR / nextcloud_access_log izplatīts
Galīgajam konfigurācijas failam vajadzētu izskatīties šādi. Tagad saglabājiet failu, nospiežot
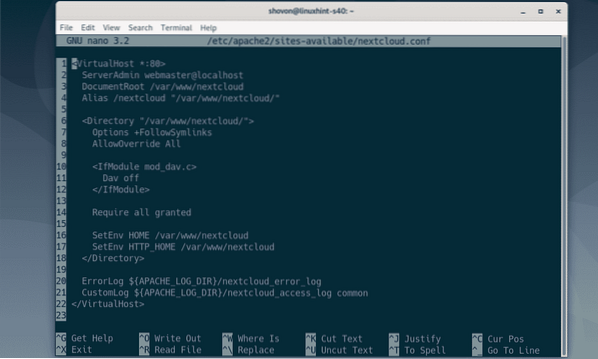
Tagad iespējojiet NextCloud vietnes konfigurāciju ar šādu komandu:
$ sudo a2ensite nextcloud.konf
Tagad atspējojiet noklusējuma vietnes konfigurāciju ar šādu komandu:
$ sudo a2dissite 000-noklusējums.konf
Tagad restartējiet Apache 2 tīmekļa serveri ar šādu komandu:
$ sudo systemctl restartējiet apache2
Tagad pārbaudiet, vai apache2 pakalpojums darbojas ar šādu komandu:
$ sudo systemctl status apache2
Kā redzat, apache2 pakalpojums darbojas. Tātad konfigurācijai jābūt veiksmīgai.
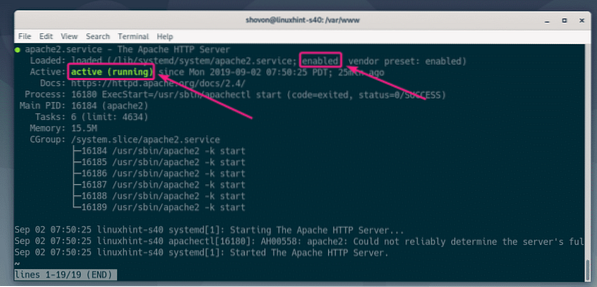
NextCloud konfigurēšana:
Pirmo reizi palaižot NextCloud, jums būs jāizveido NextCloud administratora lietotājs un jāsniedz NextCloud datu bāzes akreditācijas dati. To visu varat izdarīt, izmantojot NextCloud tīmekļa saskarni.
Vispirms atrodiet savas Debian 10 iekārtas IP adresi ar šādu komandu:
$ ip aKā redzat, manas Debian 10 iekārtas IP adrese ir 192.168. lpp.21.131. Jums būs savādāk. Tātad, turpmāk noteikti nomainiet to ar savu.
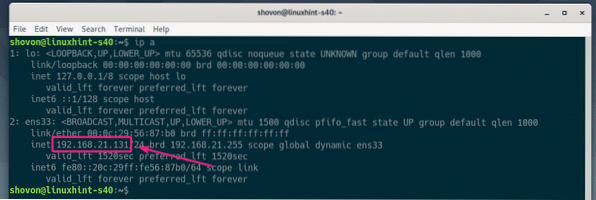
Tagad atveriet pārlūkprogrammu un apmeklējiet vietni http: // 192.168. lpp.21.131 un jums vajadzētu redzēt nākamo lapu. Tagad šeit ierakstiet sava administratora lietotāja vārdu un paroli.
NextCloud noklusējuma datu direktorija ir / var / www / nextcloud / data. Ja vēlaties to mainīt, jums jāpiestiprina atmiņas ierīce / var / www / nextcloud / data un nomainiet šī direktorija īpašnieku un grupu uz www dati. Lai iegūtu vairāk informācijas, izlasiet Īpašas krātuves izmantošana NextCloud raksta sadaļa NextCloud instalēšana Ubuntu.
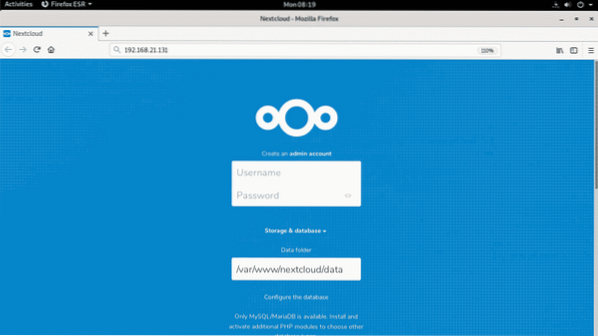
Jums vajadzētu būt pieteicies. Klikšķiniet uz X.
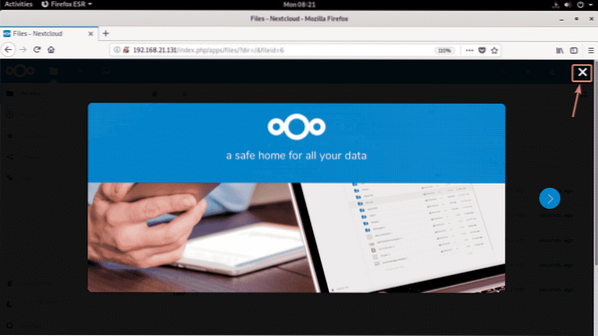
Jums vajadzētu redzēt NextCloud informācijas paneli. Šeit varat pārvaldīt savus personīgos failus, izveidot jaunus lietotājus vai administrēt NextCloud.
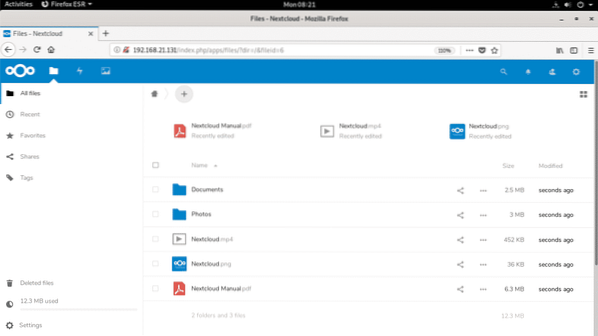
Tātad, šādi jūs instalējat NextCloud uz Debian 10. Paldies, ka izlasījāt šo rakstu.
 Phenquestions
Phenquestions


