Aparatūras virtualizācijas paplašinājuma iespējošana:
Pirmkārt, jums jāiespējo aparatūras virtualizācijas paplašinājums no jūsu CentOS 8 mašīnas BIOS. Intel procesoriem iespējojiet VT-x vai VT-d CPU paplašinājumu. AMD procesoriem iespējojiet AMD-v CPU paplašinājumu.
Kad būsiet iespējojis aparatūras virtualizāciju, palaidiet šo komandu, lai pārbaudītu, vai ir iespējots paplašinājums VT-x / VT-d vai AMD-v.
$ grep --color --perl-regexp 'vmx | svm' / proc / cpuinfoManā gadījumā, svm karodziņš ir iespējots, kā redzat zemāk redzamajā ekrānuzņēmumā. Es izmantoju AMD procesoru.
Ja izmantojat Intel procesoru, vmx karogs tiks iespējots. Tātad ir iespējota aparatūras virtualizācija. Lieliski!
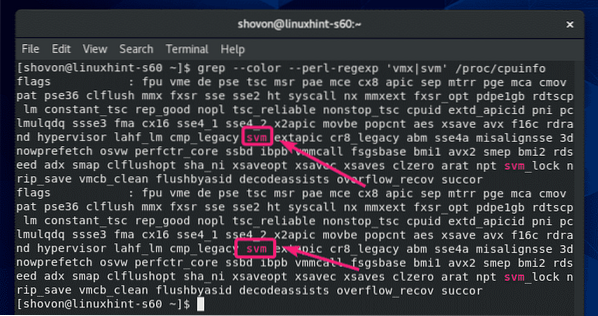
KVM / QEMU instalēšana CentOS 8 instalēšanas laikā:
CentOS 8 instalēšanas laikā varat konfigurēt KVM / QEMU virtualizāciju CentOS 8, atlasot Virtualizācijas resursdators no Programmatūras izvēle.
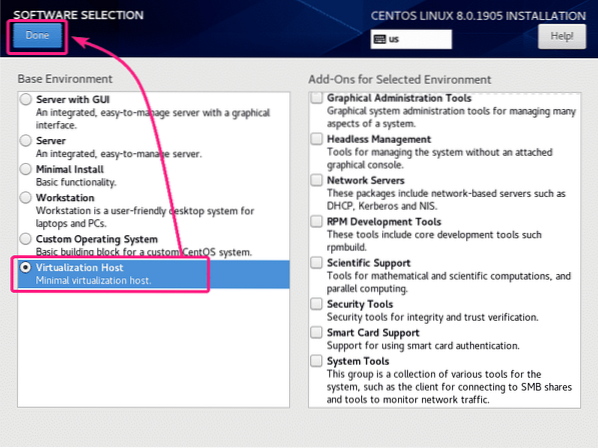
KVM / QEMU instalēšana, izmantojot YUM Package Manager:
Ja neinstalējāt Virtualizācijas resursdators CentOS 8 instalēšanas laikā, lai konfigurētu KVM / QEMU, jūs to joprojām varat izdarīt, izmantojot YUM pakotņu pārvaldnieku.
The Virtualizācijas resursdators vide ir pieejama kā grupa CentOS 8. Jūs varat instalēt Virtualizācijas resursdators grupa, izmantojot YUM pakotņu pārvaldnieku, ar šādu komandu:
$ sudo yum groupinstall "Virtualizācijas resursdators"
Lai apstiprinātu instalēšanu, nospiediet Jā un pēc tam nospiediet
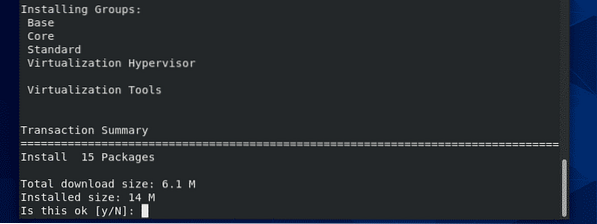
Visas paketes, kas uzskaitītas Virtualizācijas resursdators grupa ir jāuzstāda.
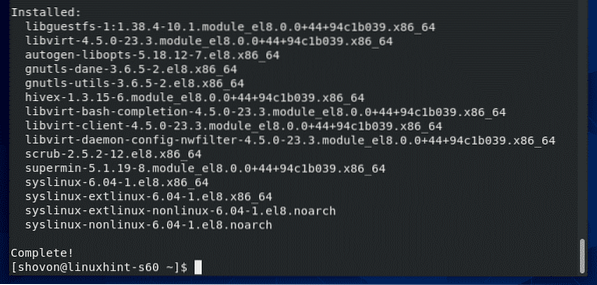
Pakalpojuma libvirtd pārvaldība:
Tagad pārbaudiet, vai libvirtd pakalpojums darbojas ar šādu komandu:
$ sudo systemctl statuss libvirtdKā redzat, libvirtd pakalpojums ir skriešana. Tas ir arī iespējots lai automātiski sāktu sistēmas sāknēšanas laikā.
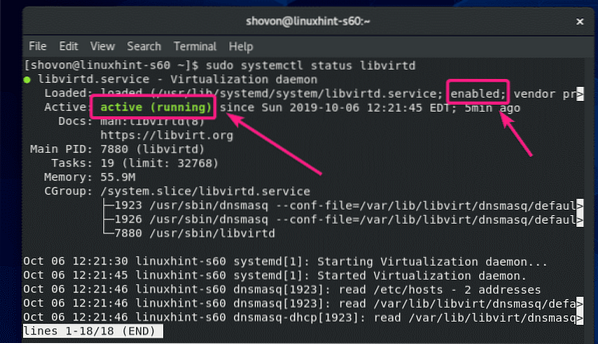
Ja libvirtd pakalpojums nedarbojas, pēc tam palaidiet to ar šādu komandu:
$ sudo systemctl sākt libvirtdJa libvirtd pakalpojums nav iespējots, lai sāktu automātiski, pēc tam iespējojiet to ar šādu komandu:
$ sudo systemctl iespējojiet libvirtdPārbaude, vai KVM / QEMU darbojas:
Tagad, lai pārbaudītu, vai KVM / QEMU darbojas pareizi, palaidiet šādu komandu:
$ sudo virsh versijaKā redzat, KVM / QEMU darbojas pareizi. Ja tas nenotiks, šeit tiks parādīts savienojuma kļūdas ziņojums.
Šīs rakstīšanas laikā CentOS 8 tika piegādāts ar libvirt 4.5.0 un QEMU 2.12.0.
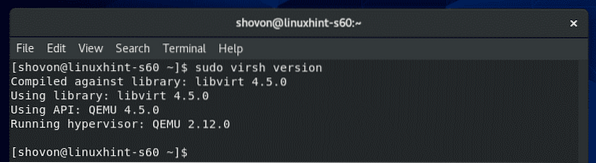
Atļaut QEMU / KVM komandas bez saknes:
Ja vēlaties atļaut savam pieteikšanās lietotājam (ne root) palaist komandu virsh vai citas KVM / QEMU komandas vai izmantot šīs komandas bez sudo, pēc tam pievienojiet savu pieteikšanās lietotāju libvirt grupai šādi:
$ sudo usermod -aG libvirt $ (whoami)Komandrindas klients KVM / QEMU virtuālo mašīnu instalēšanai:
virt-install ir komandrindas rīks, lai viegli instalētu KVM / QEMU virtuālās mašīnas. virt-install ir balstīts uz libvirt. Tātad, virtuālās mašīnas, kas instalētas, izmantojot virt-install var pārvaldīt arī ar virsh un virt-menedžeris.
Jūs varat instalēt virt-install izmantojot YUM pakotņu pārvaldnieku šādi:
$ sudo yum instalējiet virt-install
Lai apstiprinātu instalēšanu, nospiediet Jā un pēc tam nospiediet
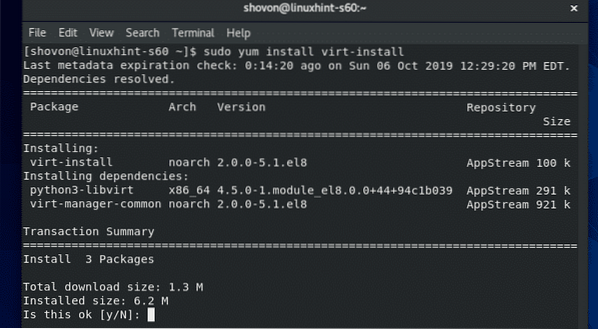
jāinstalē virt-install.

Palaidiet šo komandu, lai pārbaudītu, vai virt-install darbojas:
$ virt-install --versionvirt-install darbojas.

Virtual Machine Manager grafiskās utilītas instalēšana:
Virtuālo mašīnu pārvaldnieks ir grafiska lietderība, lai izveidotu, pārvaldītu KVM / QEMU virtuālās mašīnas. Ja jūs gatavojaties palaist virtuālās mašīnas KVM / QEMU CentOS 8 serverī ar GUI (grafisko lietotāja saskarni), tad virtuālais mašīnu pārvaldnieks jums ir obligāts rīks.
Virtuālo mašīnu pārvaldnieku var instalēt, izmantojot YUM pakotņu pārvaldnieku šādi:
$ sudo yum instalējiet virt-manager
Lai apstiprinātu instalēšanu, nospiediet Jā un pēc tam nospiediet
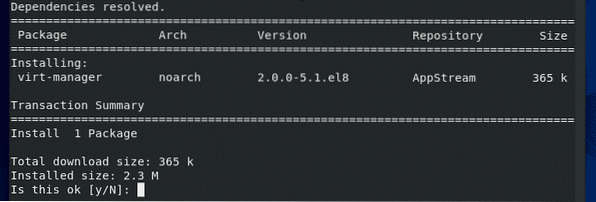
Būtu jāinstalē Virtual Machine Manager.

Kad Virtual Machine Manager ir instalēts, to varat atrast CentOS 8 lietojumprogrammu izvēlnē, kā redzat zemāk redzamajā ekrānuzņēmumā. Noklikšķiniet uz ikonas Virtual Machine Manager.
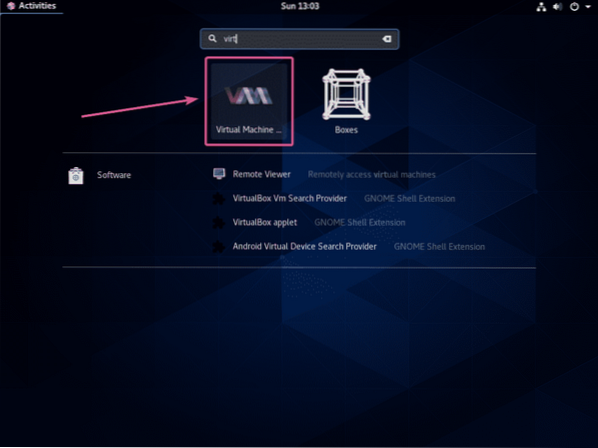
Virtuālās mašīnas pārvaldniekam vajadzētu sākt un automātiski izveidot savienojumu ar KVM / QEMU, kas darbojas jūsu CentOS 8 mašīnā, izmantojot libvirt.
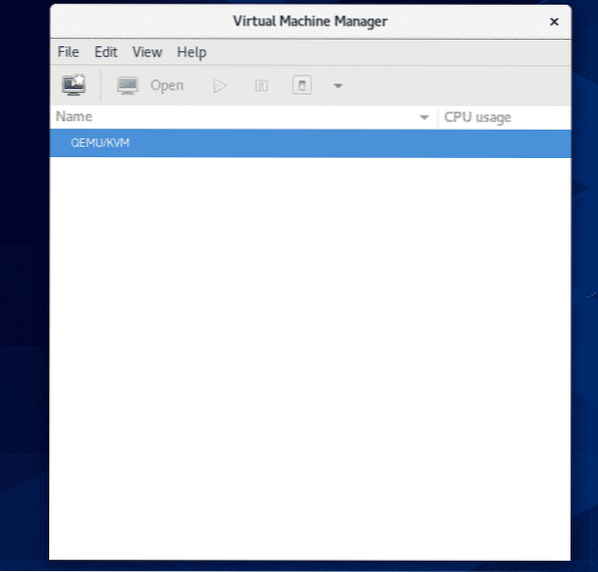
Attālināta savienošana ar KVM / QEMU serveri:
CentOS 8 KVM / QEMU serveri bez galvas var iestatīt un attālināti pārvaldīt no cita datora, izmantojot Virtual Machine Manager.
Kad esat instalējis KVM / QEMU CentOS 8, palaidiet šo komandu, lai atrastu savas CentOS 8 iekārtas IP adresi:
$ ip a | grep inetKā redzat, manas CentOS 8 iekārtas IP adrese ir 192.168. lpp.21.226. Jums būs savādāk. Tātad, turpmāk noteikti nomainiet to ar savu.
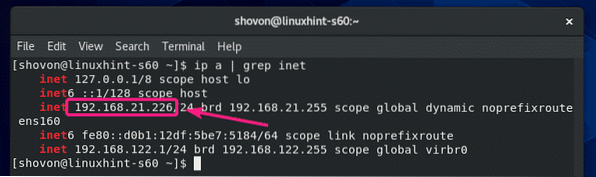
Pēc tam no cita Linux datora (manā gadījumā Debian 10) palaidiet šo komandu, lai izveidotu SSH publiskās un privātās atslēgas pāri.
$ ssh-keygen
Nospiediet

Nospiediet

Nospiediet
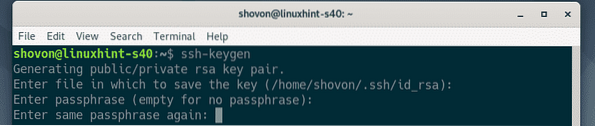
Jāizveido SSH publiskās un privātās atslēgas pāris.
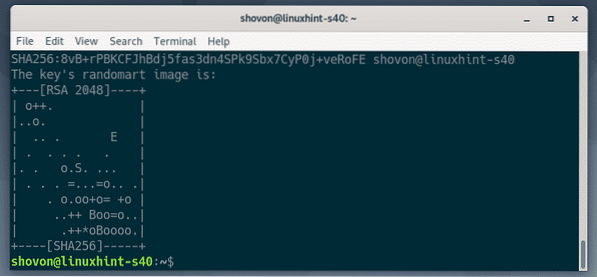
Tagad kopējiet SSH atslēgu savā CentOS 8 datorā ar šādu komandu:
$ ssh-copy-id shovon @ 192.168. lpp.21.226PIEZĪME: Šeit, šovons ir mans pieteikšanās lietotājvārds un 192.168. lpp.21.226 ir mana CentOS KVM / QEMU servera IP adrese. Neaizmirstiet to aizstāt ar savu.

Ieraksti Jā un nospiediet
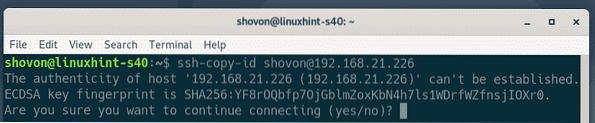
Ievadiet sava pieteikšanās lietotāja paroli un nospiediet
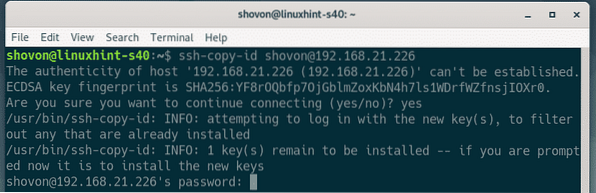
SSH atslēga jāpārkopē uz CentOS 8 KVM / QEMU serveri.
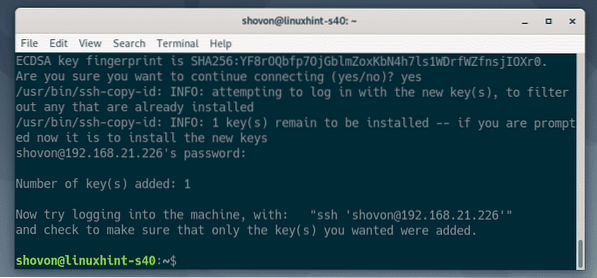
Tagad atveriet Virtual Machine Manager un dodieties uz Fails > Pievienot savienojumu ..
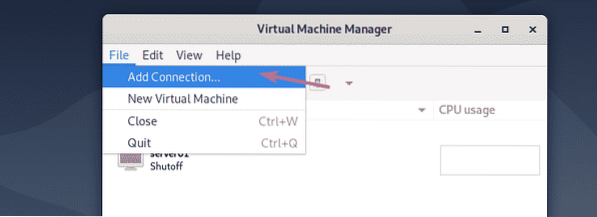
Tagad izvēlieties QEMU / KVM kā Hipervizors, pārbaudīt Izveidojiet savienojumu ar attālo resursdatoru, izmantojot SSH. Pēc tam ierakstiet sava CentOS 8 KVM / QEMU servera pieteikšanās lietotājvārdu un IP adresi Lietotājvārds un Resursdatora nosaukums sadaļā.
Ja vēlaties automātiski izveidot savienojumu ar CentOS 8 KVM / QEMU serveri, startējot Virtual Machine Manager, pārbaudiet Automātiskā savienošana izvēles rūtiņu.
Kad esat pabeidzis, noklikšķiniet uz Izveidojiet savienojumu.
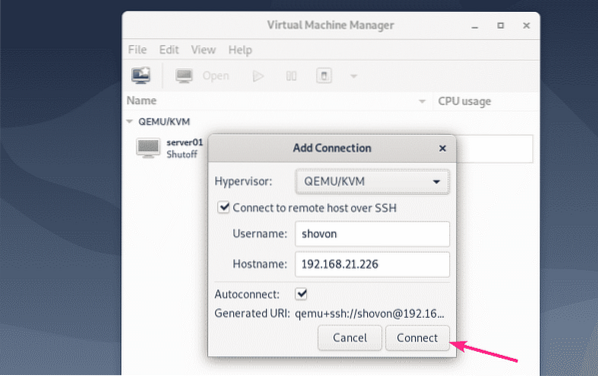
CentOS 8 KVM / QEMU serveris ir jānorāda Virtual Machine Manager informācijas panelī.
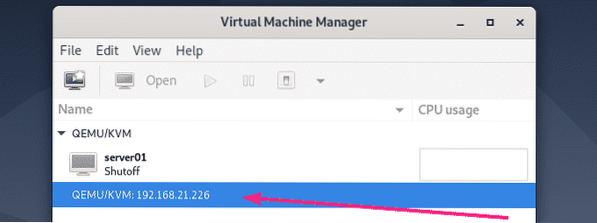
Ja vēlaties CentOS 8 KVM / QEMU serverī izveidot jaunu virtuālo mašīnu, ar peles labo pogu noklikšķiniet (peles taustiņš) un atlasiet Jauns.
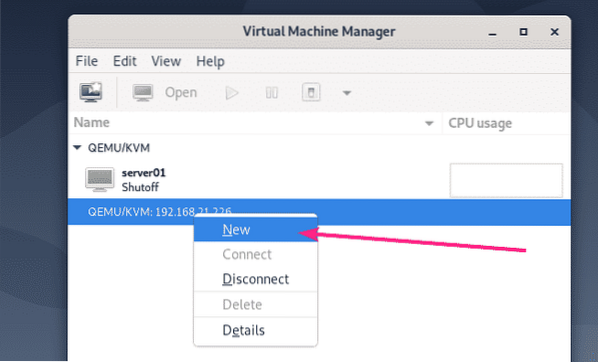
Pēc tam sekojiet vednim.
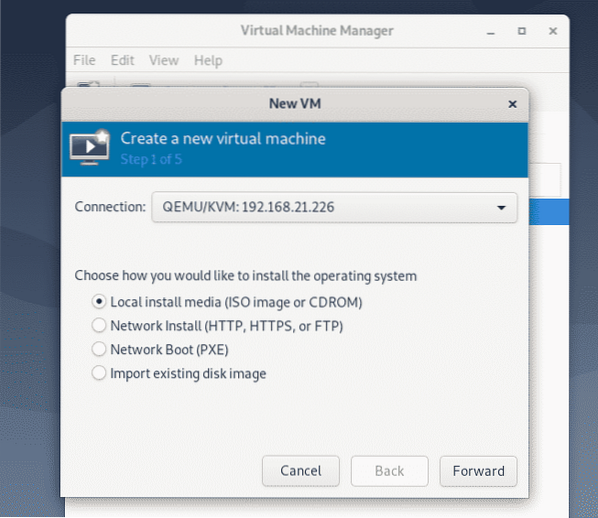
Tātad, tā jūs instalējat KVM / QEMU CentOS 8 un izveidojat savienojumu ar to attālināti, izmantojot Virtual Machine Manager. Paldies, ka izlasījāt šo rakstu.
 Phenquestions
Phenquestions


