Visi šie faktori ir noveduši pie tā, ka tā ir kļuvusi ārkārtīgi populāra, ko var redzēt tās lielā, pieaugošā kopiena, kurā ir gan izstrādātāji, gan lietotāji. Pati Linux kopiena sastāv no tik daudzām citām kopienām, kas izveidotas uz Linux kodola. Runājot par darbvirsmas vidi, KDE kopā ar GNOME ir bijuši galvenie līderi, kas dominējuši tirgū.
KDE projekts ir starptautiska kopiena, kuras darbs ir saistīts ar bezmaksas un atvērtā koda programmatūras izstrādi gan galddatoriem, gan mobilajiem. Tā ir kļuvusi par vienu no pazīstamākajām atvērtā koda kopienām nozarē un kopā ar GNOME ir viena no galvenajām konkurentēm Linux evolūcijas pamatā.
Tā kā KDE ir kopiena, kas pilnībā koncentrējas uz cilvēku ar dažādu prasmju kopu - mākslinieku, programmētāju, rakstnieku utt. - audzināšanu., tā ir cieši apņēmusies ievērot savu rīcības kodeksu par visu, kas ir brīvs un atvērts. Šie paši mērķu kopumi atrodami arī KDE plazmā, kas ir darbvirsmas vide, kuru KDE piedāvā saviem lietotājiem. Tāpēc šodien mēs aplūkosim, kā KDE plazmu var instalēt sistēmās, kurās ir Ubuntu 20.04 uzstādīts.
Kas ir KDE plazma?
Pirms ķeramies pie plazmas faktiskās instalēšanas procesa, vispirms apskatīsim dažus ieguvumus, kas piemīt plazmai. KDE Plazma ir darbvirsmas vides nosaukums, ko KDE piedāvā saviem lietotājiem. Būdams KDE produkts, tas ir arī pilnīgi bezmaksas un atvērta koda. Plazmas izcilība ir tā, ka tā ir ne tikai viegla un ļoti atsaucīga ar lielisku sniegumu, bet arī ir spēkstacija, kas ir ļoti bagāta ar īpašībām. Plazmas interfeiss rada mūsdienīgu un pulētu atmosfēru, jo tajā ir dažas uzkrītošas ikonas, mirdzoši logrīki un animācijas, kā arī vairākas citas patīkamas estētiskās iezīmes.
Tagad beidzot apskatīsim, kā var uzstādīt plazmu.
KDE instalēšanas darbības
Šajā rakstā uzdevums pakete tiks izmantota KDE plazmas instalēšanai mūsu Ubuntu sistēmās.
a) Tasksel instalēšana
Tasksel ir Ubuntu pakotne, kas nodrošina saskarni, kas ļauj lietotājiem instalēt paketes savās sistēmās tā, it kā viņi veiktu noteiktu uzdevumu. Lai izmantotu taskel, vispirms tas jāinstalē savās sistēmās.
Lai to izdarītu, atveriet termināli, nospiežot Ctrl + Alt + T taustiņus vai izmantojiet domuzīmi, lai piekļūtu visu instalēto lietojumprogrammu sarakstam. Pēc termināla atvēršanas ievadiet šādu komandu:
$ sudo apt instalēt taskel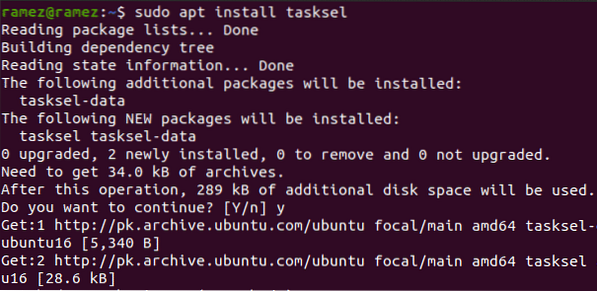
Lai pārbaudītu, vai taskel ir instalēts, terminālā ievadiet šādu komandu:
$ sudo taskelJa redzat ekrānu, kas ir līdzīgs zemāk parādītajam, tad jūsu sistēmā ir instalēts taskel.
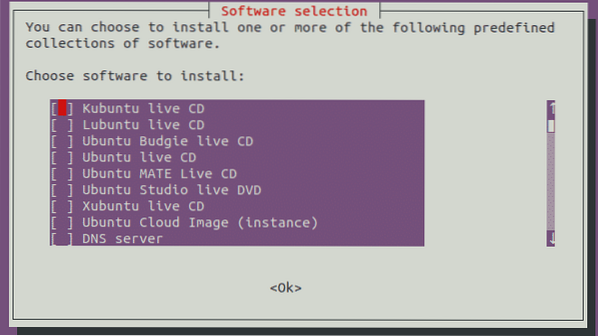
Nospiediet Esc lai atgrieztos terminālā.
b) KDE plazmas instalēšana
Kad uzdevums ir instalēts, mūsu nākamais solis ir instalēt KDE plazmas darbvirsmas vidi mūsu Ubuntu sistēmā. Instalēšanai ir pieejamas divas plazmas versijas - minimāls un pilns.
The minimāls versija nāk tikai ar plazmas darbvirsmas vidi. Citas lietojumprogrammas nav instalētas, un lietotāji vēlāk var instalēt, kuru vien vēlas. Šī versija ir diezgan noderīga, ja lietotāji nevēlas izmantot pārāk daudz savas atmiņas vai ja lietotāji vēlas palikt pie noklusējuma Ubuntu lietojumprogrammām.
Lai instalētu šo versiju, terminālā ievadiet šādu komandu:
$ sudo taskel instalējiet kde-plasma-desktopThe pilns versija nāk ar pilnu KDE pakotni, kurai ir visas galvenās lietojumprogrammas un plazmas darbvirsmas vide. Lietotājiem, kuri vēlas izbaudīt KDE pilnā formā, šī versija būtu daudz piemērotāka nekā tā kolēģe.
Lai instalētu šo versiju, terminālā ievadiet šādu komandu:
$ sudo taskel instalējiet kubuntu-desktopTādējādi tiks atvērts šāds izkārtojums:
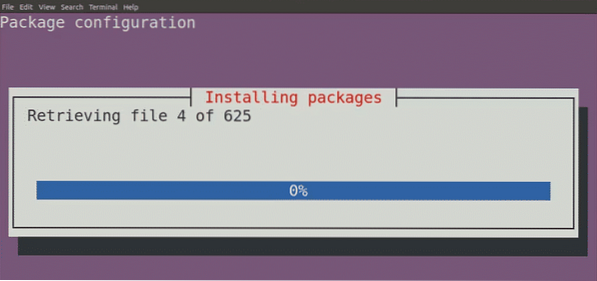
Instalēšanas laikā tas parādīs uzvedni ar aicinājumu konfigurēt sddm, kas ir KDE displeja pārvaldnieks. Nospiediet cilni pāriet uz Labi Poga un pēc tam sit ievadiet lai pārietu uz nākamo uzvedni.
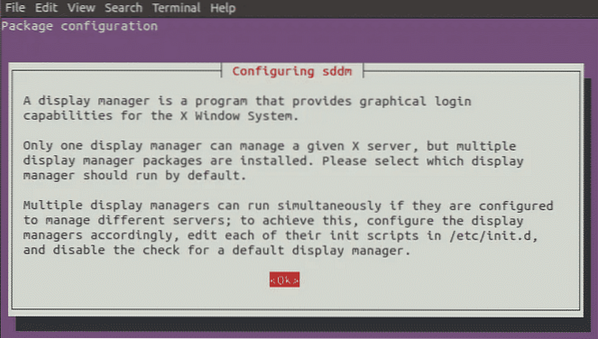
Nākamajā uzvednē tā lūgs izvēlēties displeja pārvaldnieku starp gdm3 un sddm. No divām iespējām atlasiet sddm.
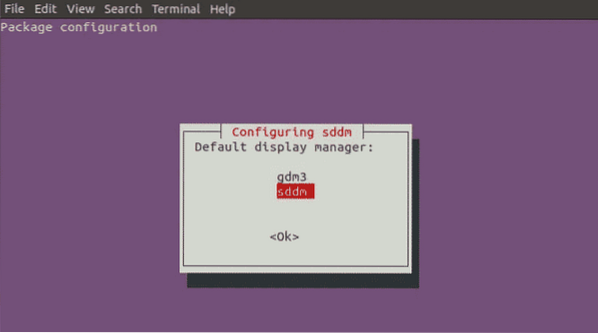
Pēc tam tiks instalētas dažas citas pakotnes.
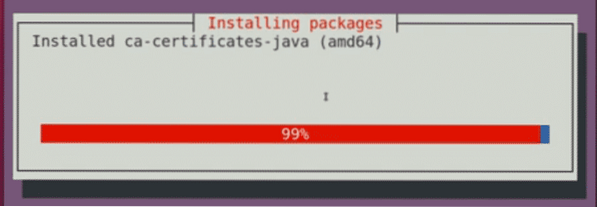
Kad tas ir pabeigts, aizveriet termināli un restartējiet sistēmu.
c) Plazmas izvēle
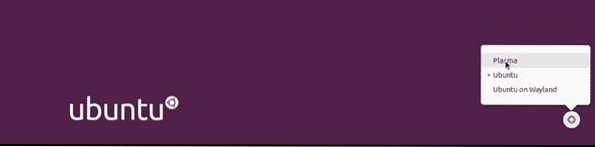
Pēc sistēmas restartēšanas un piekļuves pieteikšanās ekrānam noklikšķiniet uz riteņa ikonas, kas atrodas ekrāna apakšējā labajā stūrī, un izvēlieties Plazma no tur esošajām iespējām.
Pēc plazmas izvēles ievadiet savu lietotājvārdu un paroli, lai pieteiktos savā sistēmā, un parādīsies melns ekrāns ar šādu ikonu.
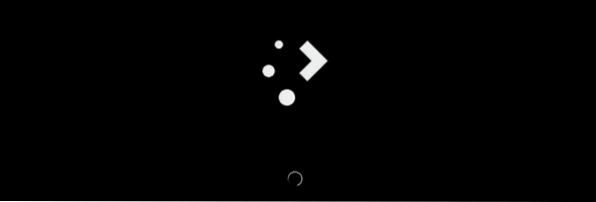
Tas prasīs pāris minūtes. Pēc ielādes pabeigšanas tiks startēta jūsu KDE plazmas darbvirsmas vide.
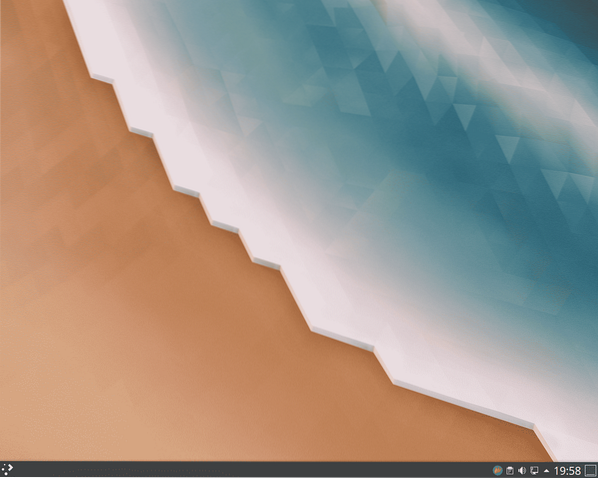
Voila, KDE plazma ir instalēta jūsu sistēmā.
Kāpēc izmantot KDE?
KDE ir viena no lielākajām Linux kopienām, kas turas pie saviem ideāliem un guvušas milzīgus panākumus. Tā ir ļoti pielāgojama un elastīga, ļaujot lietotājiem izveidot saskarni atbilstoši viņu gaumei. Papildus tam tas ir ārkārtīgi viegls, kas padara to diezgan ātru un lietotājiem sniedz ļoti snappier pieredzi. KDE ir tas, ko nosaka brīvība. Tas nav pārsteigums, ka tā ir izveidojusi sev tik pamanāmu vārdu Linux kopienā.
 Phenquestions
Phenquestions


