Lieki teikt, ka visi binārie faili, SDK, ietvari un atkļūdotāji piesārņo jūsu failu sistēmu ar daudz un daudziem failiem, žurnāliem un citiem dažādiem objektiem. Efektīvs risinājums tam ir Android instalēšana jūsu VirtualBox, kas atņem vienu no vislēnākajiem Android izstrādes aspektiem - ierīces emulators. Jūs varat izmantot šo VM, lai palaistu testa lietojumprogrammu vai vienkārši izklaidētos ar Android iekšējām ierīcēm. Tāpēc bez liekiem pārdomām sāksim darbu!
Darba sākšana
Lai sāktu darbu, mūsu sistēmā būs jābūt instalētai VirtualBox, šeit varat iegūt kopiju operētājsistēmai Windows, macOS vai jebkuram lielam Linux izplatītājam. Tālāk jums būs nepieciešama Android kopija, kas paredzēta darbībai ar x86 aparatūru, jo to VirtualBox piedāvās virtuālajai mašīnai x86 vai x86_64 (a.k.AMD64) platforma, lai palaistu.
Lai gan lielākā daļa Android ierīču darbojas ar ARM, mēs varam izmantot projekta Android palīdzību x86. Šie izcilie ļaudis ir pārnesti uz Android, lai palaistu x86 aparatūrā (gan reālā, gan virtuālā), un mēs varam iegūt jaunākā kandidāta kopiju (Android 7.1) mūsu vajadzībām. Jūs varētu vēlēties izmantot stabilāku laidienu, bet tādā gadījumā Android 6.0 ir aptuveni tik jaunākais, cik jūs varat iegūt, rakstot šo rakstu.
VM izveide
Atveriet VirtualBox un noklikšķiniet uz “New” (augšējā kreisajā stūrī) un logā Izveidot virtuālo mašīnu izvēlieties veidu Linux un Linux 2 versiju.6/3.x / 4.x (64 bitu) vai (32 bitu) atkarībā no tā, vai lejupielādētais ISO bija attiecīgi x86_64 vai x86.
Operatīvās atmiņas lielums var būt no 2 GB līdz tik daudz, cik to atļauj jūsu sistēmas resursi. Lai gan, ja vēlaties līdzināties reālās pasaules ierīcēm, jums vajadzētu piešķirt līdz pat 6 GB atmiņai un 32 GB diska izmēram, kas raksturīgi Android ierīcēm.
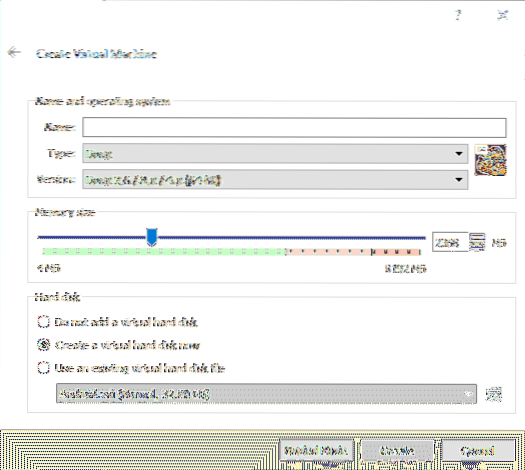
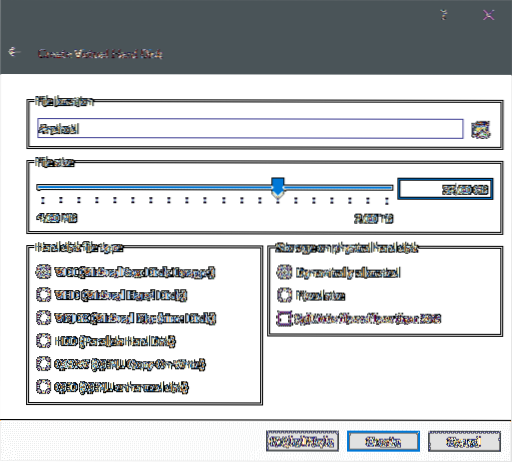
Pēc izveides, iespējams, vēlēsities pielāgot dažus papildu iestatījumus, pievienot papildu procesora kodolu un uzlabot iesācēju displeja atmiņu. Lai to izdarītu, ar peles labo pogu noklikšķiniet uz VM un atveriet iestatījumus. Sadaļā Iestatījumi → Sistēma → Procesors varat piešķirt vēl dažus kodolus, ja darbvirsma to var izvilkt.
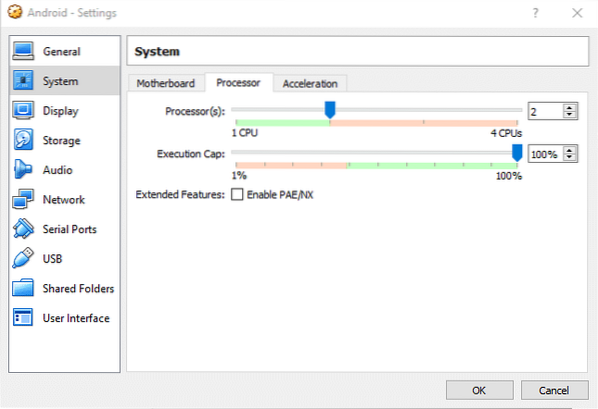
Izvēlnē Iestatījumi → Displejs → Video atmiņa varat piešķirt pienācīgu atmiņas daļu un iespējot 3D paātrinājumu, lai tā būtu atsaucīgāka.
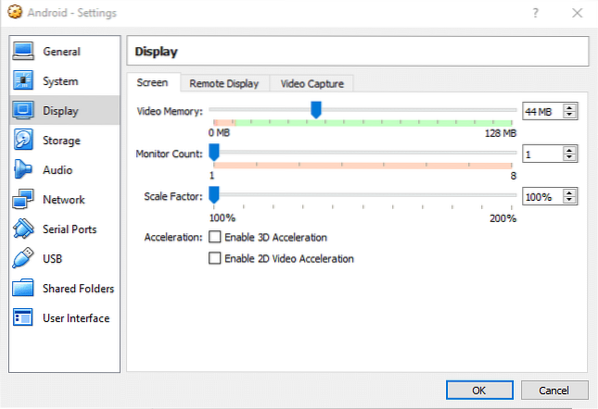
Tagad mēs esam gatavi palaist VM.
Instalē Android
Pirmo reizi startējot VM, VirtualBox uzstās, lai jūs to piegādātu ar sāknējamu datu nesēju. Atlasiet Android iso, kuru iepriekš lejupielādējāt, lai sāktu mašīnu.
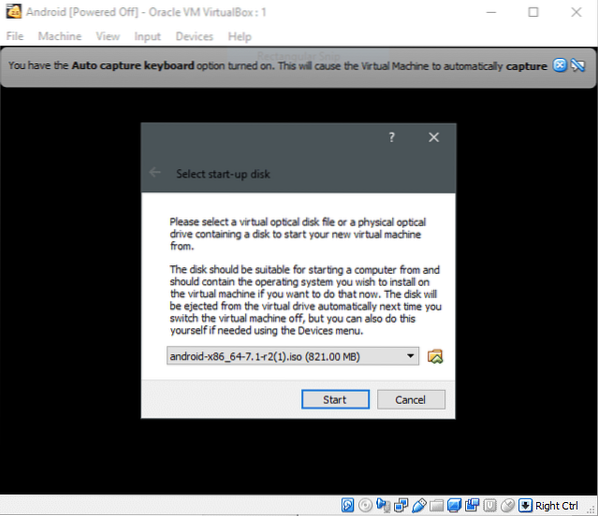
Pēc tam atlasiet opciju Instalēšana, ja vēlaties instalēt Android VM ilgstošai lietošanai, pretējā gadījumā droši piesakieties tiešraidē un spēlējieties ar vidi.
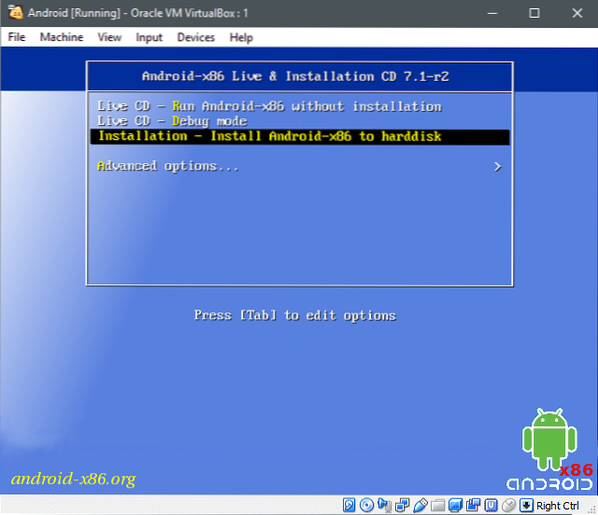
Sist
Diska nodalīšana
Sadalīšana tiek veikta, izmantojot teksta saskarni, kas nozīmē, ka mēs nesaņemam GUI smalkumus, un mums būs uzmanīgi jāizmanto sekojošais, kas tiek parādīts ekrānā. Piemēram, pirmajā ekrānā, kad nav izveidots nodalījums un ir noteikts tikai neapstrādāts (virtuāls) disks, redzēsit.
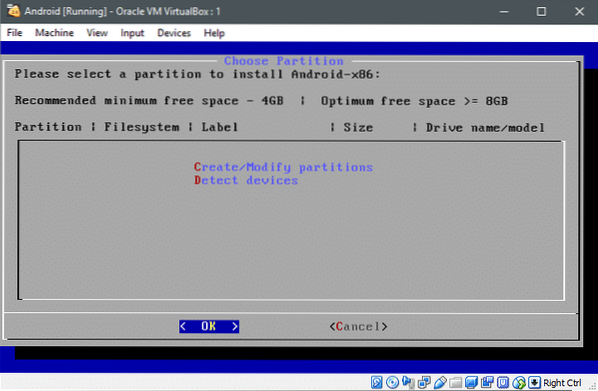
Sarkanais burts C un D norāda, ka, nospiežot taustiņu C jūs varat izveidot vai modificēt nodalījumus un D noteiks papildu ierīces. Jūs varat nospiest D un tiešraides mediji atklās pievienotos diskus, bet tas nav obligāti, jo tas tika pārbaudīts sāknēšanas laikā.
Sitīsim C un virtuālajā diskā izveidojiet nodalījumus. Oficiālajā lapā nav ieteicams izmantot GPT, tāpēc mēs neizmantosim šo shēmu. Izmantojot bultiņu taustiņus, atlasiet Nē un nospiediet
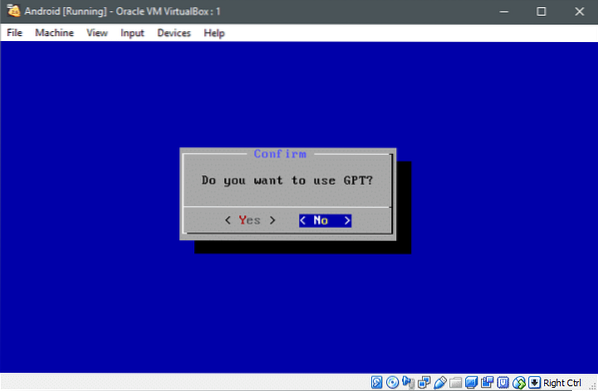
Un tagad jūs tiksiet ievadīts fdisk lietderībā.
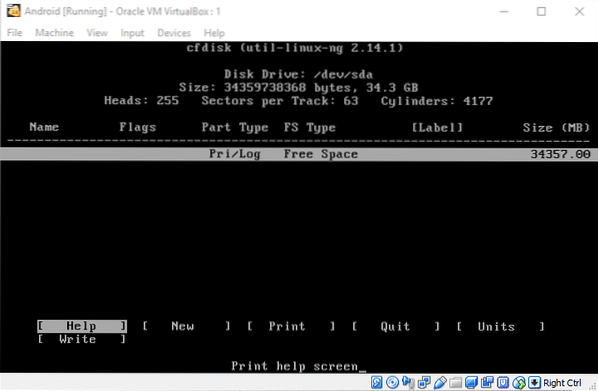
Mēs izveidosim tikai vienu milzu nodalījumu, lai viss būtu vienkārši. Izmantojot bulttaustiņus, dodieties uz Jauns variants un hit
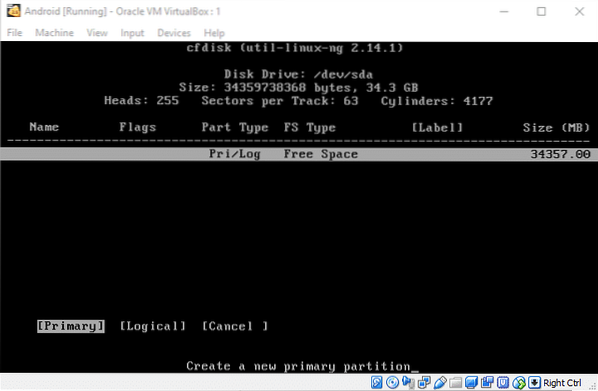
Maksimālais lielums jums jau būs atlasīts, nospiediet
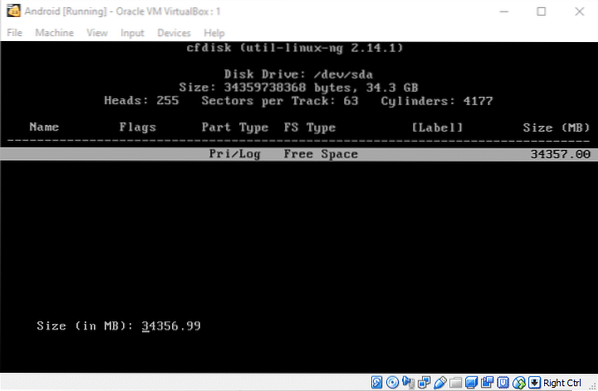
Šajā nodalījumā atradīsies Android OS, tāpēc mēs, protams, vēlamies, lai tas būtu bootable. Tāpēc izvēlieties Bootable un nospiediet taustiņu Enter (sāknēšana parādīsies iepriekš redzamās tabulas karodziņu sadaļā), un pēc tam varat doties uz sadaļu Rakstīt un noklikšķināt
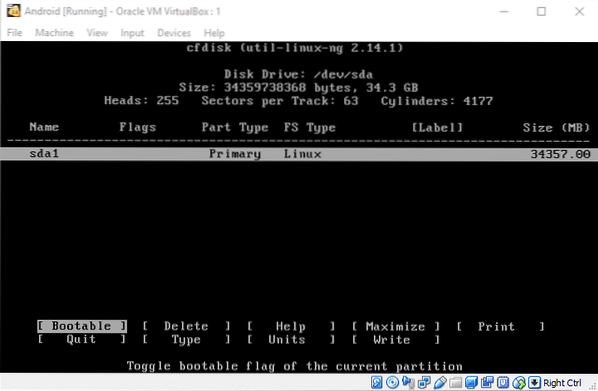
Tad jūs varat Iziet nodalīšanas utilītu un turpiniet instalēšanu.
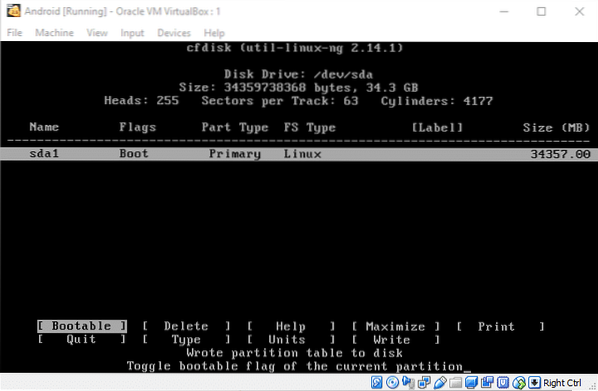
Formatēšana ar Ext4 un Android instalēšana
Tiks parādīts jauns nodalījums Izvēlieties Partition izvēlne, kur mēs bijām pirms sadalīšanas atkāpes. Atlasīsim šo nodalījumu un hit labi.
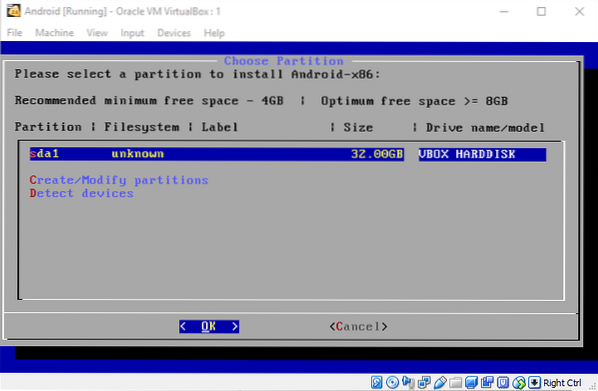
Nākamajā izvēlnē kā faktisko failu sistēmu atlasiet ext4. Apstipriniet izmaiņas nākamajā logā, atlasot Jā un formatēšana sāksies. Kad jautā, saki Jā uz GRUB sāknēšanas iekrāvēja instalāciju. Līdzīgi sakiet Jā lai ļautu lasīšanas un rakstīšanas operācijas / sistēma direktorijā. Tagad sāksies instalēšana.
Kad tas ir instalēts, varat droši restartēt sistēmu, kad tiek prasīts pārstartēt. Iespējams, nāksies izslēgt mašīnu, pirms notiek nākamā atsāknēšana, dodieties uz Iestatījumi → Krātuve un noņemiet android iso, ja tas joprojām ir pievienots VM.
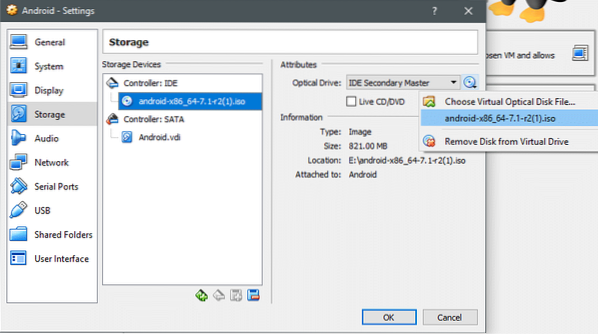
Pirms VM palaišanas noņemiet datu nesēju un saglabājiet izmaiņas.
Darbojas Android
GRUB izvēlnē jūs saņemsiet opcijas OS darbināšanai atkļūdošanas režīmā vai parastajā veidā. Apskatīsim Android operētājsistēmu VM, izmantojot noklusējuma opciju, kā parādīts zemāk:
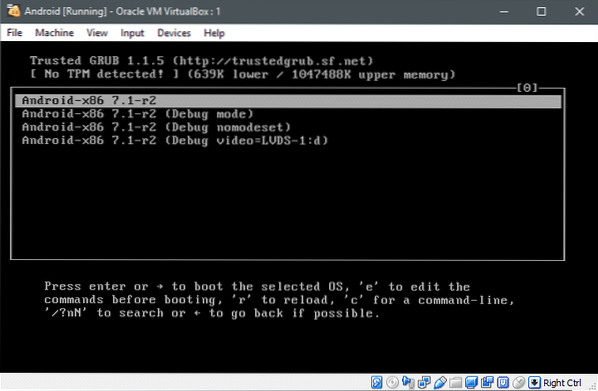
Un, ja viss darbojas labi, jūs to redzēsiet:
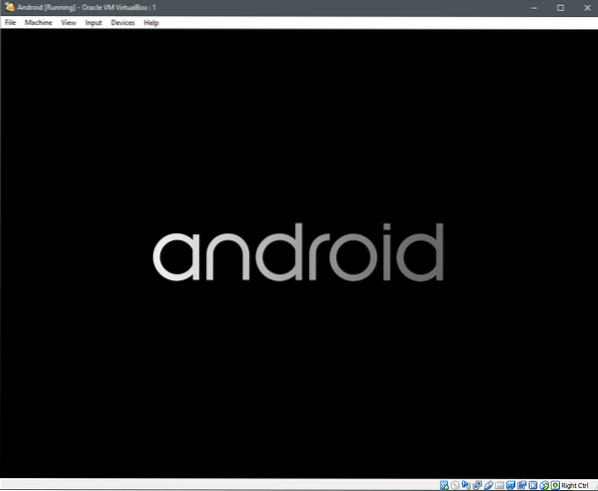
Tagad Android izmanto skārienekrānu kā interfeisu, nevis peli, ciktāl tas attiecas uz tā parasto lietošanu. Lai gan x86 ports ir aprīkots ar peles kursoru un klikšķi atbalstu, sākumā jums var būt daudz jāizmanto bulttaustiņi.
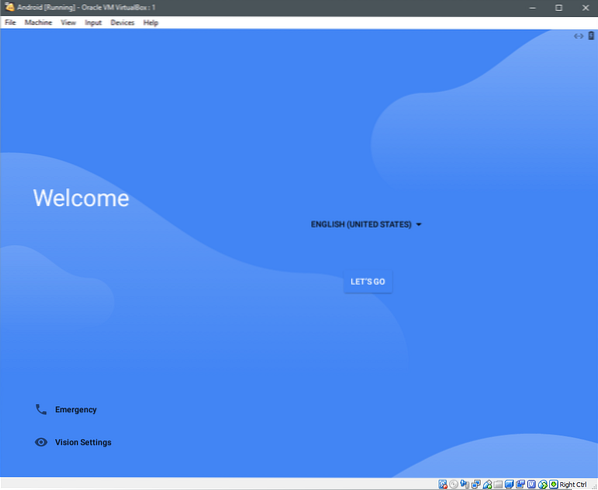
Pārejiet uz ejam un nospiediet taustiņu Enter, ja izmantojat bulttaustiņus, un pēc tam atlasiet Iestatīt kā jaunu.
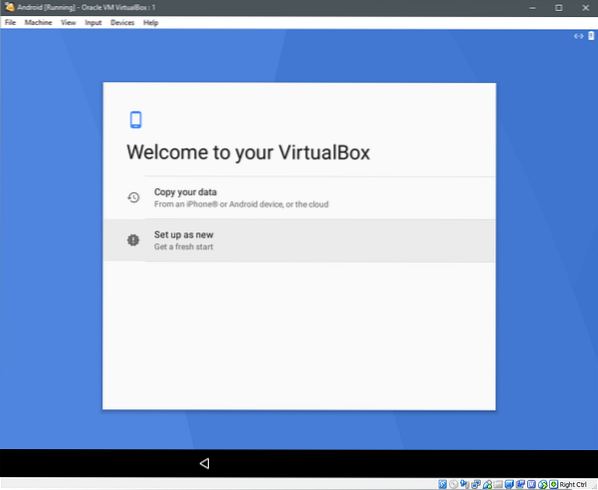
Pirms pārbaudīt pierakstīšanos, izmantojot Google kontu, tā pārbaudīs, vai nav atjauninājumu un ierīces informācijas. Ja vēlaties, varat to izlaist un pāriet uz datu un laika iestatīšanu un pēc tam ierīcei piešķirt savu lietotājvārdu.
Tiks piedāvātas dažas citas iespējas, līdzīgas tām opcijām, kuras redzat, iestatot jaunu Android ierīci. Atlasiet piemērotas iespējas privātumam, atjauninājumiem utt., Un, protams, pakalpojumu sniegšanas noteikumiem, par kuriem mums varētu būt jāpiekrīt.
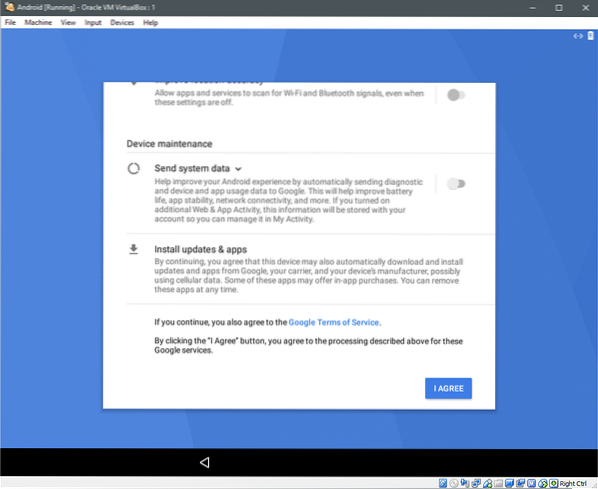
Pēc tam tā var lūgt jūs pievienot vēl vienu e-pasta kontu vai iestatīt ķermeņa atpazīšanu, jo tas ir VM, neviena no opcijām mums nav daudz noderīga, un mēs varam noklikšķināt uz “Visas kopas”
Pēc tam tiek lūgts izvēlēties mājas lietojumprogrammu, kas jums jāizlemj, jo tas ir priekšroka, un jūs beidzot būsiet virtualizētā Android sistēmā.

Jūs varat gūt lielu labumu no skārienekrāna klēpjdatora, ja vēlaties veikt intensīvu testēšanu ar šo VM, jo tas daudz cieši līdzinās reālās lietošanas gadījumam.
Ceru, ka šī apmācība jums ir noderīga, ja jums ir kāds cits līdzīgs pieprasījums, lai mēs par to rakstītu. Lūdzu, nekautrējieties sazināties ar mums.
 Phenquestions
Phenquestions


