Kanēļa instalēšana Debian 10 Buster
Lai konsolē instalētu kanēli, izpildiet šādu komandu:
uzdevums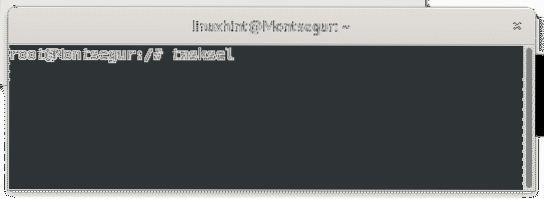
Pārvietojieties ar bulttaustiņiem un, nospiežot atstarpes taustiņu, atlasiet Kanēlis, pēc tam nospiediet TAB un IEVADIET sist labi.

Pagaidiet, līdz instalēšanas process beidzas.
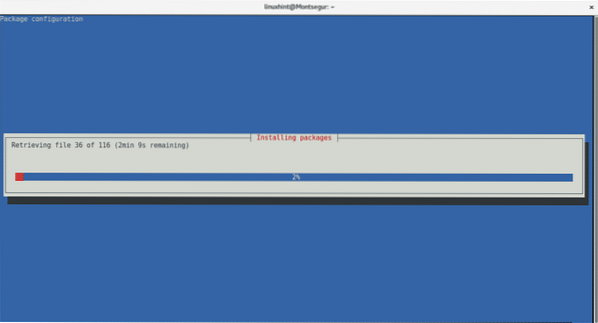
Kad esat instalējis, atsakieties no
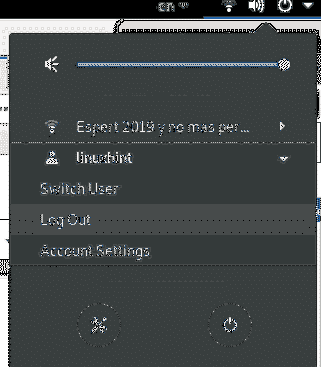
Pēc tam pieteikšanās ekrānā varēsiet izvēlēties kanēli, atlasot to ekrāna augšējā joslā.
Darba sākšana ar kanēli: kā lietot un pielāgot kanēli
Pēc sāknēšanas ar kanēli jūs sapratīsit, ka tas ir ļoti līdzīgs klasiskajam GNOME 2, draudzīgam interfeisam jauniem Linux lietotājiem, ieskaitot izvēlni un uzdevumjoslas.
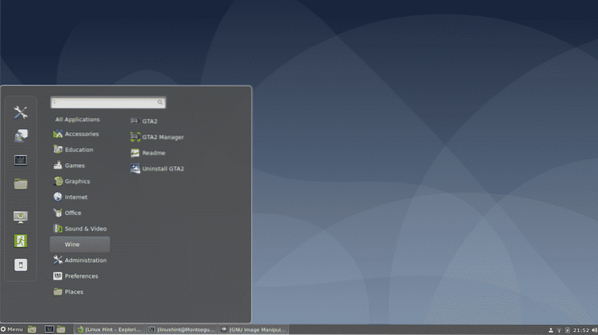
Kā nomainīt fonu ar kanēli:
Lai nomainītu fona attēlu kanēlī, vienkārši noklikšķiniet ar peles labo pogu uz darbvirsmas un atlasiet Mainīt darbvirsmas fonu
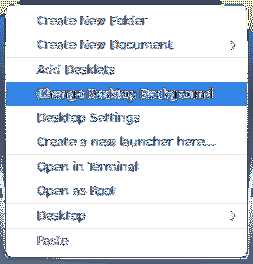
Pēc tam atlasiet savu attēlu, varat noklikšķināt uz ikonas +, lai piekļūtu vairāk direktoriju, piemēram, jūsu mājas.
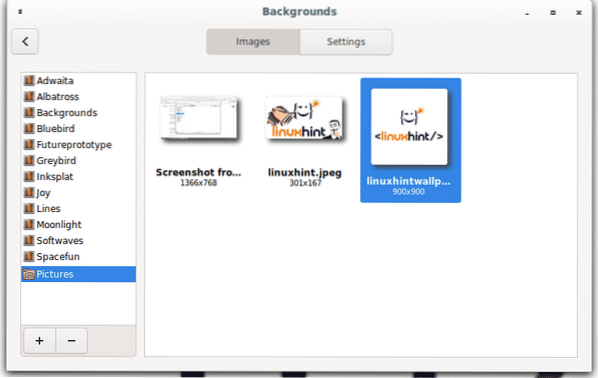
Sistēmas iestatījumi:
Sistēmas iestatījumu izskats ir ļoti līdzīgs tam pašam, kāds ir GNOME.
Piekļūt Sistēmas iestatījumi atveriet izvēlņu joslu un noklikšķiniet uz augšējās ikonas kreisajā pusē, parādot skrūvgriezi un uzgriežņu atslēgu.
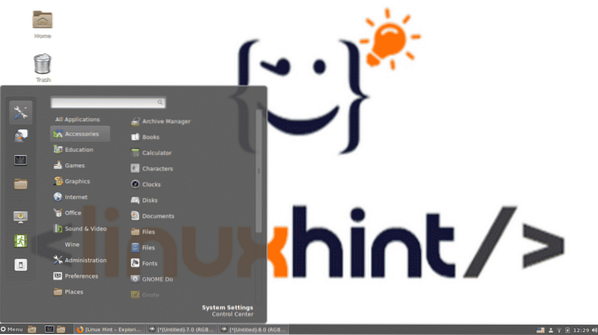
Visus iestatījumus var pārvaldīt no šī paneļa, jūs varat to izpētīt, dažas no opcijām, tostarp īsākas alternatīvas piekļuves konfigurācijām, tiks paskaidrotas tālāk.
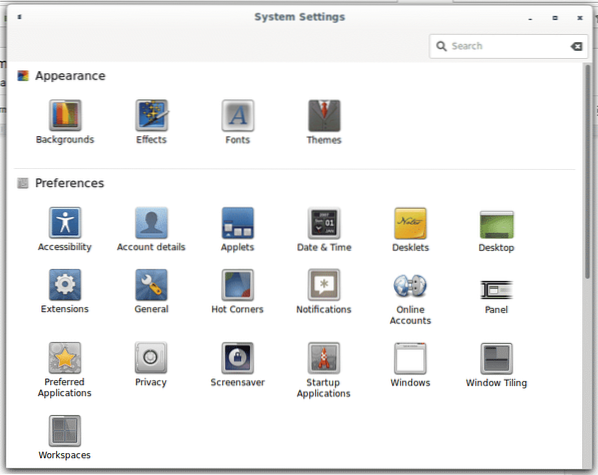
Darbvirsmas ikonu pievienošana kanēlim:
Lai darbvirsmā iespējotu ikonas, ar peles labo pogu noklikšķiniet uz fona un atlasiet “Darbvirsmas iestatījumi”
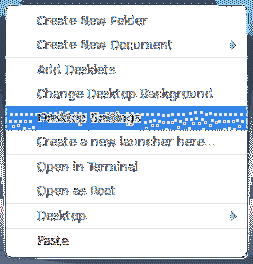
Pēc tam iespējojiet ikonu, kuru varat parādīt darbvirsmā
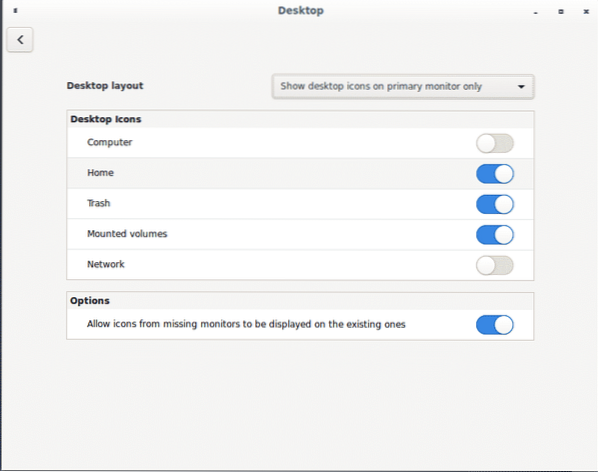
Lai iespējotu darbvirsmas ikonu, varat arī noklikšķināt uz izvēlnes, atlasiet Preferences un Darbvirsma
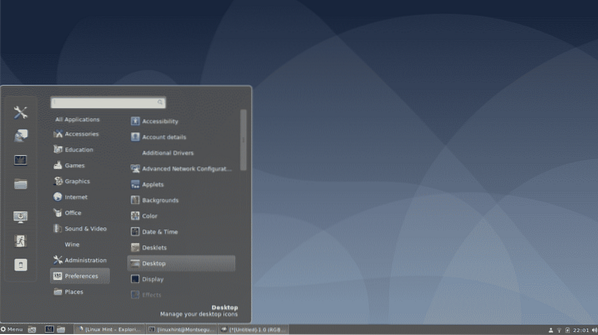
Tas pats logs tiks parādīts, lai iespējotu vai atspējotu darbvirsmas ikonas
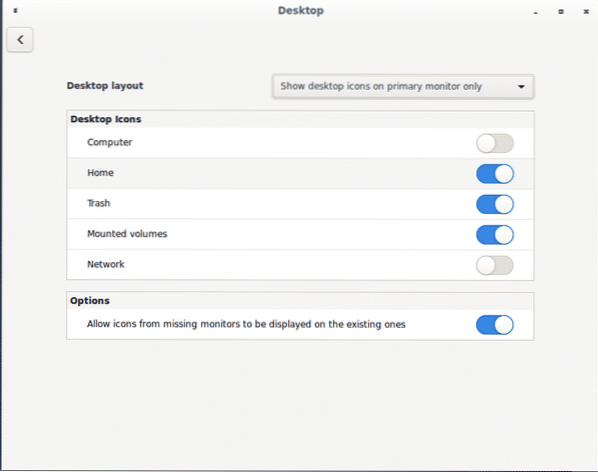
Valodu pievienošana kanēlim:
Ja vēlaties pievienot valodas, ieskaitot uzdevumu joslā esošo valodas slēdzi, atveriet Sistēmas iestatījumi un ritiniet uz leju līdz sadaļai Aparatūra, pēc tam atlasiet Tastatūra.
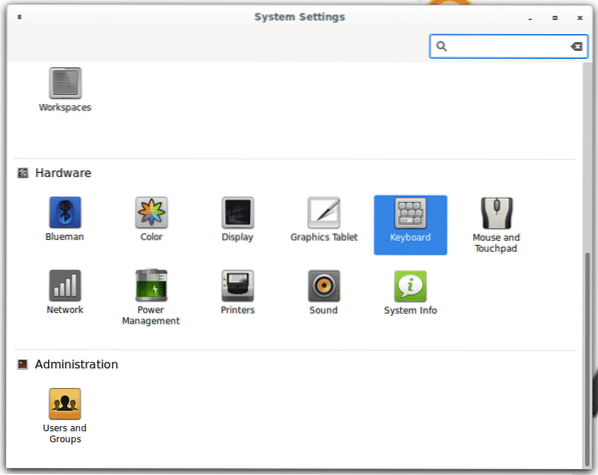
Valodu panelī noklikšķiniet uz Izkārtojums un pēc tam uz + pogu, lai pievienotu jaunas ievades valodas.
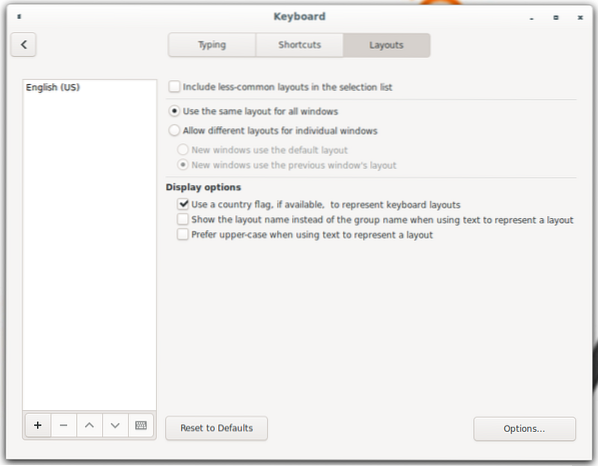
Izvēlieties valodu un noklikšķiniet uz Pievienot, jūs varat atkārtot darbību, lai pievienotu daudzas valodas, kā jums nepieciešams.
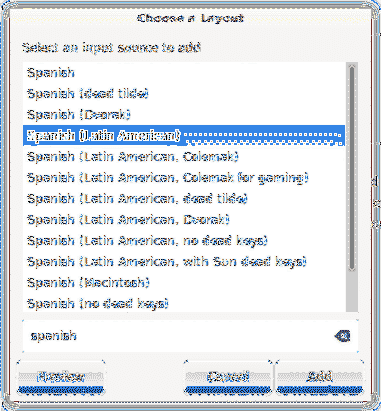
Pēc pievienošanas valodas pārslēdzējs būs pieejams uzdevumjoslā.

Kanēļa paplašinājumu pārvaldība:
Kanēlis piedāvā paplašinājumus, lai pielāgotu darbvirsmas vidi, lai pārvaldītu paplašinājumus, noklikšķiniet uz izvēlnes joslas un pēc tam atlasiet Preferences un Pagarinājumi kā parādīts attēlā zemāk.
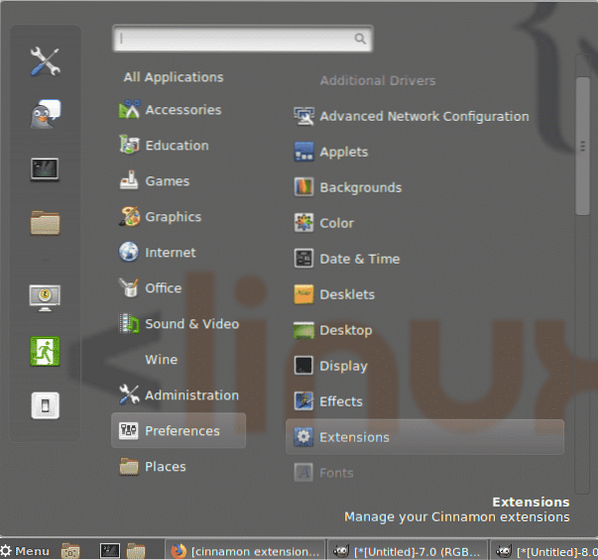
Pēc noklusējuma nav pieejami paplašinājumi, noklikšķiniet uz Lejupielādēt pogu, lai iegūtu to sarakstu.
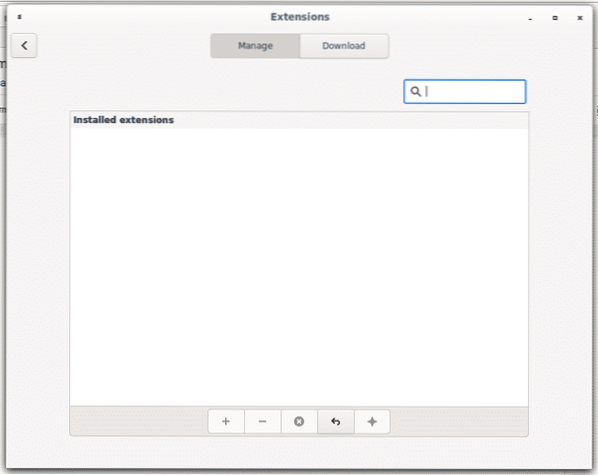
Ja brīdinājuma lodziņā tiek prasīts atjaunināt kešatmiņu, nospiediet JĀ.
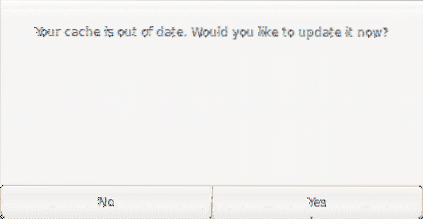
Tagad jums ir pieejamo paplašinājumu saraksts. Mēģināsim pirmo, lai mūsu izvēlnei pievienotu pārredzamību. Pamanīsim, ka pārredzamība tiks piemērota tikai tad, kad tiks minimizētas lietojumprogrammas.
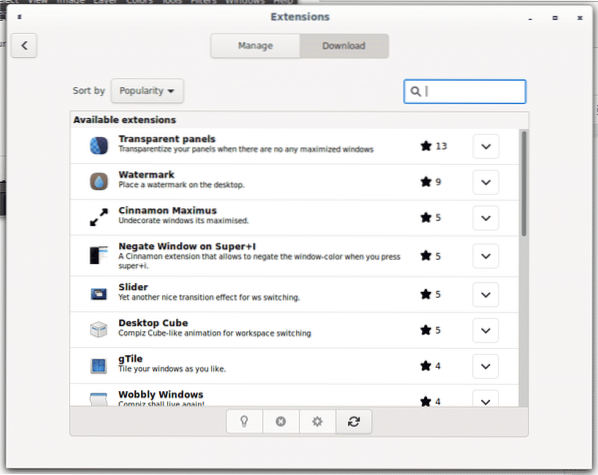
Lai pievienotu izvēlnes caurspīdīguma paplašinājumu, noklikšķiniet uz bultiņas blakus paplašinājumam, lai to instalētu.
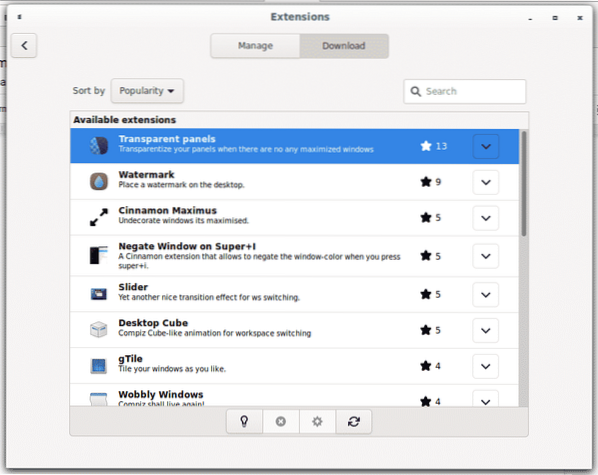
Pēc instalēšanas noklikšķiniet uz Pārvaldīt un Pārvaldīt panelī noklikšķiniet uz + poga, lai iespējotu izvēlnes pārredzamību.
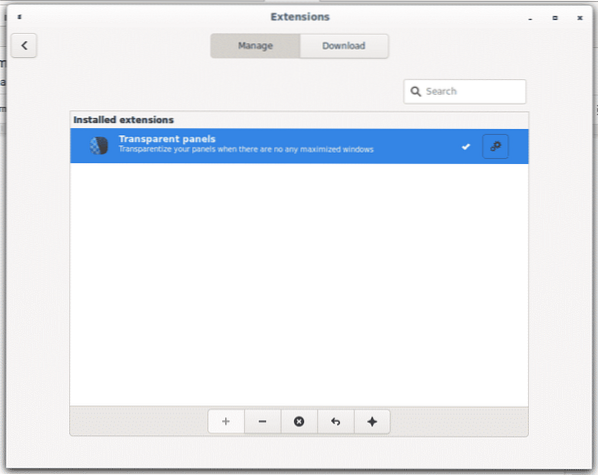
Pārredzamības līmeni varat noteikt, noklikšķinot uz zobrata ikonas.
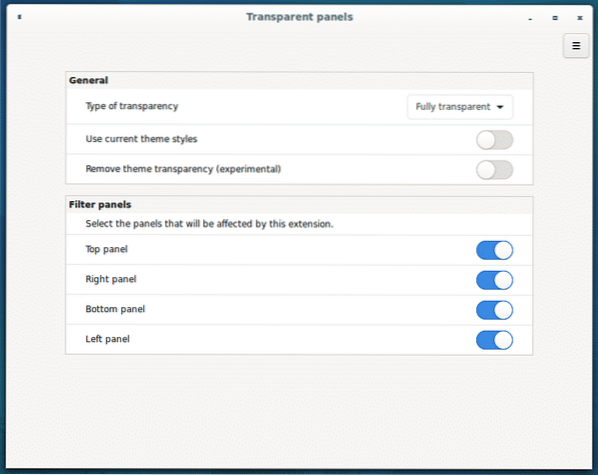
Kā redzat, ka izvēlņu josla tagad ir caurspīdīga, šī pārredzamība tiks piemērota tikai tad, kad visas programmas būs minimizētas.
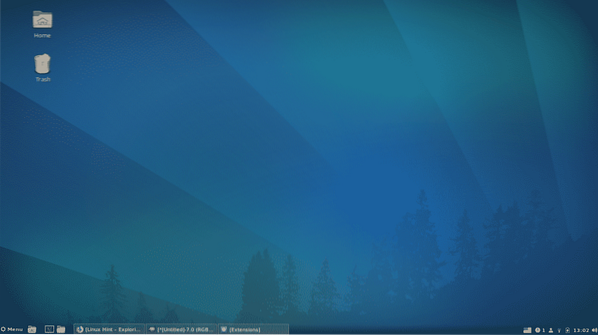
Pārslēgšanās starp kanēļa darbvietām:
Pārslēgšanās starp Cinnamons galddatoriem tiek veikta, izmantojot taustiņu kombināciju ALT + CTRL+
Jūs varat nospiest ALT + CTRL+
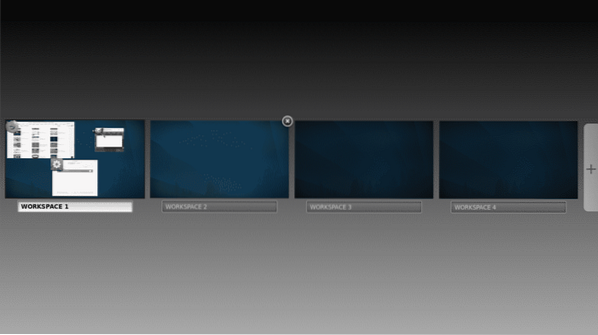
Darbvietām pievienosim kuba efektu, dodieties uz galveno izvēlni un paplašinājumi atkal
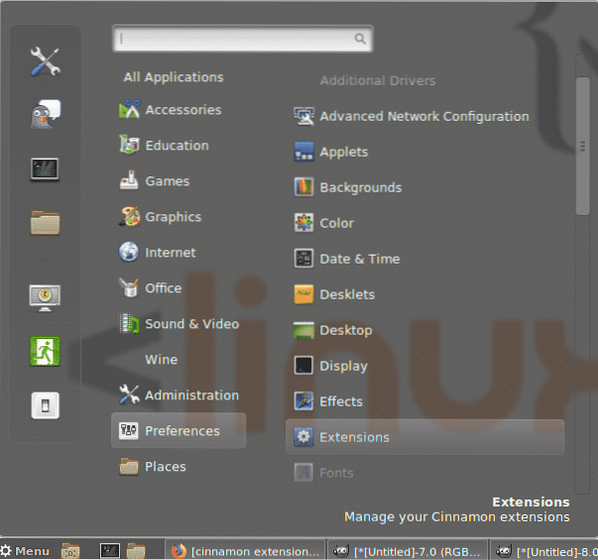
Klikšķiniet uz Lejupielādēt un instalējiet izsaukto paplašinājumu Darbvirsmas kubs un instalējiet to, noklikšķinot uz bultiņas ikonas blakus tam.
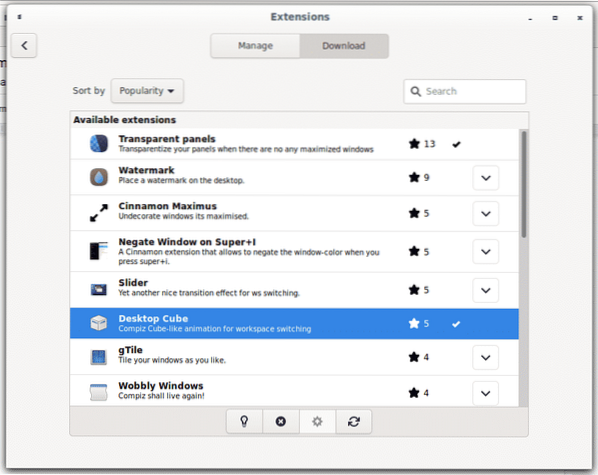
Atgriezieties Pārvaldīt un noklikšķiniet uz + poga, lai iespējotu efektu.
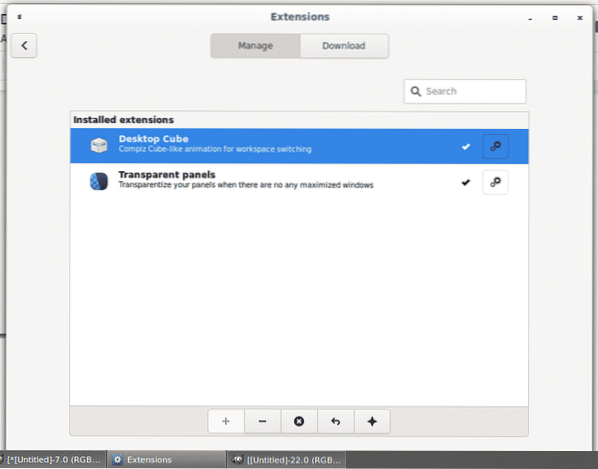
Ja nospiedīsit ALT + CTRL+

Rediģēt darbvietu nosaukumus kanēlī:
Lai rediģētu darbvietas nosaukumu, nospiediet ALT + CTRL+
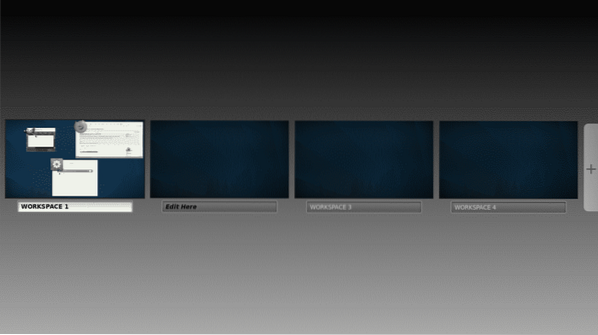
Appletu pārvaldīšana kanēlī:
Papildus paplašinājumiem, kas palīdz pielāgot darbvirsmas skatu un efektus, Cinnamon piedāvā arī dažādus informatīvus un funkcionālus sīklietotnes. Atveriet galveno izvēlnes joslu un atlasiet Apletes.
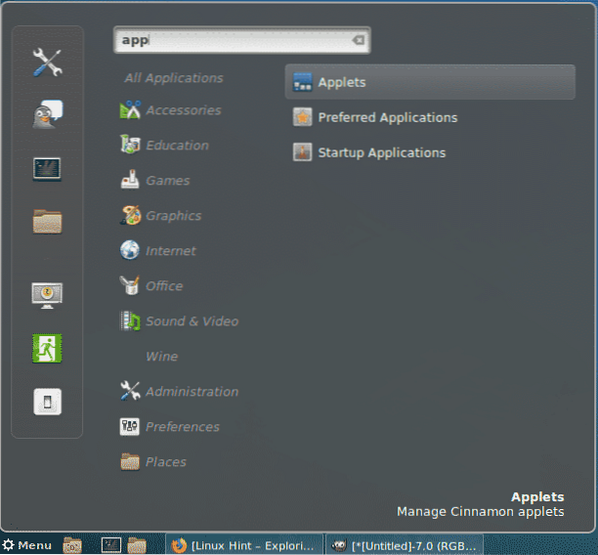
Pretēji paplašinājumiem kanēlis jau pēc noklusējuma atnes dažus sīklietotnes.
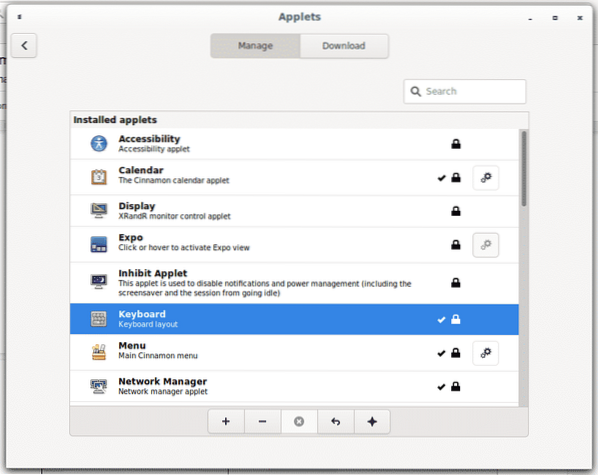
Klikšķiniet uz Lejupielādēt lai iegūtu pieejamo sīklietotņu sarakstu, parādīsies jauns logs ar aicinājumu atjaunināt kešatmiņu, nospiediet Jā.
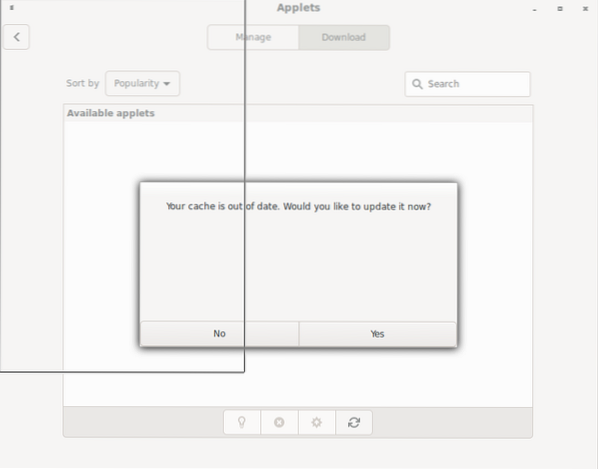
Klikšķiniet uz Ekrānuzņēmums + darbvirsmas ieraksts instalēšanas bultiņa, lai pievienotu sīklietotni ekrāna ierakstīšanai vai ekrānuzņēmumam.
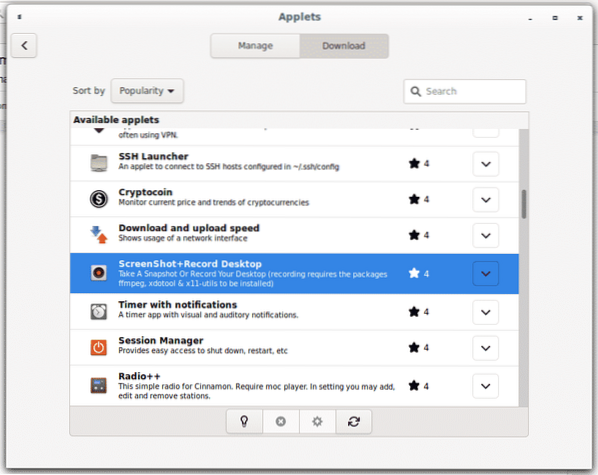
Tad atgriezieties pie Pārvaldīt un nospiediet + pogu, lai to iespējotu, un uzdevumjoslā redzēsit pieejamo jauno sīklietotni.
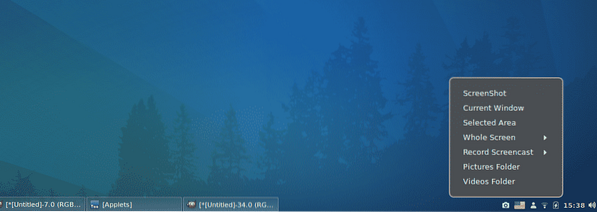
Es ceru, ka šis raksts jums palīdzēja iecienīt Kanēli un pielāgot to. Turpiniet sekot LinuxHint, lai iegūtu vairāk padomu un atjauninājumu par Linux.
 Phenquestions
Phenquestions


