Pārejot no Windows uz Linux OS, galvenā problēma, ar kuru saskaras lielākā daļa lietotāju, ir nespēja palaist Windows lietojumprogrammas un spēles. Windows OS instalēšana līdzās Linux vai atsevišķas virtuālās mašīnas instalēšana nav piemērots risinājums, un tas prasa arī papildu resursus.
Par laimi, Linux OS ļauj instalēt iecienītākās Windows lietojumprogrammas un spēles, izmantojot Wine programmu. Vīns ir aprēķināmības slānis, kas ļauj instalēt un palaist Windows programmas Linux sistēmās. Sākotnēji Wine neatbalsta lielu daļu Windows lietojumprogrammu, bet tagad tas atbalsta lielu skaitu Windows lietojumprogrammu. Vīns tiek atbalstīts ne tikai Linux, bet arī macOS un FreeBSD.
Šajā rakstā mēs paskaidrosim, kā instalēt Wine Linux Mint OS, izmantojot divus dažādus veidus. Mēs aprakstīsim Wine instalēšanu, izmantojot komandrindas lietojumprogrammu Terminal.
Piezīme:
- Mēs esam izskaidrojuši procedūru un komandas operētājsistēmā Linux Mint 20 OS. Vairāk vai mazāk to pašu procedūru var ievērot arī vecākās Mint versijās.
- Lai instalētu vai noņemtu jebkuru paketi jebkurā Linux izplatīšanā, ieskaitot Linux Mint, jums ir jābūt root lietotājam vai parastam lietotājam ar sudo privilēģijām.
Vīna instalēšana Linux kaltuvē no noklusējuma kaltuves krātuvēm
Vīna iepakojums ir pieejams noklusējuma kaltuves krātuvēs. Tāpēc mēs to varam viegli instalēt, izmantojot apt pakotņu pārvaldnieku. Veiciet šādas darbības, lai instalētu Wine, izmantojot noklusējuma krātuves Mint OS:
1. darbība: Vīns ir pieejams 32 bitu un 64 bitu versijās. Pirms Wine instalēšanas jums jāpārbauda, vai izmantojat 32 vai 64 bitu Mint sistēmu. Lai to izdarītu, rīkojieties šādi:
Atveriet komandrindas termināli, izmantojot īsinājumtaustiņu Ctrl + Alt + T, un pēc tam izdodiet šādu komandu:
$ lscpuJūs redzēsiet līdzīgu rezultātu:
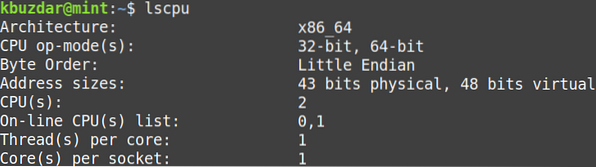
Apskatot CPU op-mode (s) vērtību, jūs varat uzzināt Mint sistēmas garšu. The 32 bitu vērtība norāda, ka izmantojat 32 bitu sistēmu, bet 32 bitu, 64 bitu vērtība norāda, ka izmantojat 64 bitu OS.
2. darbība: Lai vīnu instalētu 64 bitu Mint sistēmā, terminālā izsniedziet šādu komandu:
$ sudo apt instalējiet wine64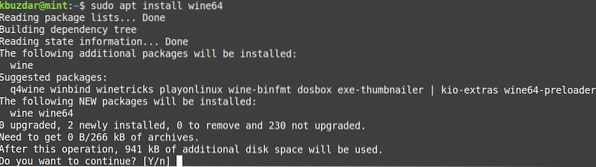
Pēc iepriekš minētās komandas palaišanas sistēma var lūgt apstiprinājumu, vai vēlaties turpināt instalēšanu. Nospiediet y, lai turpinātu, pēc tam vīns tiks instalēts jūsu sistēmā.
Lai vīnu instalētu 32 bitu naudas kaltuves sistēmā, terminālā izsniedziet šādu komandu:
$ sudo apt instalējiet wine32Kad Wine instalēšana ir pabeigta, to var pārbaudīt, izmantojot šādu komandu Terminal:
$ vīns - versijaIzmantojot iepriekš minēto komandu, varat pārbaudīt arī instalēto Wine versiju.

Vīna instalēšana Linux kaltuvē, izmantojot no WineHQ repozitorija
Jūs varat arī instalēt Wine no Wine HQ repozitorija. Lai to izdarītu, veiciet tālāk norādītās darbības
1. darbība: Pirmkārt, jums būs jāiespējo 32 bitu arhitektūras atbalsts. Lai to izdarītu, Terminalā izsniedziet šādu komandu:
$ sudo dpkg --add-arhitektūra i386Kad tiek prasīts ievadīt paroli, ievadiet sudo paroli.

2. darbība: Tagad jums būs jāimportē Wine HQ parakstīšanas atslēga. Lai to izdarītu, terminālā izsniedziet šādu komandu:
$ wget -qO- https: // dl.winehq.org / wine-builds / Release.atslēga | sudo apt-key pievienot -
“OK” augšējā izvadā norāda, ka atslēga ir veiksmīgi importēta.
3. solis: Pievienojiet vīna krātuvi, izmantojot šādu komandu Terminal:
$ sudo apt-add-repository 'deb https: // dl.winehq.org / wine-builds / ubuntu / bionic main '
4. solis: Tagad atjauniniet sistēmas krātuves indeksu, izmantojot šādu komandu:
$ sudo apt atjauninājumsPēc šīs komandas izpildes var tikt parādīta šāda kļūda:
“Šos parakstus nevarēja pārbaudīt
jo publiskā atslēga nav pieejama: NO_PUBKEY 76F1A20FF987672F ”
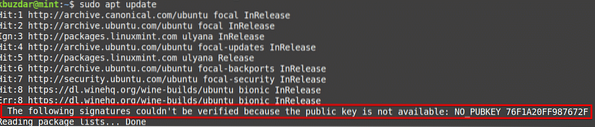
Šo kļūdu varat atrisināt, pievienojot vēl vienu atslēgu WineHQ krātuvei. Lai to izdarītu, terminālā izsniedziet šādu komandu:
$ sudo apt-key adv --keyserver hkp: // keyerver.ubuntu.com: 80 - recv F987672F
Tagad atkal palaidiet atjaunināšanas komandu šādi:
$ sudo apt atjauninājums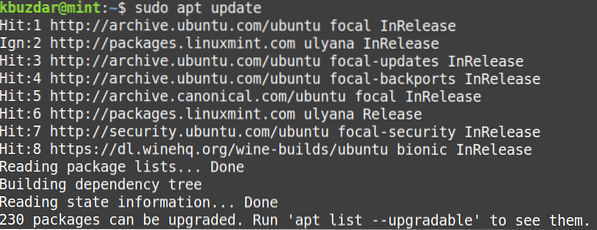
Cerams, ka šoreiz jūs nesaņemsit nevienu kļūdu.
5. darbība: Tagad instalējiet Wine stabil release, izmantojot šādu komandu Terminal:
$ sudo apt install --install-iesaka winehq-stabil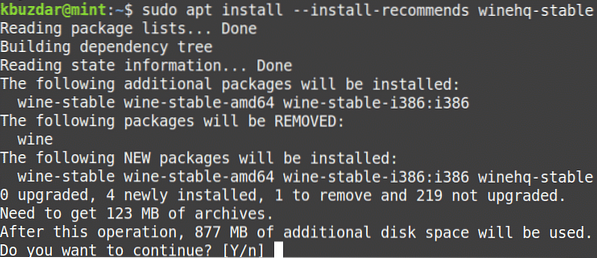
Pēc iepriekš minētās komandas palaišanas sistēma var lūgt apstiprinājumu, vai vēlaties turpināt instalēšanu. Nospiediet y, lai turpinātu, pēc tam vīns tiks instalēts jūsu sistēmā.
Ir pieejama vēl viena jaunāka vīna versija, kas pazīstama kā “WineHQ Development ”, taču tā nav īpaši stabila Wine versija. Tomēr kā izstrādātājs, ja vēlaties instalēt šo pakotni, varat to instalēt šādi:
$ sudo apt-get install --install-iesaka winehq-devel6. solis: Kad Wine instalēšana ir pabeigta, to var pārbaudīt, izmantojot šādu komandu Terminal:
$ vīns - versijaIzmantojot iepriekš minēto komandu, varat pārbaudīt arī instalēto Wine versiju.

Vīna konfigurācija
Pēc vīna instalēšanas iestatiet vīna vidi. Lai to izdarītu, terminālā izsniedziet šādu komandu:
$ winecfg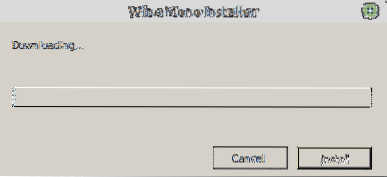
Pēc iepriekš minētās komandas palaišanas jums tiks piedāvāts instalēt vīns-mono un Gecko iepakojumiem. Šīs paketes ir nepieciešamas, lai noteiktas lietojumprogrammas un komponenti darbotos pareizi.
Pirmkārt, jums tiks piedāvāts instalēt vīna mono pakotni. Noklikšķiniet uz Uzstādīt pogu, lai to instalētu.
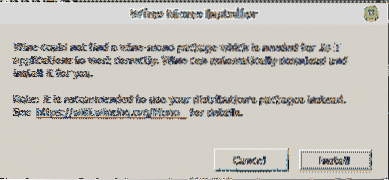
Pēc vīna-mono pakotnes instalēšanas pabeigšanas jums tiks piedāvāts instalēt Gecko. Noklikšķiniet uz Uzstādīt pogu, lai to instalētu.
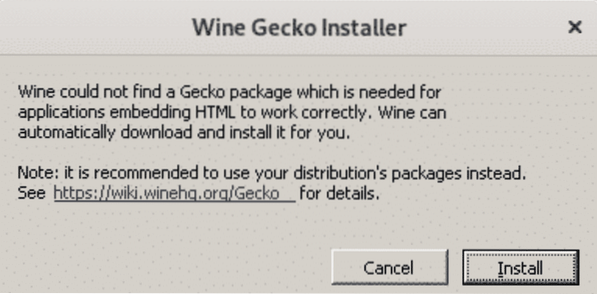
Kad Gecko ir instalēts, parādīsies vīna konfigurācijas logs, kas ļauj konfigurēt dažādus iestatījumus. Pēc nepieciešamo iestatījumu konfigurēšanas aizveriet konfigurācijas logu. Tagad jūsu sistēmā Wine ir instalēts un konfigurēts.
Atinstalējiet vīnu
Ja vēlaties atinstalēt Wine no savas sistēmas; to varat izdarīt ar šādu komandu Terminal:
$ sudo apt-get purge winehq-stabilsTas ir viss, kas tam ir! Tagad, kad esat iemācījies instalēt vīnu Linux Mint 20 sistēmā, jūs varat viegli instalēt un palaist iecienītās Windows lietojumprogrammas un spēles Linux sistēmā. Es ceru, ka raksts jums patika!
 Phenquestions
Phenquestions


