Nesen VirtualBox 6.Iznāca 0. Kas ir būtisks VirtualBox 5 atjauninājums.2. Šajā rakstā es parādīšu, kā instalēt VirtualBox 6.0 uz CentOS 7. Tātad, sāksim darbu.
Aparatūras virtualizācijas iespējošana:
Pirms sākat instalēt VirtualBox, pārliecinieties, vai datora BIOS ir iespējota AMD-v vai VT-x / VT-d. Pretējā gadījumā jūsu virtuālās mašīnas nedarbosies, kā paredzēts. Tas aizkavēsies un kaitēs jūsu darbplūsmai.
VirtualBox pakešu krātuves pievienošana:
VirtualBox 6.0 nav pieejams CentOS 7 oficiālajā pakotņu krātuvē. Bet mēs varam viegli pievienot oficiālo VirtualBox pakotņu krātuvi CentOS 7 un instalēt VirtualBox 6.0 no turienes.
Vispirms dodieties uz / etc / yum.repo.d direktoriju ar šādu komandu:
$ cd / etc / yum.repo.d
Tagad lejupielādējiet virtuālā kaste.repo failu un saglabājiet to / etc / yum.repo.d direktoriju ar šādu komandu:
$ sudo wget https: // lejupielādēt.virtuālā kaste.org / virtualbox / rpm / el / virtualbox.repo
VirtualBox krātuves fails ir jālejupielādē.
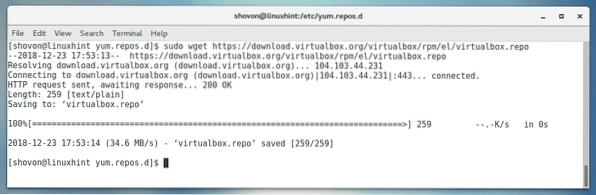
Kā redzat, jauns fails virtuālā kaste.repo ir izveidots.

Atjaunināt YUM pakešu krātuves kešatmiņu:
Tagad jums jāatjaunina YUM pakotnes krātuves kešatmiņa.
Lai to izdarītu, palaidiet šādu komandu:
$ sudo yum makecache
Tagad nospiediet y un pēc tam nospiediet

Jāatjaunina pakotnes YUM kešatmiņa.
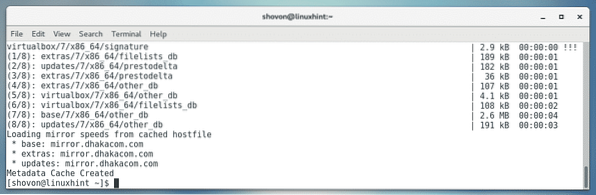
Kodola jaunināšana:
Tagad jums jāatjaunina CentOS 7 kodols. Pretējā gadījumā VirtualBox 6.0 kodola modulis netiks pareizi sastādīts. Pašlaik es izmantoju kodolu 3.10.0-693, kā redzat zemāk redzamajā ekrānuzņēmumā.

Lai atjauninātu kodolu, palaidiet šādu komandu:
$ sudo yum instalējiet kodolu
Tagad nospiediet y un pēc tam nospiediet
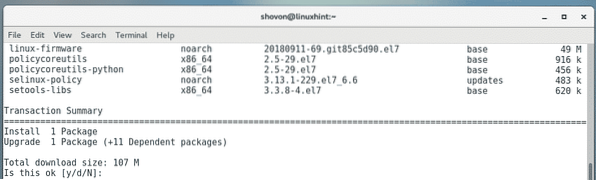
Nepieciešamās paketes vajadzētu lejupielādēt un instalēt.
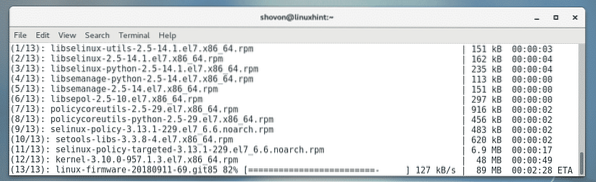
Šajā brīdī kodols ir jāatjaunina.
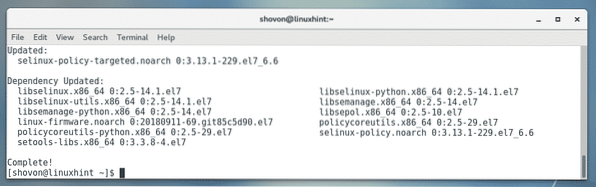
Tagad palaidiet šo komandu, lai restartētu CentOS 7 mašīnu.
$ sudo atsāknēšana
Pēc datora palaišanas jāsāk izmantot atjaunināto kodolu, kā redzat zemāk redzamajā ekrānuzņēmumā.

Atkarības pakotņu instalēšana:
Tagad jums ir jāinstalē dažas paketes, kas nepieciešamas, lai izveidotu VirtualBox 6.0 kodola modulis. Lai instalētu nepieciešamās kodola galvenes un GCC kompilatorus, palaidiet šādu komandu:
$ sudo yum instalējiet gcc perl make kernel-devel kernel-devel - $ (uname -r)
Tagad nospiediet y un pēc tam nospiediet
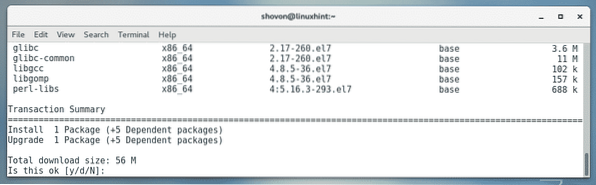
Nepieciešamās paketes vajadzētu lejupielādēt un instalēt.
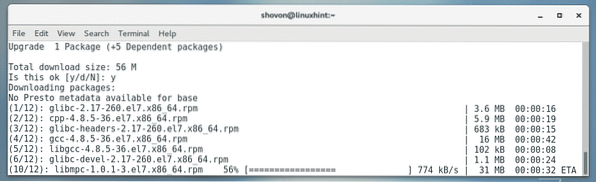
Jums var lūgt apstiprināt GPG atslēgas. Vienkārši nospiediet y un pēc tam nospiediet
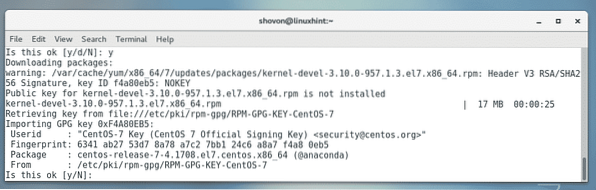
Jāinstalē nepieciešamās paketes.
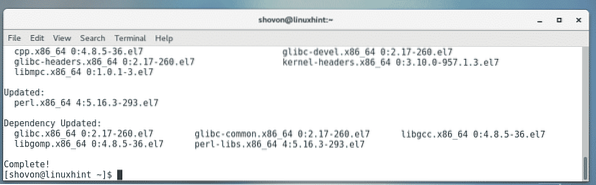
Instalējot VirtualBox 6.0:
Tagad jūs varat instalēt VirtualBox 6.0 jūsu CentOS 7 datorā ar šādu komandu:
$ sudo yum instalējiet VirtualBox-6.0
Nospiediet y un pēc tam nospiediet
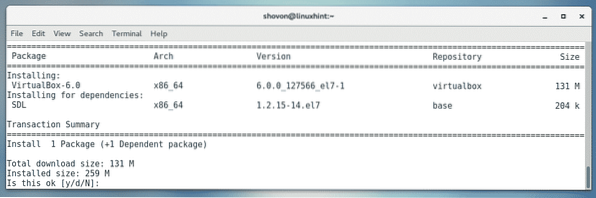
Nepieciešamās paketes vajadzētu lejupielādēt un instalēt.
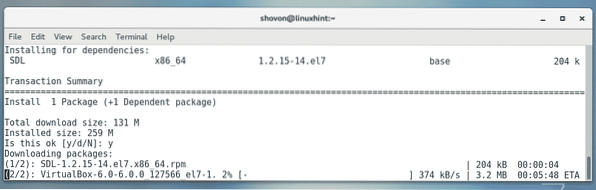
Ja jums tiek lūgts apstiprināt GPG atslēgu, tad vienkārši nospiediet y un pēc tam nospiediet
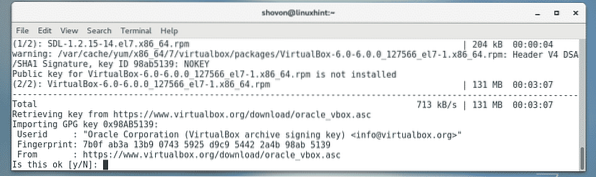
VirtualBox 6.Jāinstalē 0.
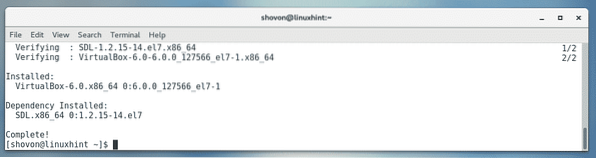
Startējot VirtualBox:
Tagad tas VirtualBox 6.0 ir instalēts, varat sākt VirtualBox 6.0 no Pieteikumi Izvēlne ir šāda.
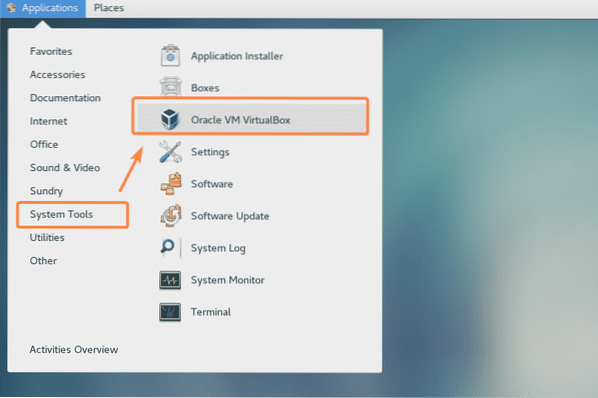
Kā redzat, ir sākusies VirtualBox.
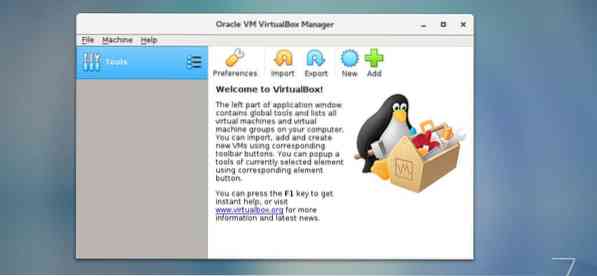
Es izmantoju VirtualBox versiju 6.0.0. Laikā, kad lasījāt šo rakstu, tas var atšķirties. Ievērojiet versijas numuru, jo tas būs nepieciešams, lejupielādējot VirtualBox paplašinājumu pakotni.

VirtualBox paplašinājuma pakotnes instalēšana:
VirtualBox paplašinājumu pakotne nodrošina atbalstu USB 2.0 un USB 3.0 ierīču, RDP, diska šifrēšana, NVMe un PXE sāknēšana Intel kartēm un daudz kas cits. Ja jums ir nepieciešamas šīs funkcijas, lejupielādējiet VirtualBox paplašinājuma pakotni instalētajai VirtualBox versijai no oficiālās VirtualBox vietnes un instalējiet to.
Pirmkārt, apmeklējiet oficiālo VirtualBox FTP direktoriju vietnē https: // download.virtuālā kaste.org / virtualbox /6.0.0
Kad lapa ir ielādēta, noklikšķiniet uz “Oracle_VM_VirtualBox_Extension_Pack-6.0.0.vbox-extpack ”fails kā
atzīmēts zemāk esošajā ekrānuzņēmumā.
PIEZĪME: Šeit, 6.0.0 ir instalētās VirtualBox versija. Ja tas jums atšķiras, nomainiet
6.0.0 URL ar jūsu versiju.
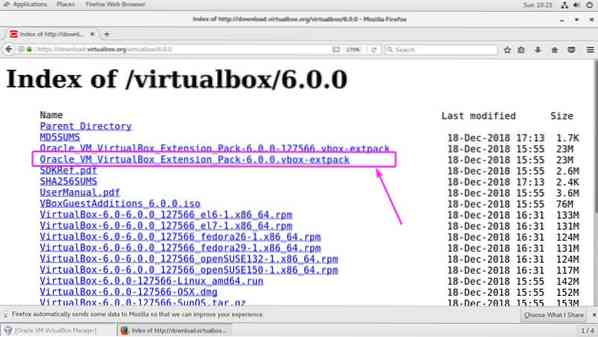
Tagad izvēlieties Saglabāt failu un noklikšķiniet uz labi.
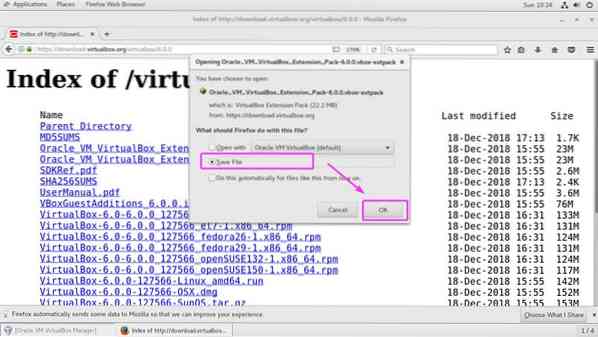
VirtualBox paplašinājumu pakotne ir jālejupielādē.

Tagad no VirtualBox 6.0, dodieties uz Fails > Preferences… kā norādīts zemāk redzamajā ekrānuzņēmumā.
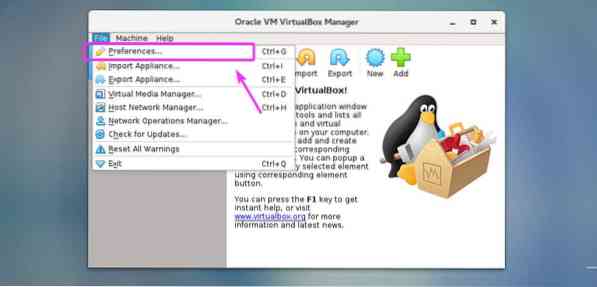
Noklikšķiniet uz Pagarinājumi cilni.
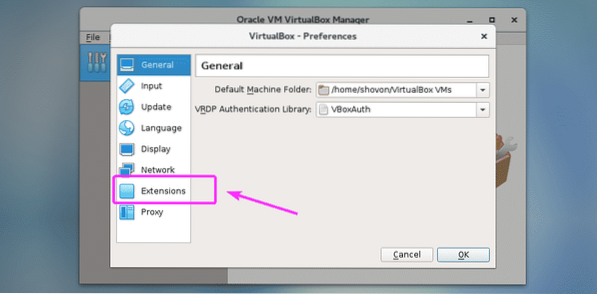
Tagad no Pagarinājumi cilnē noklikšķiniet uz Pievienot ikona, kā norādīts zemāk redzamajā ekrānuzņēmumā.
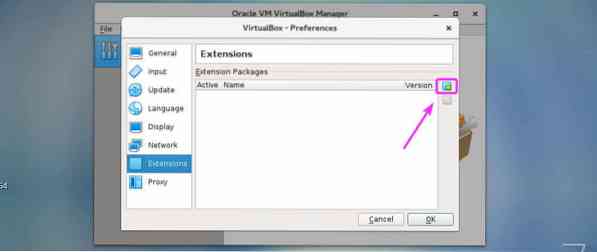
Būtu jāatver failu atlasītājs. Tagad atlasiet tikko lejupielādēto VirtualBox paplašinājumu pakotnes failu un noklikšķiniet uz Atvērt kā norādīts zemāk redzamajā ekrānuzņēmumā.
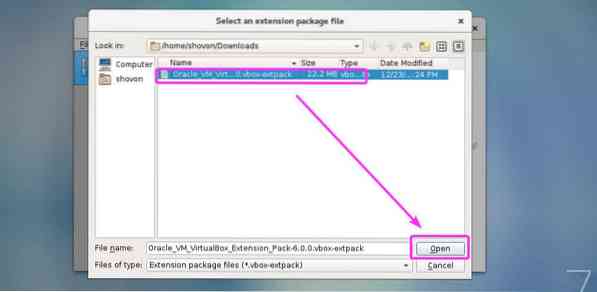
Tagad noklikšķiniet uz Uzstādīt.
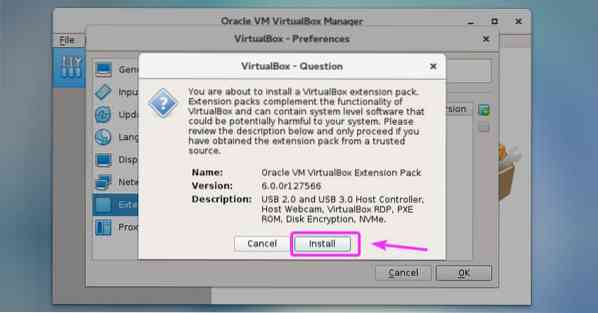
Tagad jums jāpieņem VirtualBox licence. Lai to izdarītu, ritiniet uz leju līdz licences beigām un noklikšķiniet uz ES piekrītu.
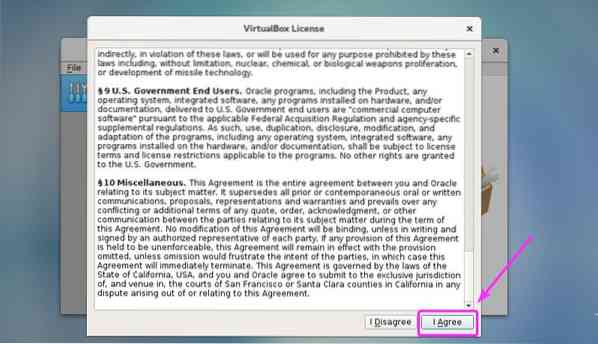
Lai instalētu VirtualBox paplašinājumu pakotni, jums ir nepieciešamas īpašas lietotāja privilēģijas. Vienkārši ievadiet savu pieteikšanās paroli un nospiediet
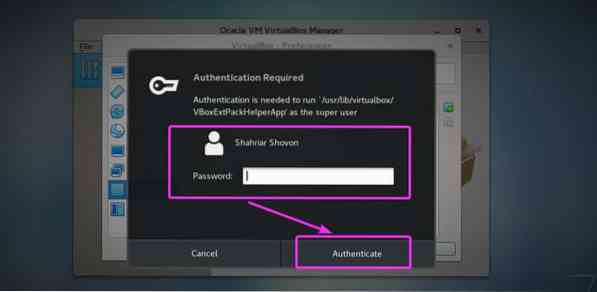
Jāinstalē VirtualBox paplašinājumu pakotne. Tagad noklikšķiniet uz labi.
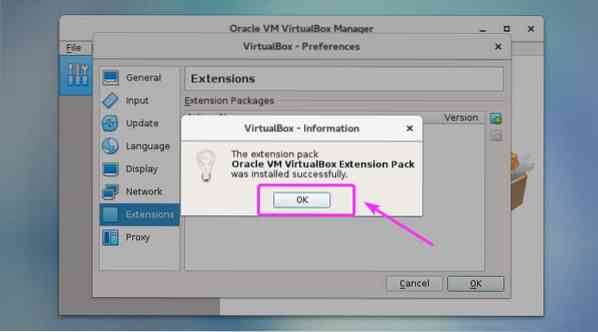
Klikšķiniet uz labi.
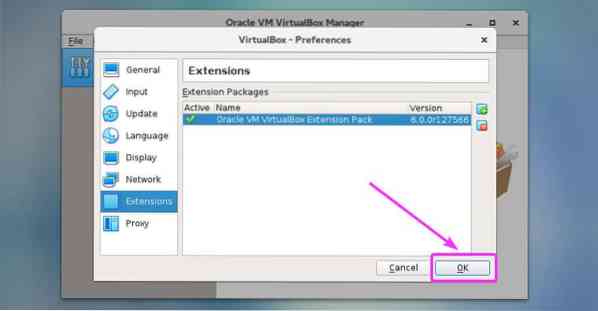
Tagad jūs varat sākt veidot virtuālās mašīnas ar VirtualBox 6.0.
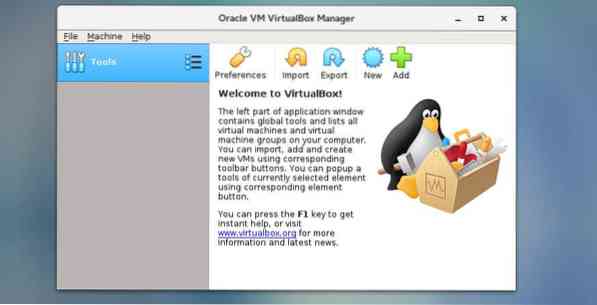
Tātad, tā jūs instalējat VirtualBox 6.0 uz CentOS 7. Paldies, ka izlasījāt šo rakstu.
 Phenquestions
Phenquestions


