Šajā rakstā es parādīšu, kā instalēt Ubuntu Core uz Raspberry Pi 3 modeļa B. Tātad, sāksim darbu.
Nepieciešamie komponenti:
Lai sekotu šim rakstam, jums ir nepieciešams:
- Aveņu Pi 2 vai 3 viena paneļa mikrodators.
- 16 GB vai vairāk microSD karte.
- HDMI kabelis.
- USB tastatūra.
- Ethernet kabelis.
- Barošanas adapteris Raspberry Pi.
- Klēpjdators vai galddators Ubuntu Core instalēšanai / mirgošanai SD kartē.
Ubuntu One konta iestatīšana Ubuntu Core:
Ja savā Raspberry Pi 3 vēlaties izmantot Ubuntu Core, jums ir nepieciešams Ubuntu One konts. Ja jums nav Ubuntu One konta, varat to izveidot bez maksas. Vienkārši apmeklējiet vietni https: // login.ubuntu.com un noklikšķiniet uz Man nav Ubuntu One konta kā norādīts zemāk redzamajā ekrānuzņēmumā.
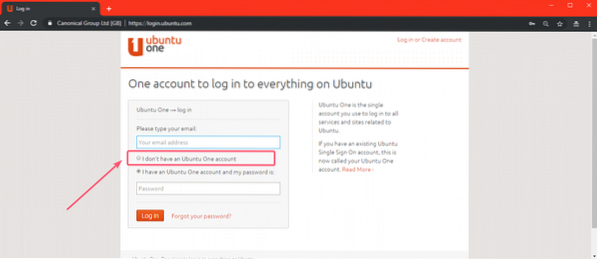
Tagad aizpildiet nepieciešamo informāciju un noklikšķiniet uz Izveidot profilu.
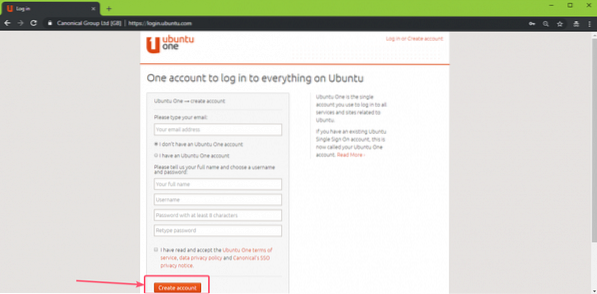
Tagad pārbaudiet savu e-pasta adresi, un jūsu konts ir jāizveido. Tagad apmeklējiet vietni https: // login.ubuntu.com / un piesakieties savā Ubuntu One kontā. Tagad noklikšķiniet uz SSH atslēgas un jums vajadzētu redzēt nākamo lapu. Šeit jums jāimportē tās mašīnas SSH atslēga, no kuras izveidosiet savienojumu ar savu Raspberry Pi 3 ierīcē instalēto Ubuntu Core.
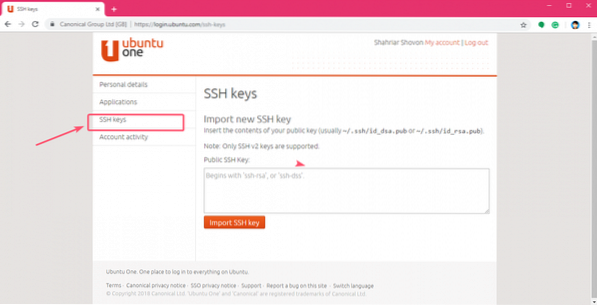
SSH atslēgu var ļoti viegli ģenerēt, izmantojot šādu komandu:
$ ssh-keygen
Pēc noklusējuma SSH atslēgas tiks saglabātas mapē .ssh / jūsu pieteikšanās lietotāja HOME direktorija direktoriju. Ja vēlaties to saglabāt kaut kur citur, vienkārši ierakstiet ceļu, kurā vēlaties to saglabāt, un nospiediet

Tagad nospiediet
PIEZĪME: Ja vēlaties šifrēt SSH atslēgu ar paroli, ierakstiet to šeit un nospiediet

Nospiediet
PIEZĪME: Ja iepriekšējā solī esat ievadījis paroli, vienkārši atkārtoti ierakstiet to pašu paroli un nospiediet
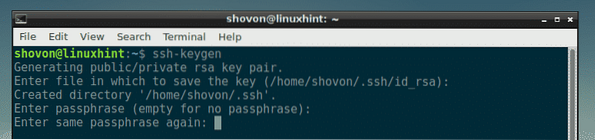
Jūsu SSH atslēga ir jāizveido.
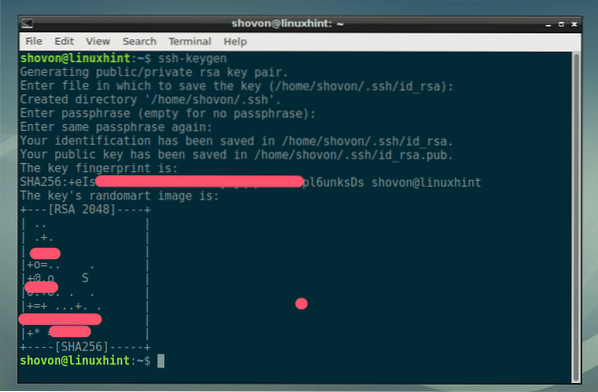
Tagad izlasiet SSH atslēgu ar šādu komandu:
$ kaķis ~ /.ssh / id_rsa.krogs
Tagad nokopējiet SSH atslēgu, kā norādīts zemāk esošajā ekrānuzņēmumā.
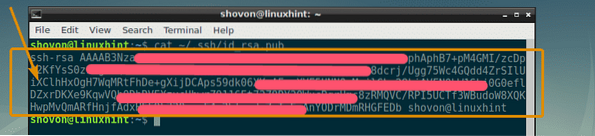
Tagad ielīmējiet to Ubuntu One vietnē un noklikšķiniet uz Importēt SSH atslēgu kā norādīts zemāk redzamajā ekrānuzņēmumā.
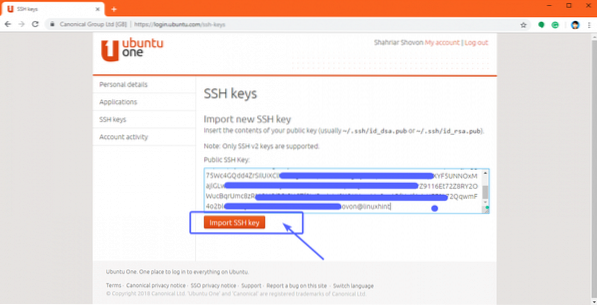
Kā redzat, tiek pievienota SSH atslēga.
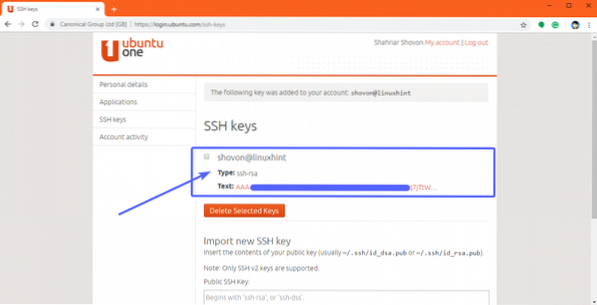
Lejupielādē Ubuntu Core:
Tagad, kad esat iestatījis savu Ubuntu One kontu, ir pienācis laiks lejupielādēt Ubuntu Core. Vispirms dodieties uz oficiālo Ubuntu vietni vietnē https: // www.ubuntu.com / download / iot / aveņu-pi-2-3
Tagad ritiniet uz leju līdz Lejupielādējiet Ubuntu Core sadaļā un noklikšķiniet uz Raspberry Pi 2 vai Raspberry Pi 3 lejupielādes saites atkarībā no jums pieejamās Raspberry Pi versijas. Man ir Raspberry Pi 3 B modelis, tāpēc es dodos uz Raspberry Pi 3 attēlu.
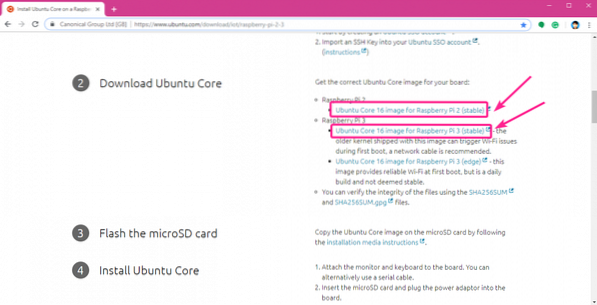
Jūsu lejupielāde jāsāk.
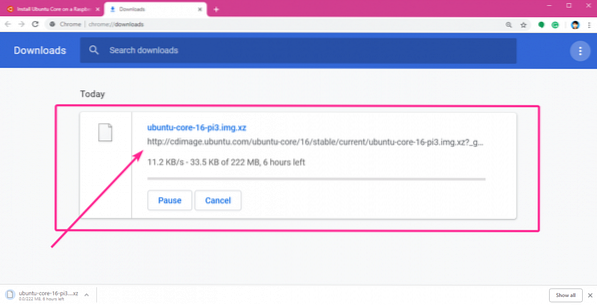
Mirgojoša Ubuntu Core uz microSD kartes:
Izmantojot operētājsistēmu Windows, Linux un macOS, ļoti viegli varat zibatmiņā Ubuntu Core savā microSD kartē Kodinātājs. Etcher ir patiešām viegli lietojama programmatūra, lai mirgotu microSD kartes Raspberry Pi ierīcēm. Jūs varat lejupielādēt Etcher no Etcher oficiālās vietnes vietnē https: // etcher.io /
PIEZĪME: Es nevaru jums parādīt, kā šajā rakstā instalēt Etcher, jo tas ir ārpus šī raksta darbības jomas. Jums vajadzētu būt iespējai instalēt Etcher pats. Tas ir ļoti vienkārši.
Kad esat instalējis Etcher, atveriet Etcher un noklikšķiniet uz Atlasiet attēlu.
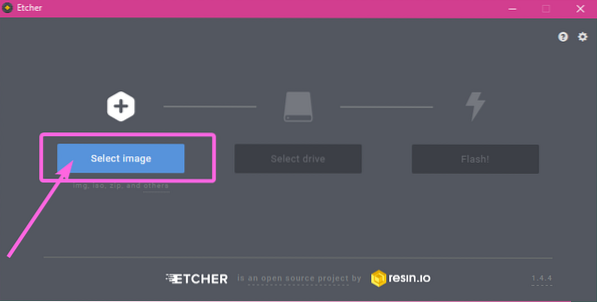
Būtu jāatver failu atlasītājs. Tagad atlasiet tikko lejupielādēto Ubuntu Core attēlu un noklikšķiniet uz Atvērt.
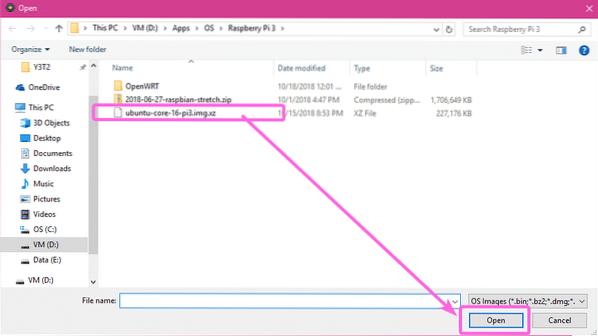
Tagad ievietojiet microSD karti datorā un noklikšķiniet uz Atlasiet disku.
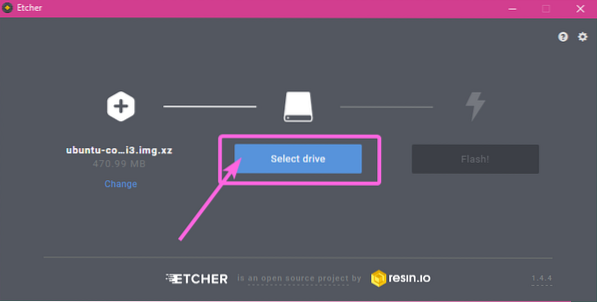
Tagad noklikšķiniet, lai atlasītu savu microSD karti, un noklikšķiniet uz Turpināt.
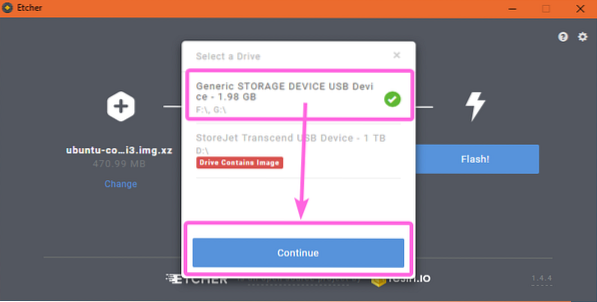
Visbeidzot, noklikšķiniet uz Zibspuldze!
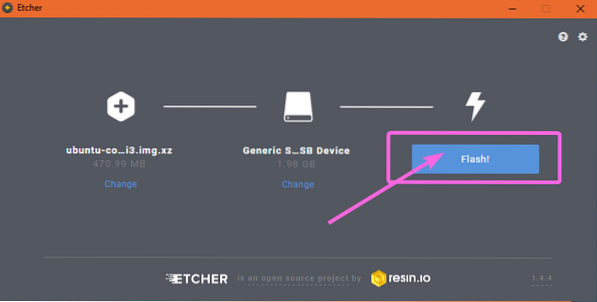
Kā redzat, jūsu microSD karte tiek mirgot ..
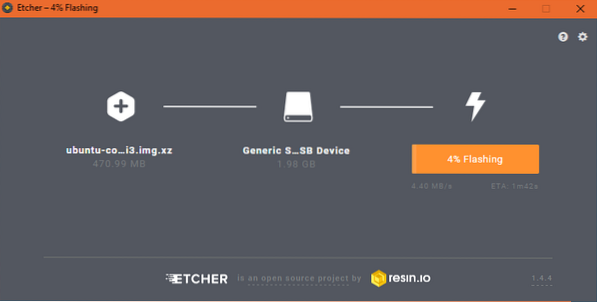
Kad jūsu microSD karte ir mirgot, aizveriet Etcher.
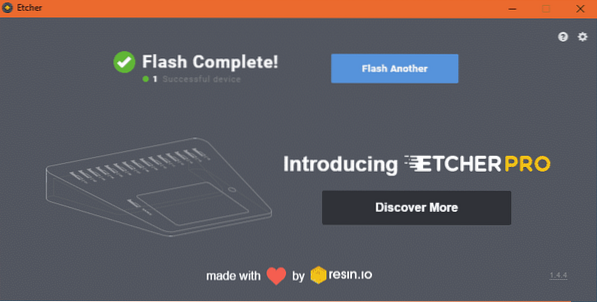
Aveņu Pi sagatavošana:
Tagad, kad microSD kartē esat mirgojis Ubuntu Core, ievietojiet to savā Raspberry Pi microSD kartes slotā. Tagad savienojiet vienu Ethernet kabeļa galu ar Raspberry Pi RJ45 Ethernet portu un otru galu vienā no maršrutētāja vai komutatora pieslēgvietām. Tagad pievienojiet vienu HDMI kabeļa galu savam Raspberry Pi un otru galu savam monitoram. Pievienojiet USB tastatūru arī vienam no sava Raspberry Pi USB porta. Visbeidzot pievienojiet strāvas adapteri savam Raspberry Pi.
Pēc visa savienojuma mans Raspberry Pi 3 B modelis izskatās šādi:

Ubuntu kodola iestatīšana Raspberry Pi:
Tagad ieslēdziet Raspberry Pi ierīci, un tai vajadzētu startēt Ubuntu Core, kā redzat zemāk redzamajā ekrānuzņēmumā.

Kad redzat šādu logu, nospiediet

Pirmkārt, jums jākonfigurē tīklošana. Tas ir būtiski, lai darbotos Ubuntu Core. Lai to izdarītu, nospiediet
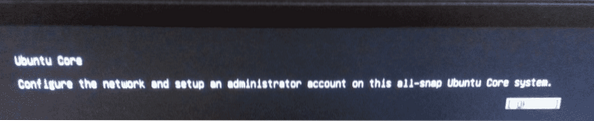
Kā redzat, Ubuntu Core ir automātiski konfigurējis tīkla saskarni, izmantojot DHCP. IP adrese ir 192.168. lpp.2.15 manā gadījumā. Jums vajadzētu būt savādākai. Kad esat pabeidzis, atlasiet [Gatavs], nospiediet
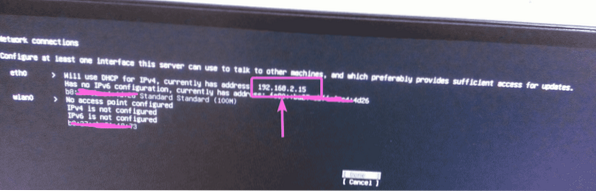
Tagad ierakstiet e-pasta adresi, kuru izmantojāt sava Ubuntu One konta izveidošanai. Pēc tam atlasiet [Gatavs] un nospiediet
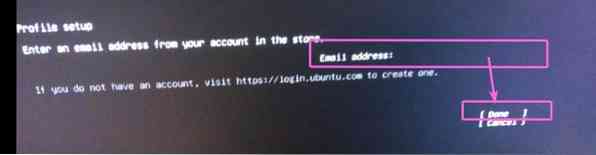
Konfigurācija ir pabeigta. Tagad nospiediet
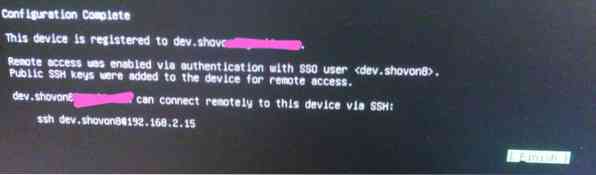
Tagad jums vajadzētu redzēt šādu logu. Jūs varat SSH savā Raspberry Pi ar komandu, kā norādīts zemāk redzamajā ekrānuzņēmumā.
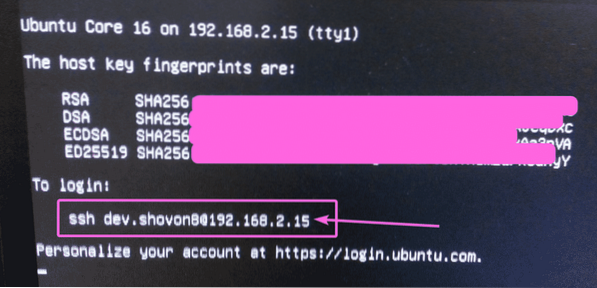
Savienojuma izveide ar Raspberry Pi, izmantojot SSH:
Tagad SSH savā Raspberry Pi ierīcē no datora rīkojieties šādi:
$ ssh dev.shovon8 @ 192.168. lpp.2.15
Tagad ierakstiet Jā un nospiediet

Jums vajadzētu būt pieteicies savā Raspberry Pi.
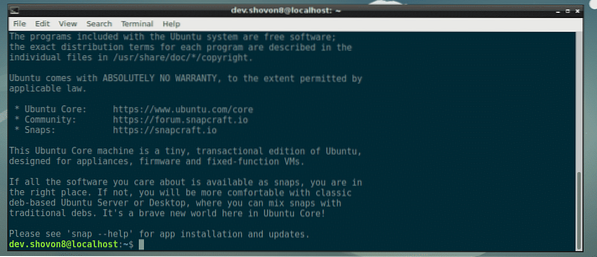
Kā redzat, es izmantoju Ubuntu Core 16.

Tas izmanto tikai dažus megabaitus atmiņas. Tas ir ļoti viegls, kā es teicu.

Tātad, tā jūs instalējat Ubuntu Core uz Raspberry Pi 2 un Raspberry Pi 3. Paldies, ka izlasījāt šo rakstu.
 Phenquestions
Phenquestions


