SQLite ir draudzīgs, izklājlapām līdzīgs interfeiss, un jums nav jāpieliek lielas pūles, lai apgūtu sarežģītās SQL komandas. Šī raksta tapšanas laikā SQLite 3 bija jaunākā pieejamā versija. SQLite 3 un SQLite pārlūks ir pieejami instalēšanai Ubuntu 20 oficiālajā apt krātuvē.04.
Šis raksts parādīs, kā instalēt pārlūkprogrammu SQLite un SQLite 3 datu bāzi Ubuntu 20.04 LTS.
SQLite 3 instalēšana Ubuntu 20.04
Lai instalētu SQLite 3 savā Ubuntu sistēmā, izmantojot komandrindu, vispirms atveriet termināļa lietojumprogrammu. Jūs varat piekļūt terminālim, nospiežot Ctrl + Alt + t vai izmantojot lietojumprogrammu palaidēju. Pēc termināļa atvēršanas atjauniniet kešatmiņas apt krātuvi, izpildot šādu komandu:
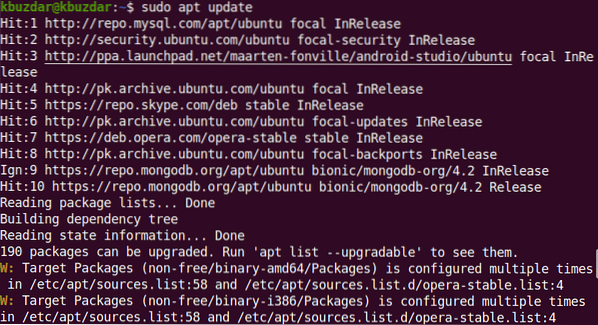
Pirms jaunas pakotnes vai programmatūras instalēšanas jums jāpārliecinās, vai apt krātuve ir atjaunināta.
Visus pieejamos SQLite pakotnes varat meklēt apt repozitorijā, izmantojot šādu komandu:
$ sudo apt-cache meklēšanas sqlite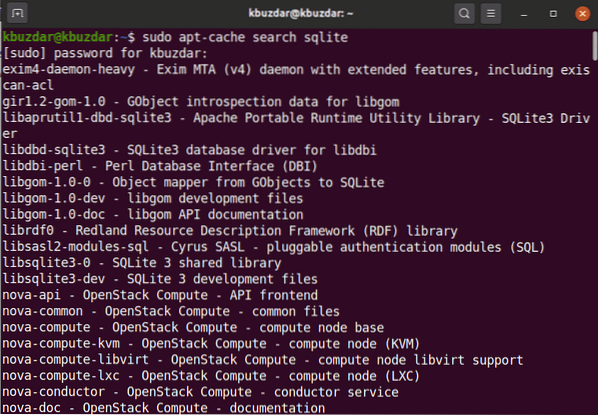
Pēc tam instalējiet SQLite 3, izmantojot šādu komandu:
$ sudo apt instalējiet sqlite3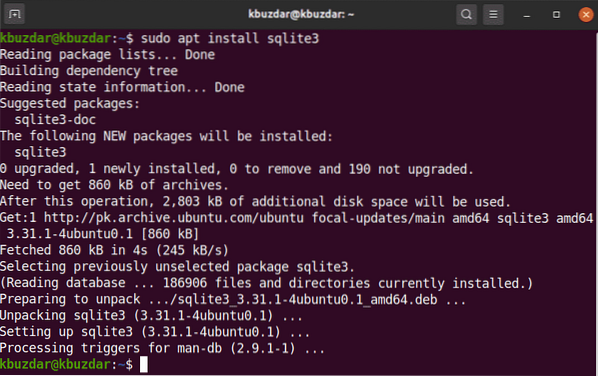
Pirms SQLite pārlūka instalēšanas jūsu sistēmā ir jāinstalē SQLite 3.
Lai pārbaudītu SQLite 3 instalēšanu un darbību, terminālā izpildiet šādu komandu:
$ sqlite3 --versija
Kā parādīts iepriekš, SQLite 3.31.1 tagad ir instalēts jūsu Ubuntu 20.04 sistēma.
SQLite pārlūka instalēšana Ubuntu 20.04
Izpildiet tālāk norādītās darbības, lai instalētu SQLite pārlūku savā Ubuntu 20.04 sistēma:
1. darbība: atjauniniet apt-cache
Pirms SQLite pārlūka instalēšanas ieteicams savā sistēmā atjaunināt apt-cache krātuvi, izmantojot šādu komandu:
$ sudo apt atjauninājums2. darbība: instalējiet SQLite pārlūku, izmantojot apt krātuvi
Izpildiet šo komandu, lai instalētu SQLite pārlūku Ubuntu 20.04:
$ sudo apt instalējiet sqlitebrowser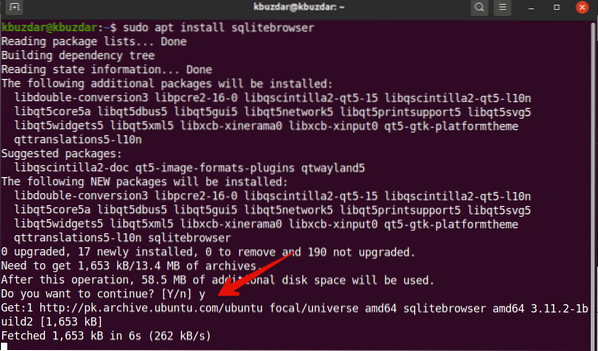
SQLite pārlūka instalēšanas laikā jums tiks piedāvāts, vai vēlaties turpināt instalēšanu, vai vēlaties iziet. Nospiediet taustiņu 'y' un nospiediet taustiņu Enter, lai pabeigtu SQLite pārlūka instalēšanu savā sistēmā.
Kad instalēšana ir pabeigta, ir pienācis laiks savā sistēmā palaist SQLite pārlūku.
3. darbība: palaidiet SQLite Browser
Palaidiet pārlūkprogrammu SQLite, piekļūstot lietojumprogrammu palaidējam un meklēšanas joslā ierakstot vārdu “SQLite pārlūks”. Pēc sitiena Enter, jūs redzēsiet, ka jūsu sistēmā parādās šādi meklēšanas rezultāti:
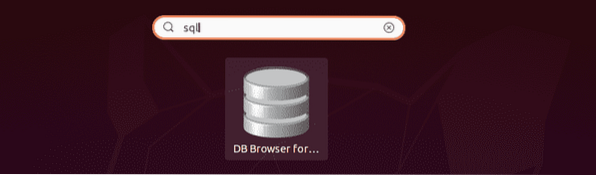
Noklikšķiniet uz SQlite pārlūka ikonas un atveriet lietotāja saskarni. Jūsu sistēmā tiks parādīta šāda saskarne.
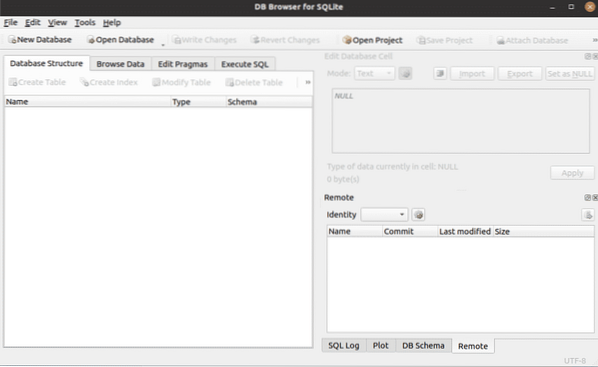
Kā redzat, Ubuntu 20 ir instalēts pārlūks SQLite.04 sistēma. Ja vēlaties pārbaudīt, kura SQLite pārlūkprogrammas versija ir instalēta jūsu sistēmā, varat to pārbaudīt, izmantojot šādu komandu:
$ sqlitebroswer -versija
Iepriekš redzamajā attēlā SQLite pārlūka versija 3.11.Šajā sistēmā ir instalēts 2.
Atinstalējiet vai noņemiet SQLite pārlūku
Ja vairs nevēlaties izmantot šo rīku, varat arī atinstalēt vai noņemt SQLite pārlūku no savas sistēmas. Lai pilnībā noņemtu SQLite pārlūku kopā ar visām tā konfigurācijām, izpildiet šādu komandu terminālā:
$ sudo apt --purge noņemt sqlitebrowserSecinājums
Šajā rakstā tika paskaidrots, kā instalēt SQLite 3 datu bāzi un SQLite pārlūku Ubuntu 20.04 izmantojot termināla komandas. Izmantojot šo rīku savā Ubuntu sistēmā, varat izpētīt dažādas SQLite pārlūka funkcijas.
 Phenquestions
Phenquestions


