SQLite ir viegla datu bāzes programmatūra. Tā ir komandrindas lietojumprogramma. Jums jāizmanto komandrinda vai SQLite API citās programmēšanas valodās SQLite datu bāzē. SQLite ir grafiska priekšējā daļa SQLite pārlūks par darbu ar SQLite datu bāzes grafiski.
SQLite 3 ir jaunākā versija šīs rakstīšanas laikā. SQLite 3 ir pieejams Ubuntu 18 oficiālajā pakotņu krātuvē.04 LTS. SQLite Pārlūkprogramma ir pieejams arī Ubuntu 18 oficiālajā pakotņu krātuvē.04 LTS.
Šajā rakstā es parādīšu, kā instalēt SQLite 3 un SQLite pārlūks Ubuntu 18.04 LTS. Es jums parādīšu arī dažus pamata jautājumus SQLite 3. Sāksim.
SQLite 3 instalēšana
Vispirms atjauniniet trāpīgs pakotnes krātuves kešatmiņa ar šādu komandu:
$ sudo apt-get atjauninājums
The trāpīgs paketes krātuves kešatmiņa ir jāatjaunina.
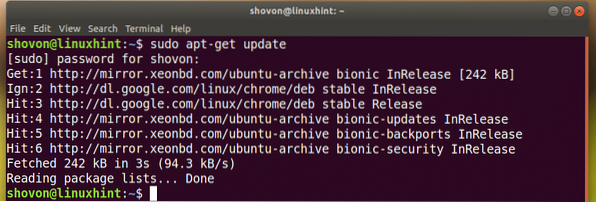
Tagad instalējiet SQLite 3, palaidiet šādu komandu:
$ sudo apt-get install sqlite3
SQLite 3 jāuzstāda.
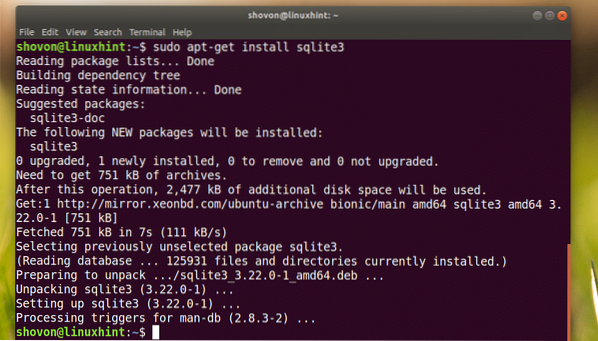
Tagad jūs varat pārbaudīt, vai SQLite 3 strādā ar šādu komandu:
$ sqlite3 --versija
SQLite pārlūka instalēšana
Lai instalētu, izpildiet šo komandu SQLite pārlūks:
$ sudo apt-get install sqlitebrowser
Tagad nospiediet y un pēc tam nospiediet
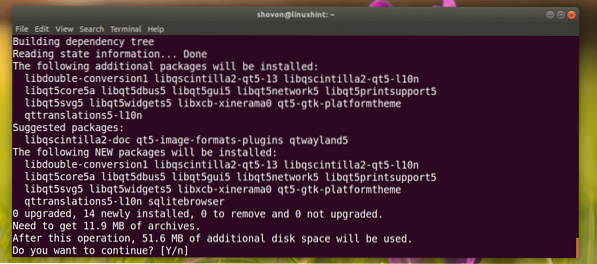
SQLite pārlūks jāuzstāda.
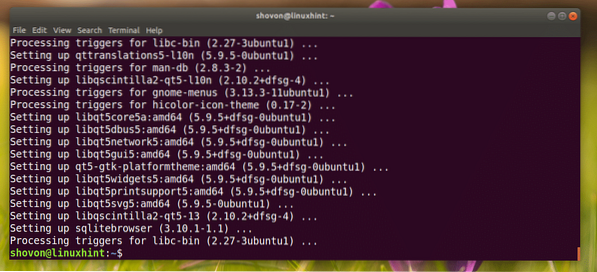
SQLite izmantošana, izmantojot SQLite Browser
Tagad jūs varat doties uz lietojumprogrammu izvēlni un meklēt SQLite pārlūks. Jums vajadzētu redzēt datu bāzes ikonu, kā norādīts zemāk esošajā ekrānuzņēmumā. Noklikšķiniet uz tā.
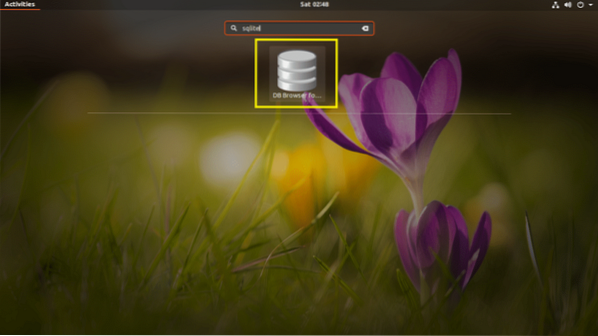
SQLite pārlūks jāsāk tā, kā redzat zemāk redzamajā ekrānuzņēmumā.
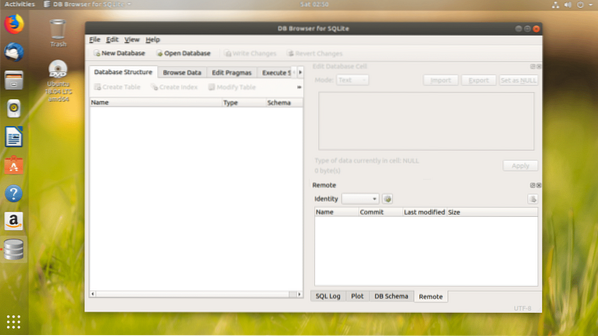
Darba sākšana ar SQLite 3, izmantojot SQLite Browser
Šajā sadaļā es jums parādīšu pamatus SQLite 3 datu bāze ar SQLite pārlūks grafiskā lietotāja saskarne.
Vispirms noklikšķiniet uz Jauna datu bāze lai izveidotu jaunu datu bāzi, izmantojot SQLite pārlūks.
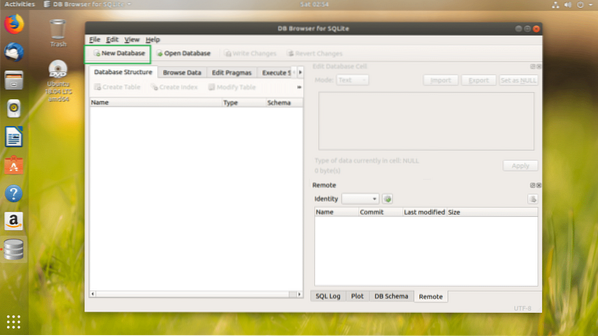
Jums vajadzētu redzēt šādu dialoglodziņu. Ierakstiet faila nosaukumu un saglabājiet to kaut kur savā failu sistēmā.
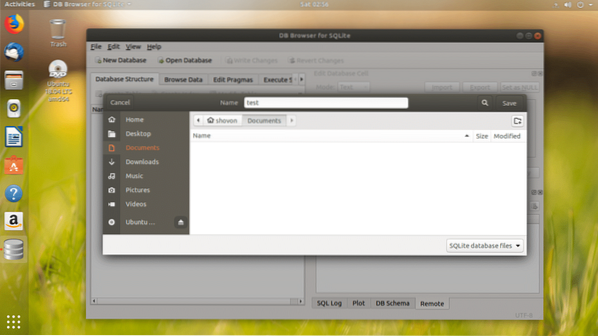
Tagad jums vajadzētu izveidot šādu logu. Izmantojot šo logu, jūs varat izveidot savu pirmo SQLite 3 tabula.
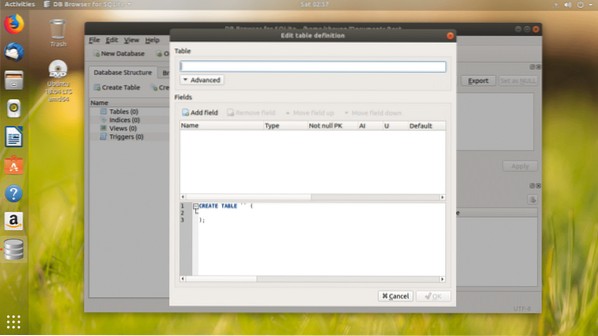
Ievadiet tabulas nosaukumu. Ja vēlaties sekot līdzi, lietotājiem tabula tā ir.
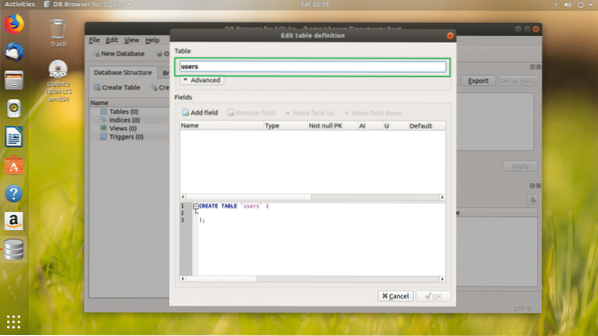
Tagad jūs varat noklikšķināt uz Pievienot lauku pogu, lai tabulā pievienotu pēc iespējas vairāk lauku vai kolonnu.
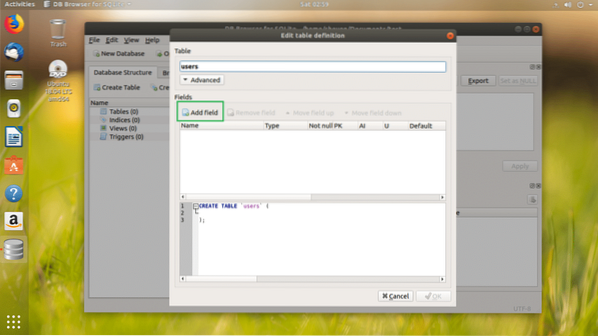
Kad esat noklikšķinājis uz Pievienot lauku pogu, jums vajadzētu redzēt jaunu lauku, kā norādīts zemāk esošajā ekrānuzņēmumā.
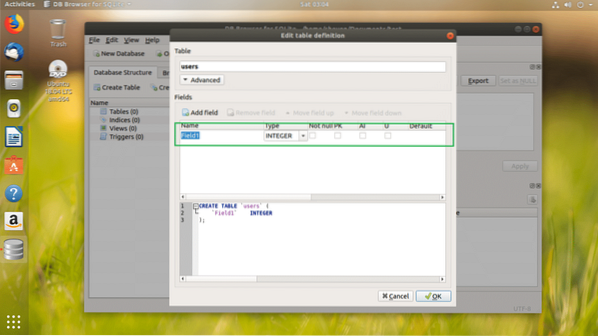
Es nosaucu lauku id, mainīja Tips uz VESELS SKAITLIS, pārbaudīja Nav nulle, PK Izvēles rūtiņas (Primārā atslēga), AI (Automātiskā palielināšana).
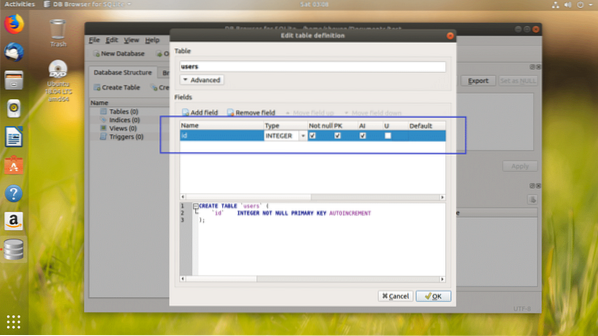
Es pievienoju lauka nosaukumu un valsti, iestatīju to veidu uz TEXT un atzīmēju izvēles rūtiņas Not null.
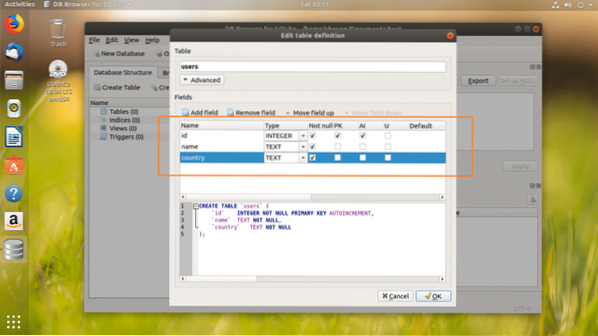
Zemāk redzamajā ekrānuzņēmuma sadaļā varat atrast SQL kodu. Šo kodu varat palaist SQLite 3 komandrindas saskarni un izveidot identisku lietotājiem tabula arī. SQLite pārlūks ir lielisks līdzeklis, lai noliecās SQLite arī.
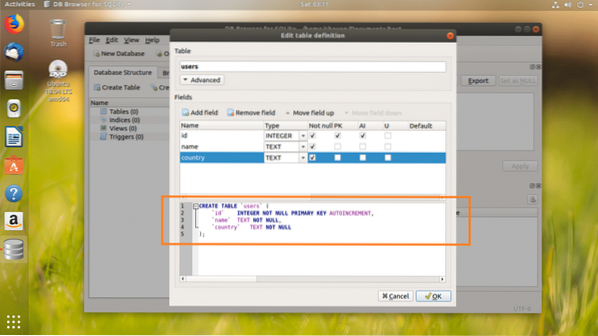
Kad esat apmierināts ar savu galdu, noklikšķiniet uz labi.
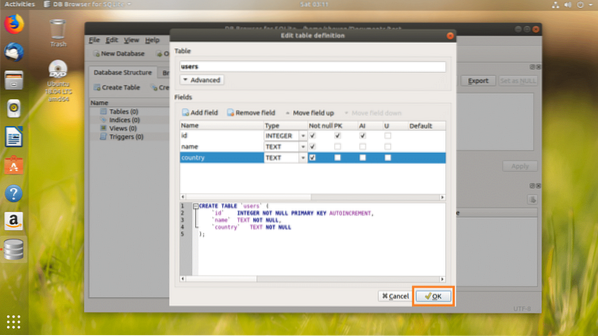
lietotājiem jāizveido tabula.
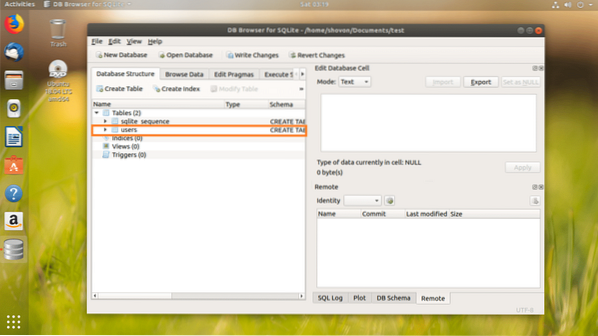
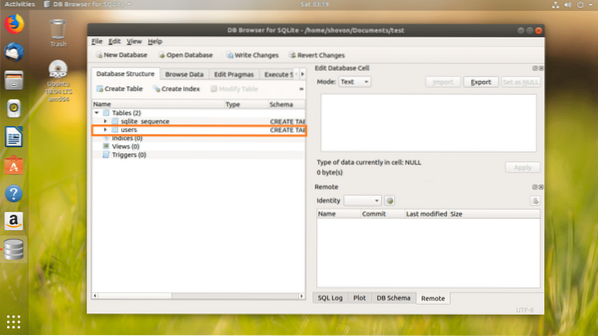
Tagad es jums parādīšu, kā ievietot datus lietotāju tabulā.
Vispirms dodieties uz cilni Pārlūkot datus, kā norādīts zemāk esošajā ekrānuzņēmumā.
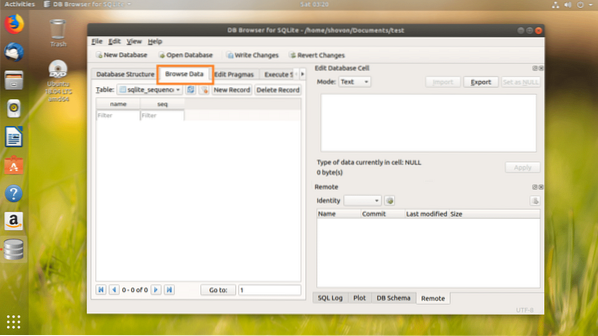
Tagad atlasiet lietotājiem tabulas no zemāk redzamās ekrānuzņēmuma atzīmētās sadaļas.
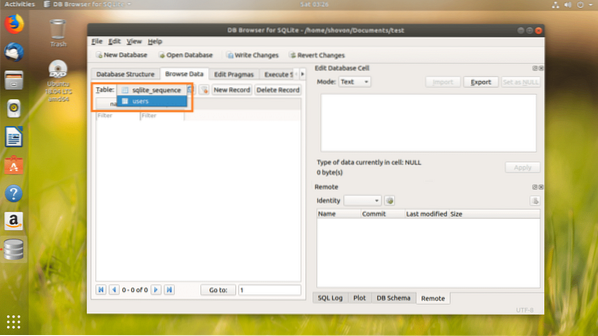
Vienreiz lietotājiem tabula ir atlasīta, noklikšķiniet uz Jauns ieraksts pogu, lai tabulai pievienotu jaunu rindu vai datus.
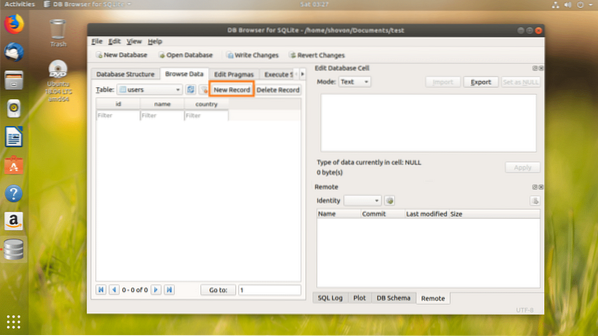
The id jābūt automātiski ģenerētam. The nosaukums un valstī laukam jābūt tukšam. Noklikšķiniet uz katra no tiem un ierakstiet vēlamos datus.
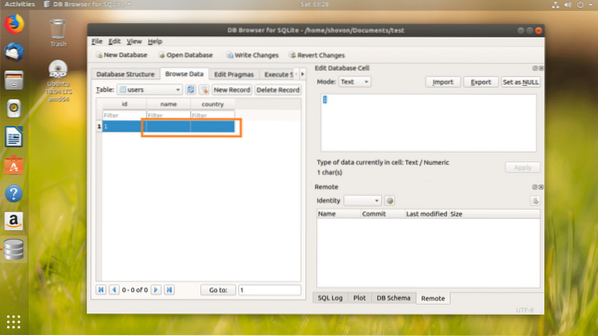
Kā jūs varat, es pievienoju jaunu rindu lietotājiem tabula.
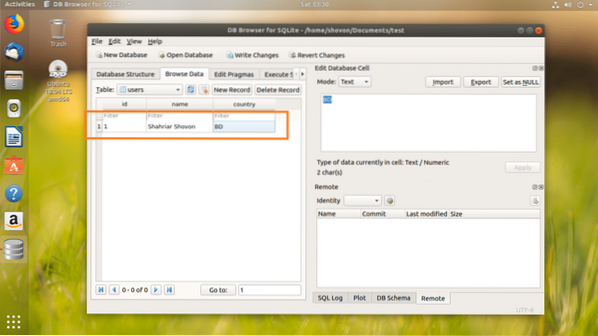
Tagad, lai saglabātu izmaiņas, noklikšķiniet uz Rakstīt izmaiņas poga, kā norādīts zemāk redzamajā ekrānuzņēmumā.
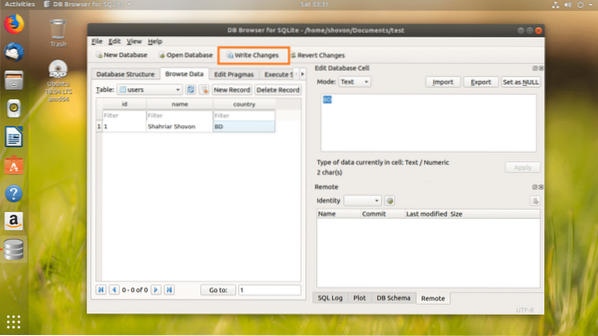
Izmaiņas jāraksta faila faila sistēmā.
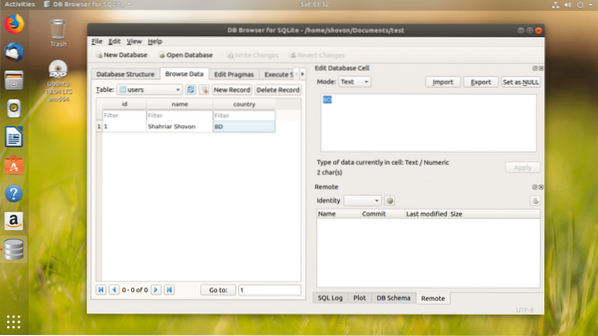
Ja vēlaties, varat izpildīt SQL priekšrakstus vietnē SQLite pārlūks arī.
Lai izpildītu SQL priekšrakstus, vispirms dodieties uz Izpildīt SQL cilne, kā norādīts zemāk redzamajā ekrānuzņēmumā.
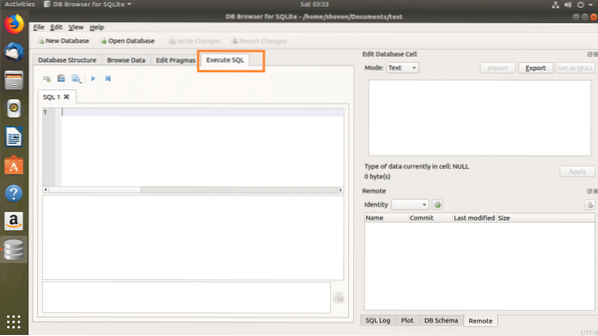
Ievadiet savus SQL priekšrakstus zemāk redzamajā ekrānuzņēmuma sadaļā.
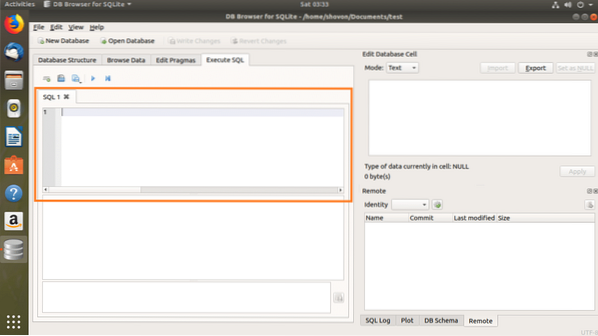
Es uzrakstīju vienkāršu SQL priekšrakstu, ATLASIET * no lietotājiem.
Tagad, ja vēlaties izpildīt SQL priekšrakstu, noklikšķiniet uz spēlēt poga, kā norādīts zemāk redzamajā ekrānuzņēmumā. Varat arī nospiest F5 vai
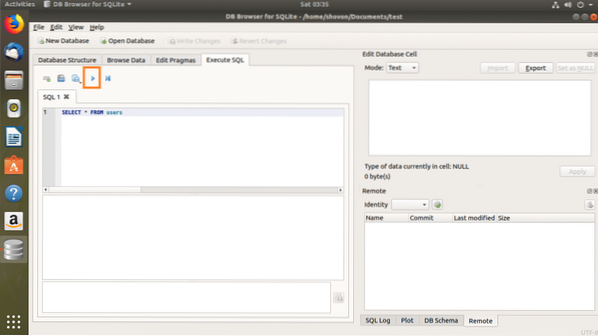
Kā redzat, dati tiek atgriezti.
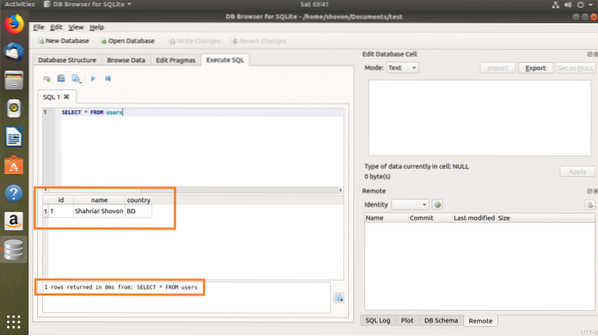
Jūs varat ievietot lietotājiem tabula ar šādu SQL komandu:
IEVADĪT lietotājiem(nosaukums, valsts) VĒRTĪBAS ('John Doe', 'US');
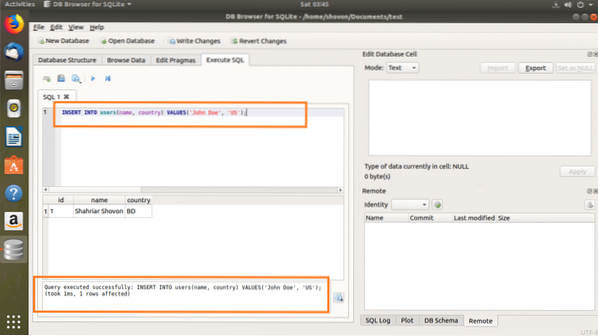
Tagad, ja jūs skrienat ATLASIET * no lietotājiem atkal jums vajadzētu redzēt jaunos datus.
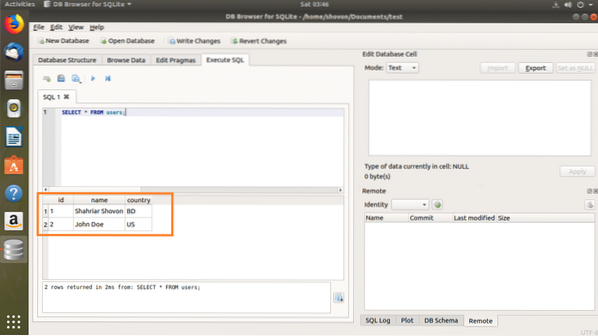
SQLite datu bāzes eksportēšana, izmantojot SQLite Browser
Jūs varat eksportēt SQLite datu bāzi, izmantojot SQLite pārlūks.
Vispirms atveriet SQLite datu bāze no Fails > Atvērt datu bāzi ..
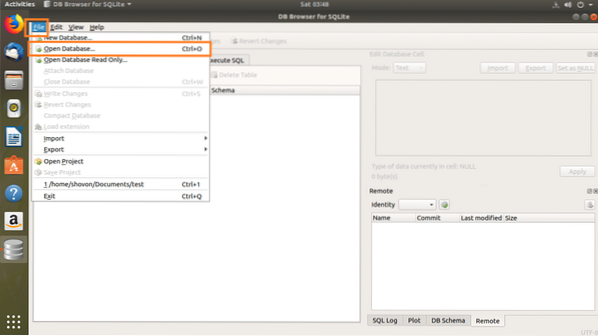
Tagad atlasiet savu SQLite datu bāzes failu un noklikšķiniet uz Atvērt.
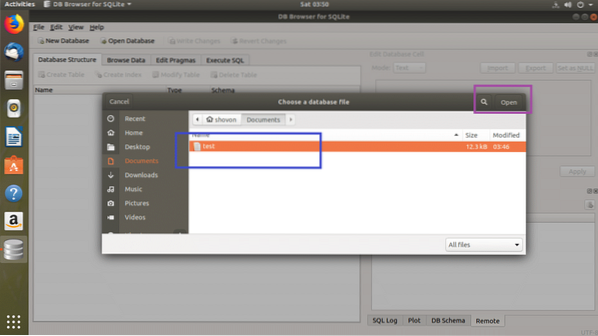
Jūsu datu bāze ir jāatver.
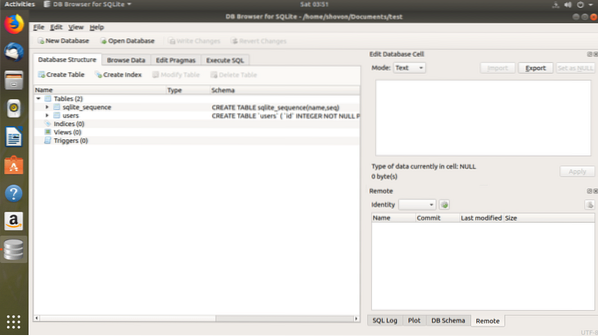
Tagad jūs varat noklikšķināt uz Fails > Eksportēt un pēc tam atlasiet vai nu Datu bāze uz SQL failu .. vai Tabula (-as) kā CSV fails… vai JSON tabula (-s)… eksportēt datu bāzi vēlamajā formātā.
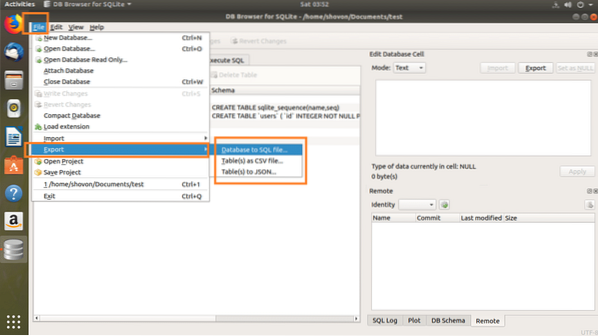
Jums vajadzētu redzēt šādu logu. Tagad sadaļā Tabula (-s) atlasiet eksportējamās tabulas. Pēc noklusējuma visas tabulas ir atlasītas.
Varat arī mainīt dažas opcijas, lai konfigurētu eksportētā faila formatēšanu.
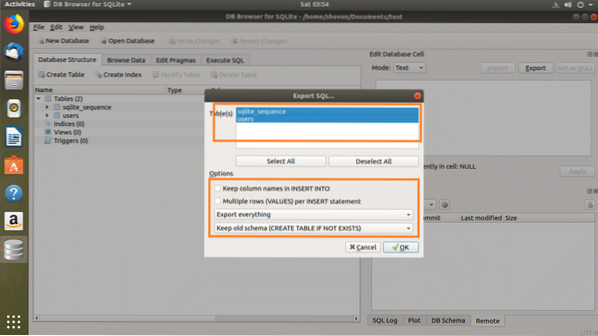
Kad esat apmierināts, noklikšķiniet uz labi.
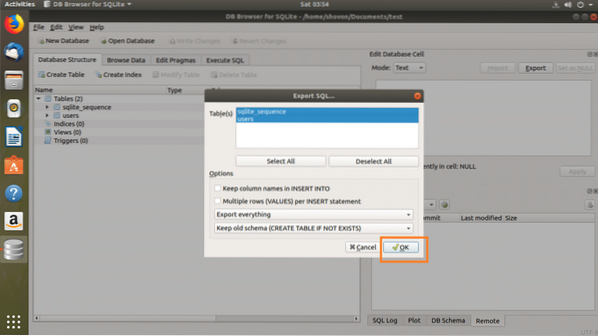
Tagad atlasiet faila ceļu, ierakstiet faila nosaukumu un noklikšķiniet uz Saglabāt.

Bāze ir jāeksportē, tagad noklikšķiniet uz labi.
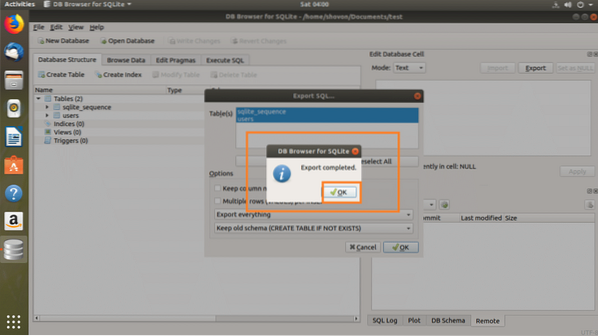
Kā redzat, datu bāze tika eksportēta kā SQL.
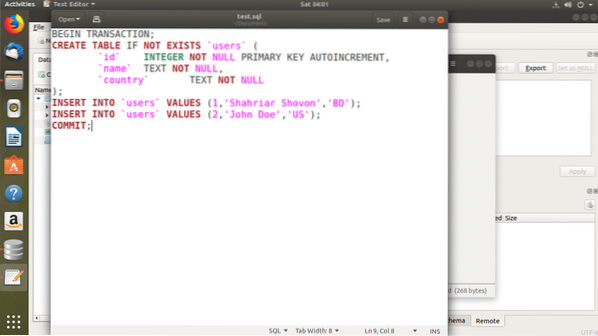
Tātad, kā jūs instalējat SQLite 3 un SQLite pārlūks Ubuntu 18.04 LTS, un lietojiet SQLite pārlūks. Paldies, ka izlasījāt šo rakstu.
 Phenquestions
Phenquestions


