Šajā rakstā jūs uzzināsiet, kā Linux Mint sistēmā instalēt mūzikas straumēšanas pakalpojumu Spotify. Mēs aplūkosim šādas divas metodes:
- Spotify instalēšana, izmantojot snap paketi
- Spotify instalēšana, izmantojot deb repozitoriju
Mēs esam izskaidrojuši procedūru un komandas operētājsistēmā Linux Mint 20 OS. Vairāk vai mazāk to pašu procedūru var ievērot arī vecākās Mint versijās.
Piezīme: Lai instalētu vai noņemtu jebkuru paketi jebkurā Linux izplatīšanā, ieskaitot Linux Mint, jums jābūt root lietotājam vai parastam lietotājam ar sudo privilēģijām.
Spotify instalēšana, izmantojot Snap Package
Spotify ir pieejams kā snap pakete Linux izplatīšanai, un to var instalēt, izmantojot GUI un komandrindu. Uzklikšķi ir pašpaketes, kas tiek komplektētas ar visām viņu atkarībām. Lai instalētu jebkuru papildpaketi, vispirms būs jāinstalē Snapd.
1. darbība: instalējiet Snapd
Pirms snapd instalēšanas jums būs jānoņem / etc / apt / preferences.d / nosnap.pref failu no jūsu sistēmas. Palaidiet lietojumprogrammu Terminal savā Linux Mint izplatīšanā, izmantojot īsinājumtaustiņu Ctrl + Alt + T, un pēc tam izsniedziet šādu komandu Terminal, lai noņemtu / etc / apt / preferences.d / nosnap.pref fails:
$ sudo rm / etc / apt / preferences.d / nosnap.prefPēc tam atjauniniet krātuves indeksu, izmantojot šādu komandu Terminal:
$ sudo apt atjauninājumsTagad jūs varat instalēt Snapd savā sistēmā. Lai instalētu snapd, terminālā izsniedziet šādu komandu:
$ sudo apt instalēt snapdKad tiek prasīts ievadīt paroli, ievadiet sudo paroli.
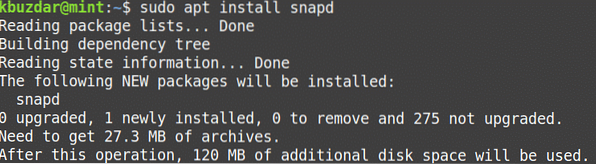
Pēc iepriekš minētās komandas palaišanas sistēma var lūgt apstiprinājumu, vai vēlaties turpināt instalēšanu. Nospiediet y, lai turpinātu, pēc tam jūsu sistēmā tiks instalēts snapd.
2. darbība: instalējiet Spotify
Kad snapd ir instalēts, jūs varat vai nu instalēt Spotify snap pakotni, izmantojot Terminal vai GUI (izmantojot Snap veikalu). Lietojumprogrammas instalēšana, izmantojot Snap veikalu, ir vienkārša, tāpat kā Mint programmatūras pārvaldnieks. Šajā procedūrā mēs parādīsim Spotify snap pakotnes instalēšanu, izmantojot komandrindas lietojumprogrammu.
Tagad instalējiet Spotify snap pakotni, izmantojot šādu komandu Terminal:
$ sudo snap instalējiet SpotifyKad tiek prasīts ievadīt paroli, ievadiet sudo paroli.

Pēc instalēšanas jūs redzēsiet arī instalēto Spotify lietojumprogrammas versiju.
Noņemiet Spotify
Gadījumā, ja vēlaties atinstalēt Spotify snap pakotni no savas sistēmas; to varat izdarīt ar šādu komandu Terminal:
$ sudo snap noņemiet spotifyKad tiek prasīts ievadīt paroli, ievadiet sudo paroli.
Spotify instalēšana no Spotify krātuves
Lai gan Spotify oficiālajā Mint krātuvē nav pieejams, varat tam pievienot trešās puses krātuvi. Šajā metodē mēs instalēsim Spotify, pievienojot deb repozitoriju. Lai to izdarītu, rīkojieties šādi:
1. darbība: pievienojiet Spotify krātuvi
Pievienojiet Spotify deb repozitoriju, izmantojot šādu komandu Terminal:
$ echo deb http: // krātuve.pamanīt.nestabils, bez maksas |sudo tee / etc / apt / sources.sarakstā.d / spotify.sarakstā

2. darbība: pievienojiet krātuves atslēgu
Tagad jums būs jāpievieno Spotify publiskā krātuves atslēga, lai sistēmai pateiktu, ka pakete ir no uzticama avota. Lai to izdarītu, terminālā izsniedziet šādu komandu:
$ apt-key adv - taustiņu servera atslēgu serveris.ubuntu.com - recv-keys 4773BD5E130D1D453. darbība: instalējiet Spotify
Pēc krātuves un publiskās atslēgas pievienošanas nākamais solis būs Spotify pakotnes instalēšana, izmantojot komandu apt. Lai to izdarītu, terminālā izsniedziet šādu komandu:
$ sudo apt instalēt spotify-clientKad tiek prasīts ievadīt paroli, ievadiet sudo paroli.
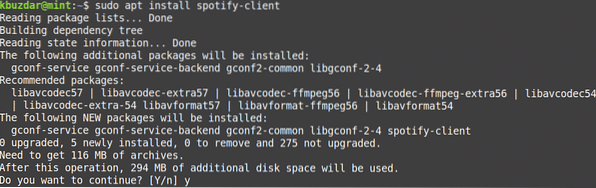
Pēc iepriekš minētās komandas palaišanas sistēma var lūgt apstiprinājumu, vai vēlaties turpināt instalēšanu. Nospiediet y, lai turpinātu, pēc tam jūsu sistēmā tiks instalēta Spotify.
Pēc instalēšanas jūs varat pārbaudīt instalēto Spotify versiju. Izmantojot šo komandu, jūs varat arī pārbaudīt, vai Spotify ir veiksmīgi instalēts jūsu sistēmā.
$ spotify --versija
Noņemiet Spotify
Gadījumā, ja vēlaties atinstalēt Spotify pakotni no savas sistēmas; to varat izdarīt ar šādu komandu Terminal:
$ sudo apt noņemt spotifyKad tiek prasīts ievadīt paroli, ievadiet sudo paroli.
Pēc iepriekš minētās komandas izpildīšanas sistēma var lūgt apstiprinājumu, ka, ja vēlaties noņemt Spotify lietojumprogrammu vai nē. Nospiediet y, lai turpinātu, pēc tam Spotify tiks noņemts no jūsu sistēmas.
Varat arī noņemt Spotify deb repozitoriju, izmantojot kuru esat instalējis Spotify lietojumprogrammu. Lai to izdarītu, terminālā izsniedziet šādu komandu:
$ sudo rm / etc / apt / sources.sarakstā.d / spotify.sarakstāPalaidiet Spotify
Spotify var palaist vai nu, izmantojot komandrindu, vai arī izmantojot GUI.
Lai palaistu Spotify lietojumprogrammu, izmantojot komandrindu, ierakstiet šādu komandu Terminal:
$ spotifyLai palaistu Spotify lietojumprogrammu, izmantojot GUI, nospiediet super taustiņu un ierakstiet Spotify parādītajā meklēšanas joslā. Kad parādās meklēšanas rezultāts, noklikšķiniet uz Spotify lietojumprogrammas, lai to palaistu.
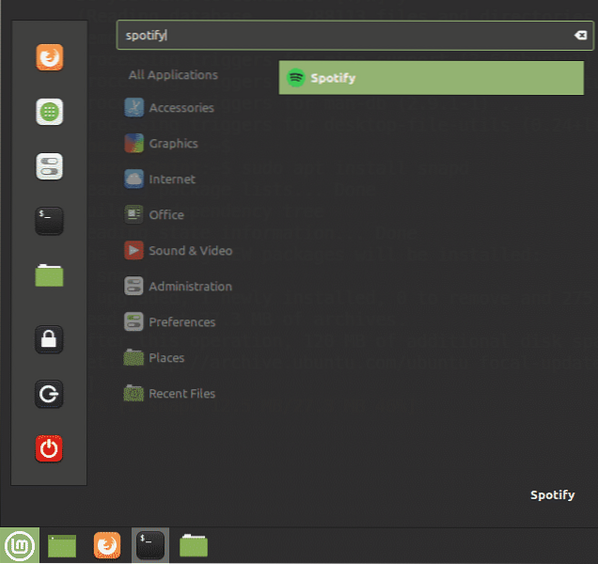
Pirmo reizi palaižot Spotify, jūs redzēsiet šo pieteikšanās lapu. Lai pieteiktos savā jau izveidotajā Spotify kontā, ievadiet lietotājvārdu un paroli un noklikšķiniet uz pogas LOG IN. Ja jums vēl nav Spotify konta, varat to izveidot, noklikšķinot uz saites SIGNUP apakšā.
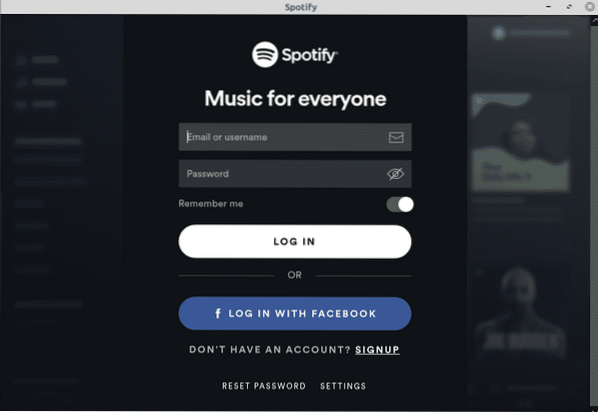
Tas ir viss, kas tam ir! Šajā rakstā jūs uzzinājāt, kā instalēt Spotify - mūzikas straumēšanas pakalpojumu Linux Mint 20 sistēmā. Mēs esam izskaidrojuši Spotify instalēšanu, izmantojot gan snap pakotni, gan deb repozitoriju. Abas ir vienkāršas un vienkāršas metodes; varat izmantot kādu no metodēm, pamatojoties uz jūsu vēlmēm.
 Phenquestions
Phenquestions


