VirtualBox iegūšana:
Ja jums nav VirtualBox lejupielādes un instalēšanas, vispirms pievienojiet VirtualBox saviem krātuvēm
"atbalss" deb http: // lejupielādēt.virtuālā kaste.org / virtualbox / debian izstiepšanas ieguldījums "|sudo tee / etc / apt / sources.sarakstā.d / virtuālā kaste.saraksts "
Pēc tam palaidiet:
apt atjauninājumstrāpīgs jauninājums
apt instalēt
Darba sākšana ar Red Hat:
Lai iegūtu RedHat, apmeklējiet šo saiti un aizpildiet visu nepieciešamo informāciju, lai reģistrētos Red Hat.
https: // izstrādātāji.sarkana cepure.com / auth / realms / rhd / login-darbības / reģistrācija?client_id = lejupielādes pārvaldnieks-klients
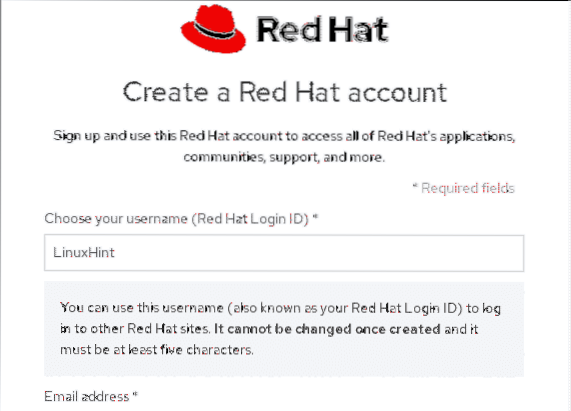
Pēc reģistrācijas procesa beigām (2 mazas veidlapas) apmeklējiet iesūtni, lai apstiprinātu savu e-pastu un lejupielādētu ISO attēlu.
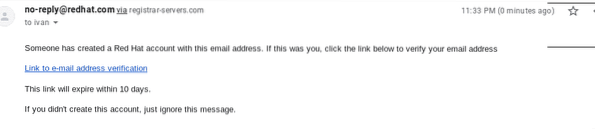
Atverot apstiprinājuma saiti, tiks parādīts uzvednes lejupielādes dialoglodziņš, saglabājiet ISO attēlu.
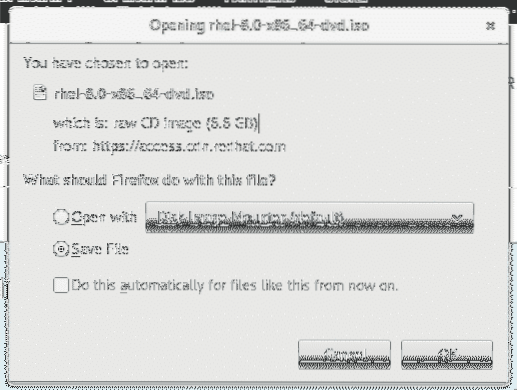
Kad Red Hat ISO ir atvērts VirtualBox un tā galvenajā ekrānā noklikšķiniet uz pirmās ikonas “New”, lai izveidotu jaunu virtuālo ierīci.
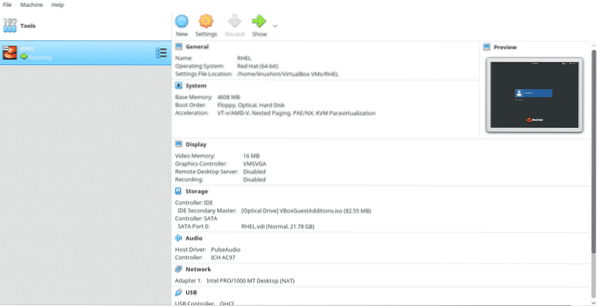
Iestatiet RHEL kā nosaukums un Virtualbox to automātiski noteiks. Pēc tam nospiediet Nākamais>
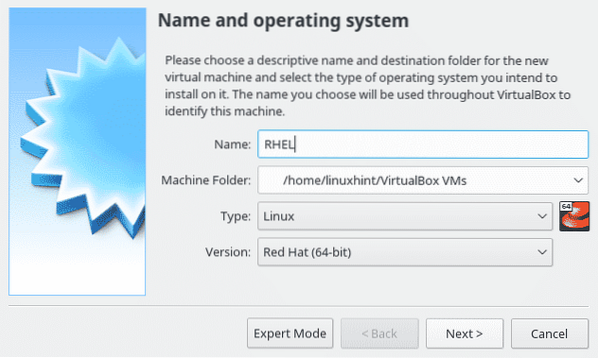
Šeit jūs varat piešķirt savam virtuālajam datoram vēlamo atmiņu, šis resurss ir svarīgs jūsu virtuālajam datoram un tiks izmantots tikai darba laikā.
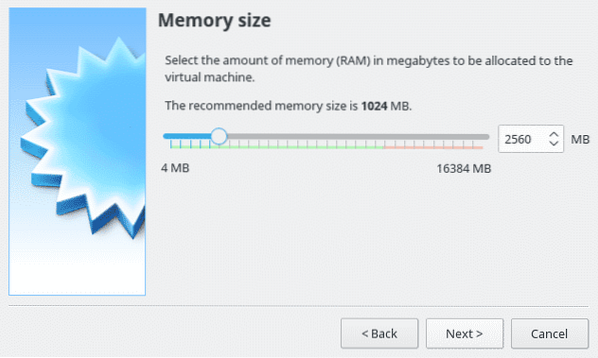
Atlasiet opciju “Izveidot cieto disku tūlīt” un nospiediet Turpināt.
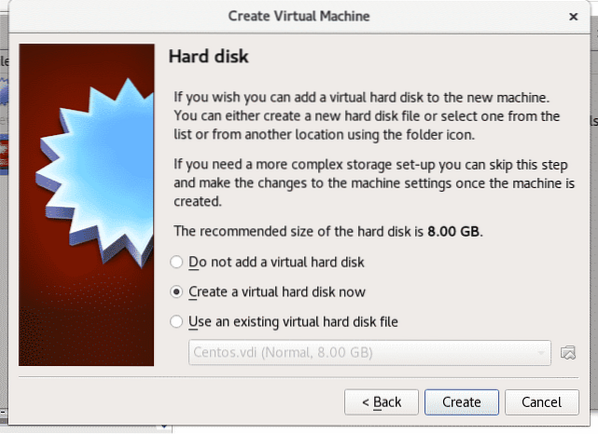
Šeit iestatiet iestatījumu nemainītu un nospiediet Nākamais.
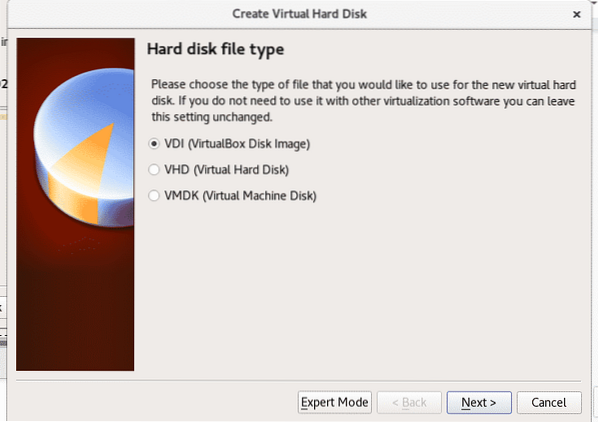
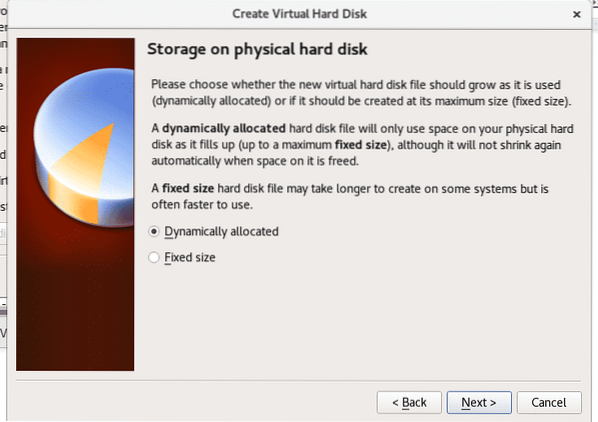
Šajā solī mums jāpiešķir vieta mūsu virtuālajam datoram, Red Hat nepieciešams vismaz 19 GB jāinstalē. Dodiet vajadzīgo vietu un nospiediet Izveidot.
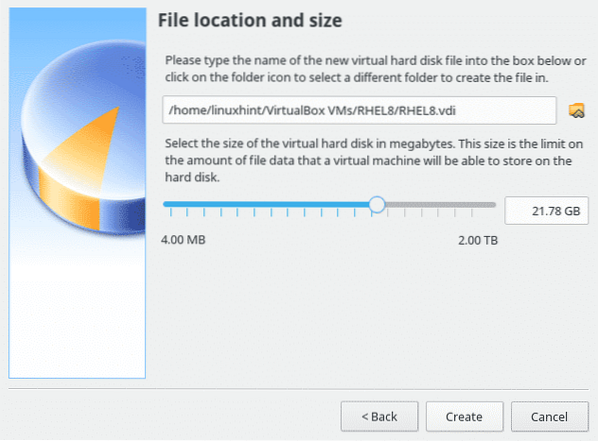
Pēc izveides VirtualBox noklikšķiniet uz zaļās bultiņas ikonas “Sākt”, Lai ieslēgtu virtuālo ierīci.
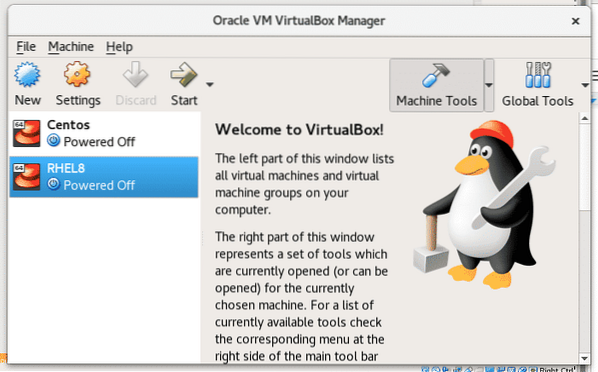
Dialoglodziņā Virtuālais lodziņš tiks prasīts palaist multivides sāknēšanu, noklikšķiniet uz mapes ikonas un atlasiet Red Hat ISO, kuru esat lejupielādējis iepriekš.
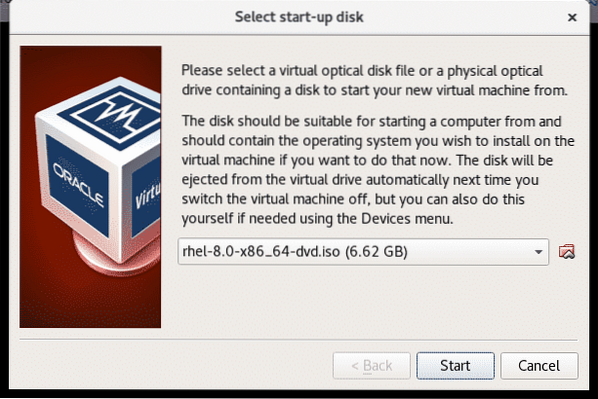
Tiks sākta Red Hat instalēšana, Red Hat bija viens no pirmajiem Linux izplatījumiem ar draudzīgu lietotāja saskarni no tā instalēšanas, tas ir diezgan intuitīvi, nospiediet “Instalējiet Red Hat Enterprise Linux 8.0.0" turpināt.
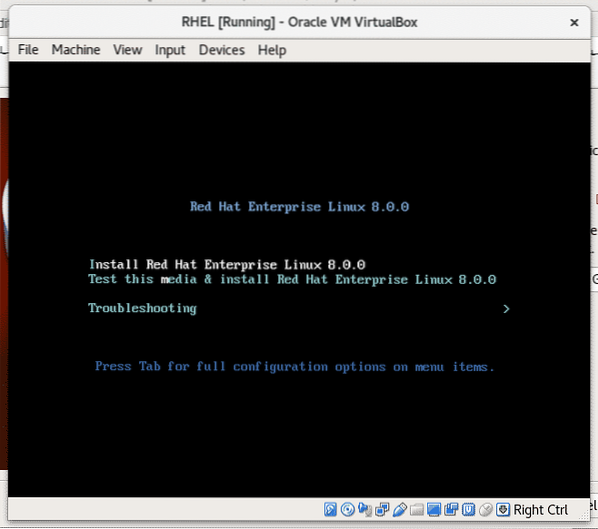
Atlasiet valodu tikai instalēšanas procesam, tā nebūs OS noklusējuma valoda.
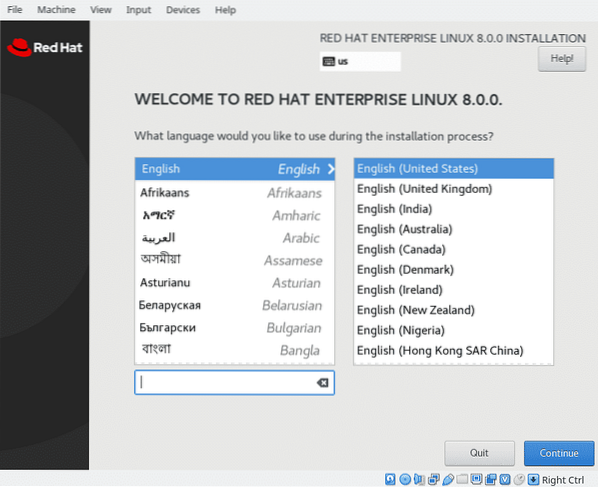
Ritiniet uz leju un nospiediet zilo pogu “GATAVS”
Pirms turpināt klikšķi šeit:Instalācijas galamērķis ” lai apstiprinātu piešķirto vietu.
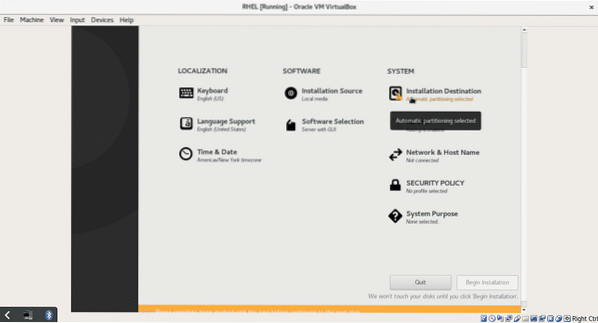
Šajā solī mēs varam sadalīt mūsu disku, es neiedziļināšos sadaļās, bet, ja vēlaties, varat iestatīt nodalījumus. Šajā apmācībā noklikšķiniet uz “GATAVS”, Lai apstiprinātu un atgrieztos galvenajā ekrānā.
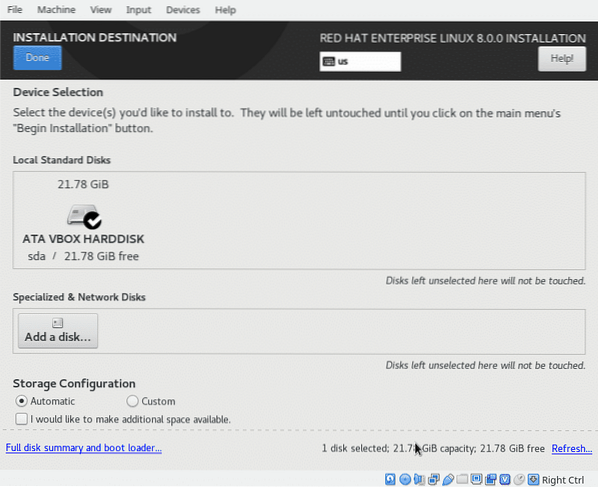
Šajā ekrānā jūs varat izvēlēties valodu un tastatūras ievades metodes, tīklu un resursdatora nosaukumu starp citām konfigurācijām, kuras varat izpētīt pēc iestatījumu izvēles (tas nav obligāti, vienīgais obligātais ir “Instalācijas galamērķis”)
klikšķiniet uz "Sāciet instalēšanu”, Lai sāktu failu kopēšanu.
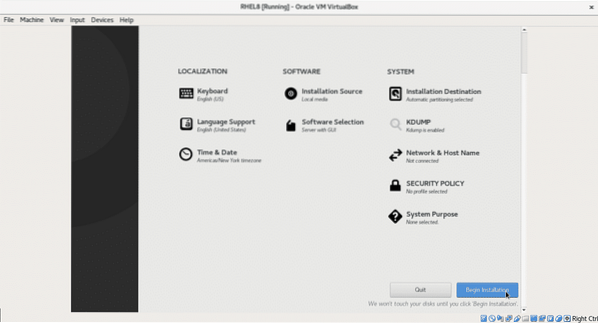
Instalēšanas procesa laikā varat iestatīt saknes paroli un izveidot papildu lietotāju. Nospiest "Saknes parole”
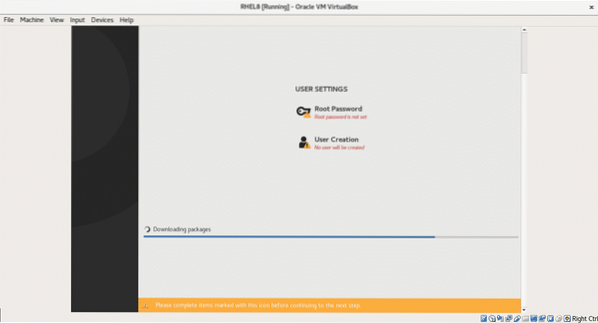
Ievadiet paroli un pēc tam uz zilās pogas “GATAVS”, Lai atgrieztos.
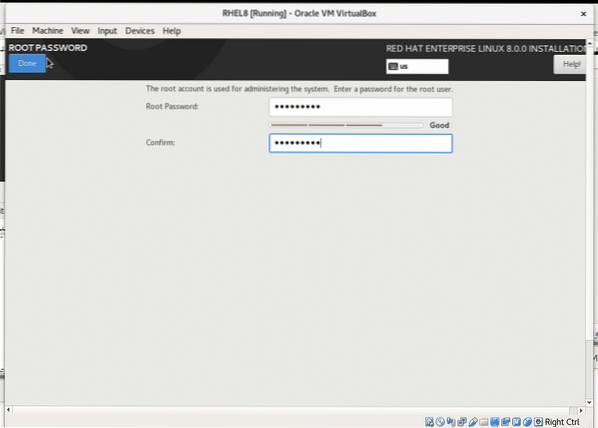
Lai izveidotu jaunu lietotāju, varat atkārtot iepriekš minēto darbību.
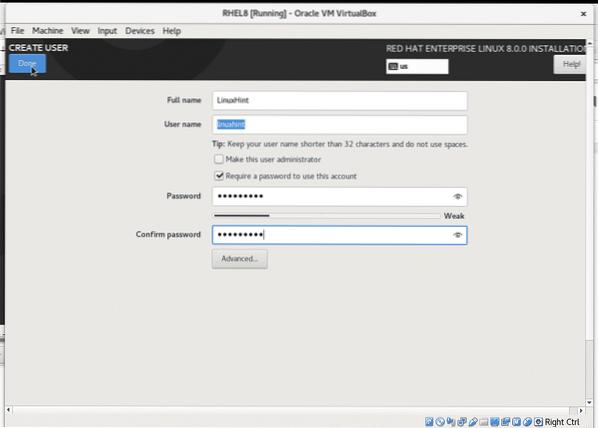
Kad instalēšanas process ir beidzies, noklikšķiniet uz zilās pogas “Pārstartēt”, lai restartētu virtuālās kastes datoru.
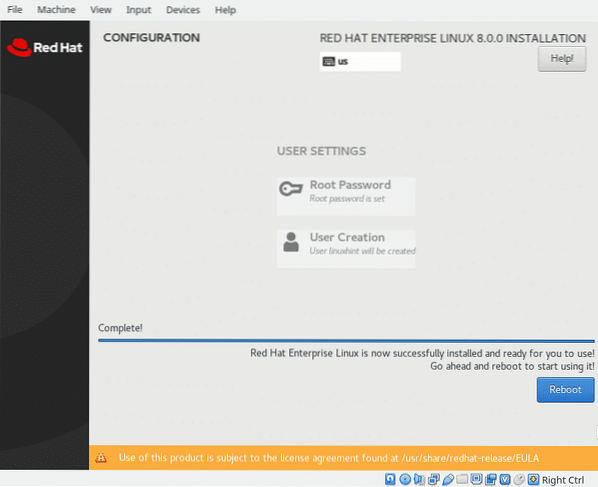
Kad esat restartējis, jums ir jāatspējo iso attēls kā sāknēšanas ierīce, OS Vbox logā noklikšķiniet uz “Devices”> “Optical Drives” un noņemiet atzīmi no virtuālās ierīces, lai sāktu sāknēt Red Hat.
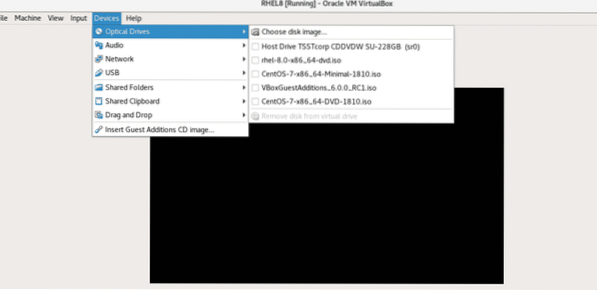
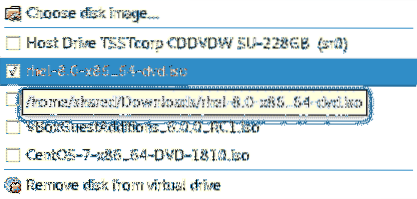
Pēc ISO attēla noņemšanas pārstartējiet sistēmu, lai sāktu Red Hat. Kad to palaižat pirmo reizi, tā pieprasīs licences validāciju, nospiediet LICENCĒŠANA (Informācija par licenci):
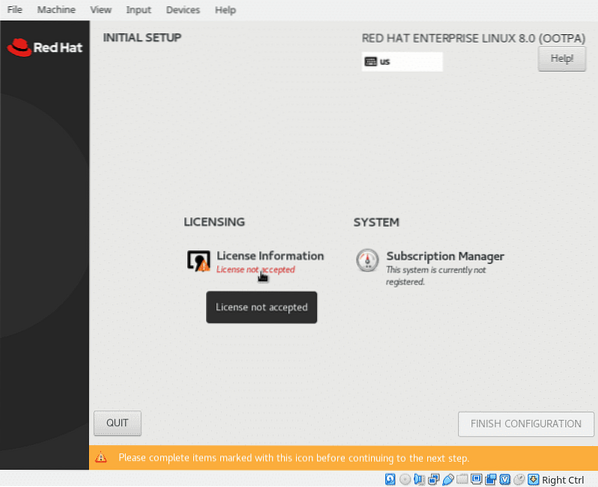
Pārbaudiet “Es piekrītu licences līgumam”Un nospiediet zilo pogu“GATAVS”
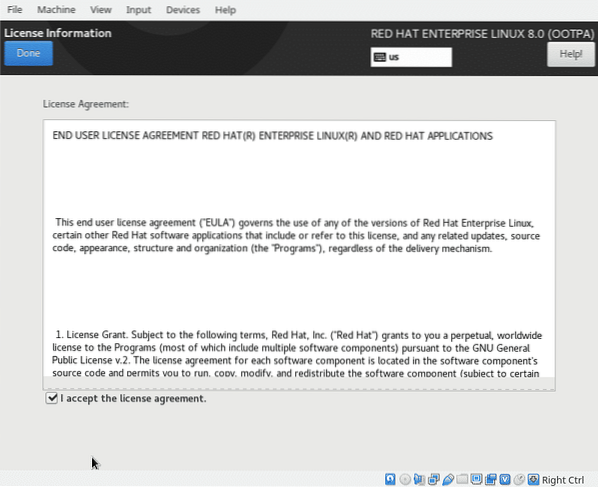
Kad esat pabeidzis, noklikšķiniet uz “PABEIGT KONFIGURĀCIJU”
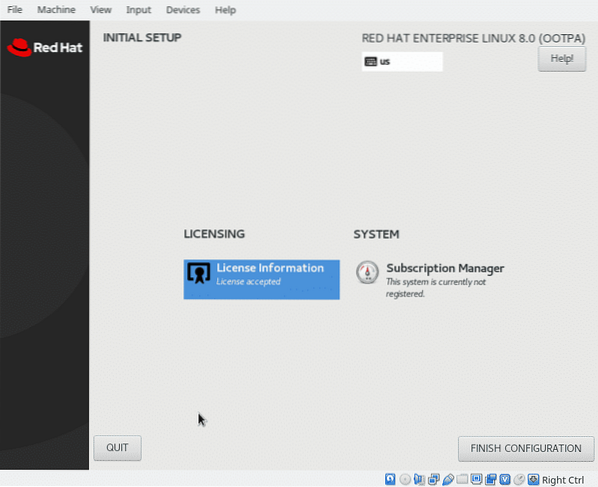
Jūsu Red Hat vajadzētu palaist ..
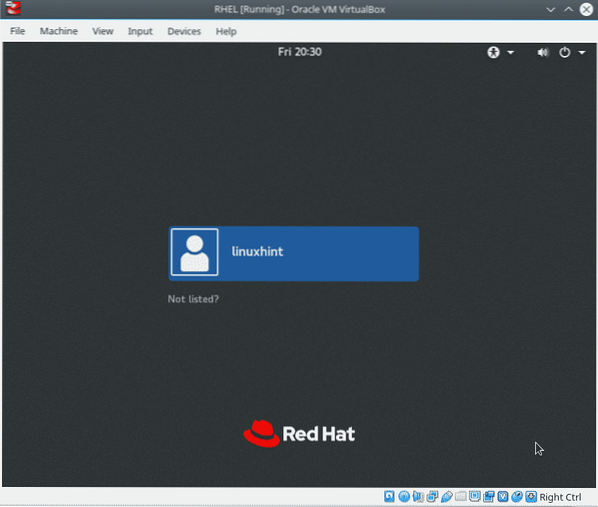
Jums ir instalēta Red Hat, taču jūs nevarēsit instalēt paketes, izmantojot yum pakotņu pārvaldnieku.
Atveriet termināli un kā root palaist:
abonementu-vadītāju reģistrs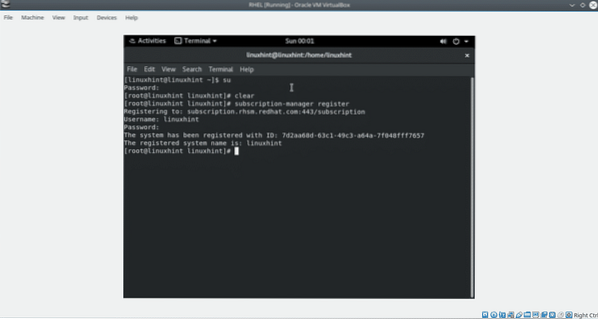
Aizpildiet savu lietotāju un paroli un palaidiet:
abonementu pārvaldnieku saraksts - pieejams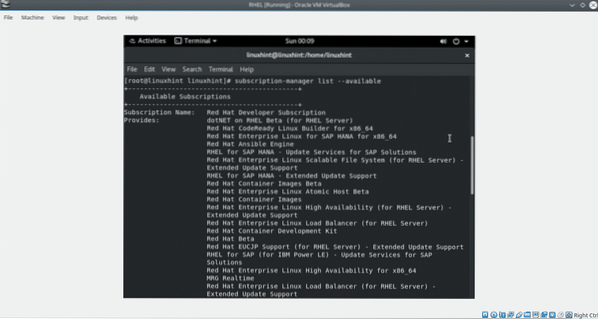
Atrodiet baseina ID.
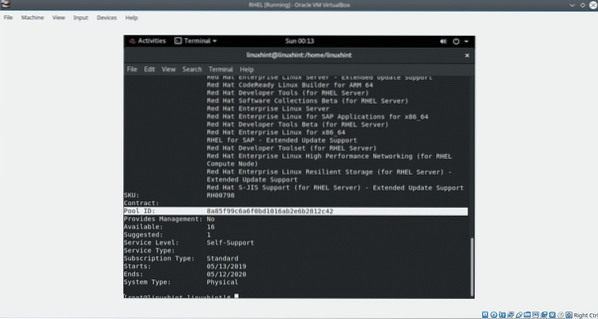
Pēc tam palaidiet:
abonementa pārvaldnieka pielikums --pool =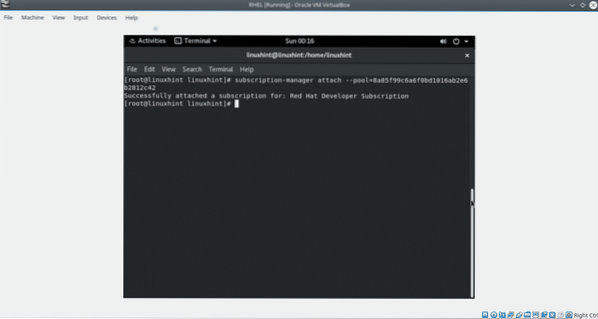
Piezīme: Aizvietot
Lai beigtu krātuvju atjaunināšanu, palaižot:
dnf repolists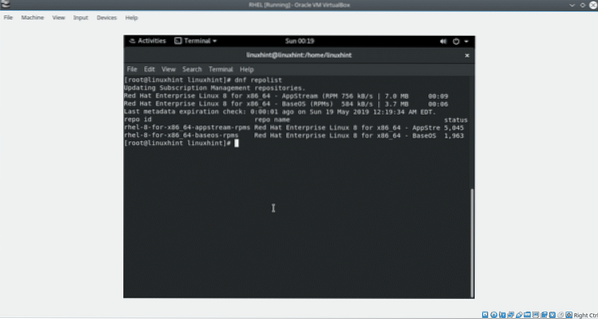
Tagad Red Hat 8 ir gatava.
Es ceru, ka šī apmācība jums noderēja, lai instalētu Red Hat uz VirtualBox. Atklāti sakot, kamēr es to uzrakstīju, es atradu dažas problēmas ar VirtualBox, kuras es šajā apmācībā izlaidu, pieņemot, ka tās ir manas sistēmas konfigurācijas produkts. Ja Red Hat instalēšanas laikā jums šķiet kādas neērtības, nevilcinieties sazināties ar mums, izmantojot mūsu atbalsta vietni
 Phenquestions
Phenquestions


