Šajā rakstā es parādīšu, kā datorā instalēt Rancher OS. Es izmantošu VMware virtuālo mašīnu, lai parādītu, kā cietajā diskā instalēt Rancher OS. Bet jūs to varat viegli instalēt Bare-Metal (reālos datoros), veicot tikai dažas izmaiņas, kuras, manuprāt, jūs pats varēsiet izdomāt. Tātad, sāksim darbu.
Sistēmas prasības:
Lai instalētu Rancher OS, jums vajadzētu būt,
- Strādājošs interneta pieslēgums.
- Dators vai virtuālā mašīna ar vismaz 2 GB RAM Rancher OS instalēšanai.
Lejupielādē Rancher OS:
Rancher OS ISO instalētāja attēlu varat lejupielādēt no oficiālās Rancher OS GitHub repozitorija. Lai lejupielādētu Racher OS ISO attēlu, dodieties uz Rancher OS oficiālo GitHub repozitoriju vietnē https: // github.com / rancher / os / releases un dodieties uz Jaunākais izlaidums sadaļā.
Tagad noklikšķiniet uz rančo.iso saite, kā norādīts zemāk esošajā ekrānuzņēmumā.
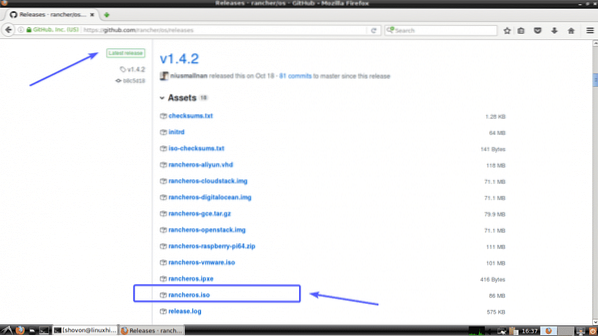
Jūsu pārlūkprogramma var likt jums saglabāt Rancher OS ISO attēlu. Klikšķiniet uz Saglabāt failu.
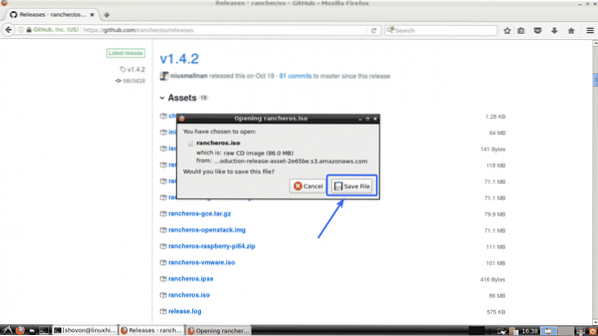
Jūsu pārlūkprogrammai jāsāk lejupielādēt Rancher OS ISO attēls.
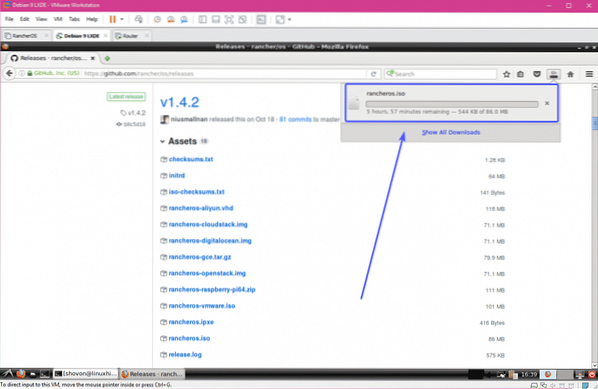
Rancher OS sāknēšanas USB izveidošana:
Ja izmantojat operētājsistēmu Windows, varat izmantot Rufus, lai izveidotu Rancher OS sāknējamu USB īkšķa disku. Rufus var lejupielādēt no Rufus oficiālās vietnes vietnē https: // rufus.ie / lv_IE.html
Šis raksts neietilpst, lai parādītu, kā izveidot Rancher OS sāknējo USB, izmantojot Rufus. Bet jums vajadzētu būt iespējai to izdarīt pats. Ja jums nepieciešama palīdzība, varat izlasīt šo rakstu vietnē LinuxHint.com, kur es parādīju bootable USB īkšķa diska izveidošanas procesu, izmantojot Rufus.
- Instalējiet Elementary OS 5 Juno (https: // linuxhint.com / install_elementary_os_5_juno /)
Ja izmantojat Linux, varat izmantot dd komandu izveidot bootable USB Rancher OS šādi:
$ sudo dd if = ~ / Lejupielādes / rancheros.izo = / dev / sdX bs = 1MPIEZĪME: Šeit, SDX ir USB īkšķa disks. Jūs varat uzzināt, kas tas ir ar lsblk komandu.
SSH publisko un privāto atslēgu ģenerēšana:
Pirms instalējat Rancher OS savā datorā vai virtuālajā mašīnā, datorā ir jāveido SSH publisko un privāto atslēgu pāri, no kurienes plānojat piekļūt Rancher OS. Tā kā pēc noklusējuma Rancher OS neļaus jums pieteikties, izmantojot paroli.
Operētājsistēmā Linux varat ģenerēt SSH publisko un privāto atslēgu pārus ar šādu komandu:
$ ssh-keygen
Tagad nospiediet

Pēc tam nospiediet

Nospiediet

Jāizveido SSH publisko un privāto atslēgu pāri.
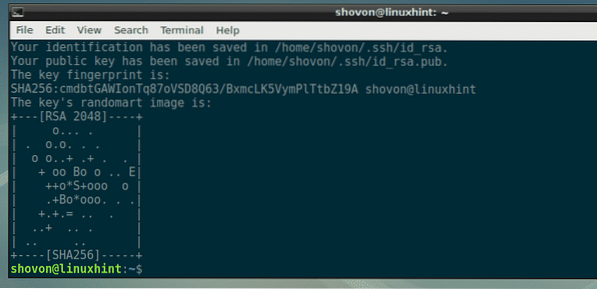
Ja izmantojat sistēmu Windows, varat izmantot arī GitBash (bez maksas var lejupielādēt vietnē https: // git-scm.com / downloads), lai tādā pašā veidā ģenerētu publiskās un privātās SSH atslēgas.
Jūs varat izmantot PuTTY, lai ģenerētu publisko un privāto atslēgu pārus sistēmā Windows. Bet tas ir ārpus šī raksta darbības jomas, lai parādītu, kā to izdarīt.
Mākoņa konfigurācijas izveide.yml konfigurācijas fails:
Tagad jums ir jāizveido mākonis-config.yml konfigurācijas fails. Šajā failā jums jāpievieno sava publiskā SSH atslēga un nepieciešamā informācija tīkla konfigurēšanai Rancher OS.
Programmas formāts mākonis-config.yml fails ir šāds. Noteikti nomainiet konfigurācijas failu atkarībā no konkrētā iestatījuma.
# cloud-configlopkopis:
tīkls:
saskarnes:
eth0:
adrese: 192.168. lpp.2.6/24
vārteja: 192.168. lpp.2.1
dhcp: nepatiesa
dns:
vārdu serveri:
- 192.168. lpp.2.1
- 8.8.8.8
ssh_authorized_keys:
-
Rezultātskaķis ~ /.ssh / id_rsa.krogs'komanda manā gadījumā ir šāda:

Tātad, fināls mākonis-config.yml fails manā gadījumā izskatās šādi.
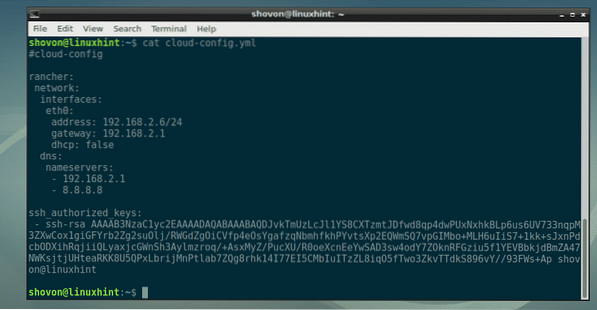
Rancher OS sāknēšana no ISO attēla:
Tagad pievienojiet ISO attēlu virtuālajai mašīnai vai ievietojiet USB īkšķa disku datorā un atlasiet to sava datora BIOS. Kad esat redzējis šādu logu, nospiediet
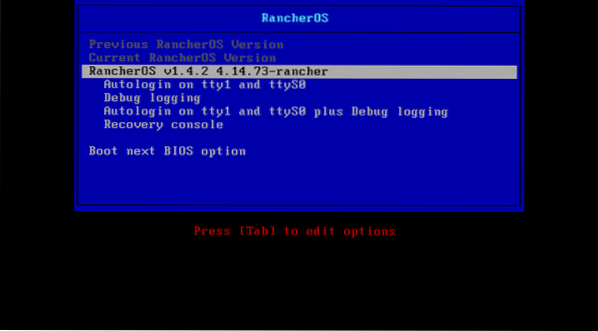
Kā redzat, Rancher OS tiek sāknēts.
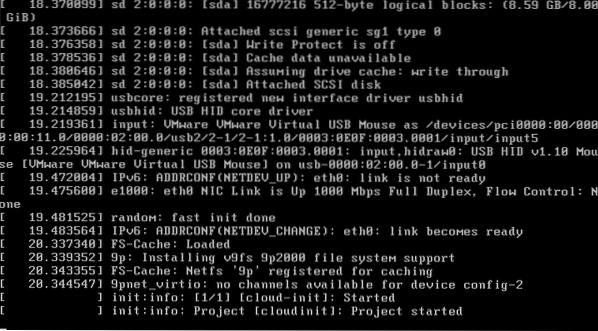
Pēc kāda laika jums jāpiesakās Rancher OS, kā redzat zemāk redzamajā ekrānuzņēmumā.
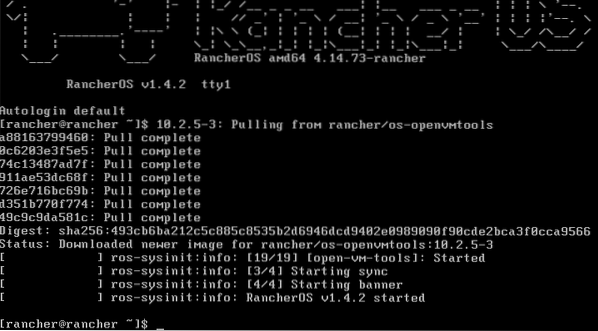
Rancher OS instalēšana cietajā diskā:
Vispirms iestatiet paroli Racher OS instalēšanas programmā ar šādu komandu:
Lauksaimnieks $ sudo passwdTagad ievadiet paroli un nospiediet

Tagad atkārtoti ierakstiet paroli un nospiediet

Būtu jāiestata parole.
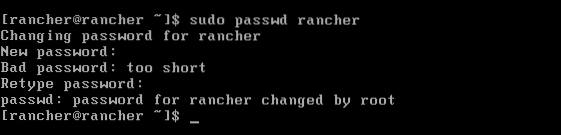
Tagad uzziniet Rancher OS instalētāja IP adresi ar šādu komandu:
$ ip aKā redzat, manā gadījumā IP adrese ir 192.168. lpp.2.188. Jūsu gadījumā tam vajadzētu būt citādam. Turpmāk noteikti nomainiet to ar savu.
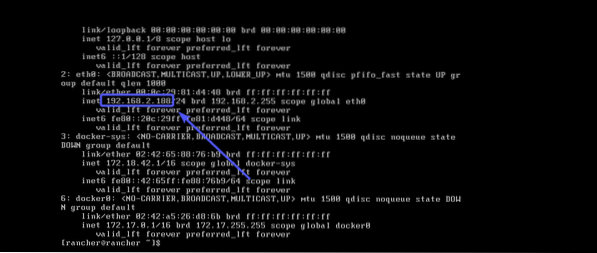
Tagad SFTP savā Rancher OS instalētājā ar šādu komandu:
$ sftp rančotājs @ 192.168. lpp.2.188
Tagad ierakstiet Jā un nospiediet

Tagad ievadiet tikko iestatīto paroli un nospiediet

Tagad jūs esat gatavs pārsūtīt mākonis-config.yml failu no sava datora uz Rancher OS instalētāju.
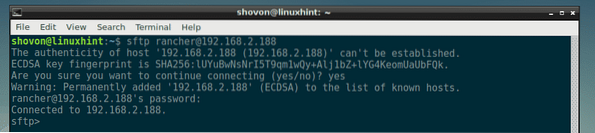
Kā redzat, mākonis-config.yml fails ir pieejams mana datora HOME direktorijā.

Lai to nosūtītu uz Rancher OS instalēšanas programmu, vienkārši ierakstiet šādu komandu:
sftp> nodot mākonis-config.yml
Tagad izejiet no SFTP sesijas ar šādu komandu:
sftp> iziet
Tagad no Rancher OS instalēšanas konsoles palaidiet šo komandu, lai cietajā diskā instalētu Rancher OS:
$ sudo ros install -c cloud-config.yml -d / dev / sda
Tagad nospiediet y un pēc tam nospiediet

Rancher OS vajadzētu būt instalētai jūsu cietajā diskā. Kad tas ir izdarīts, nospiediet y un pēc tam nospiediet
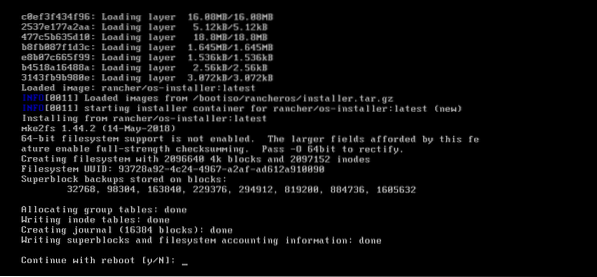
Kā redzat, Rancher OS tika sāknēts no cietā diska, un tīkla saskarne ir pareizi konfigurēta.
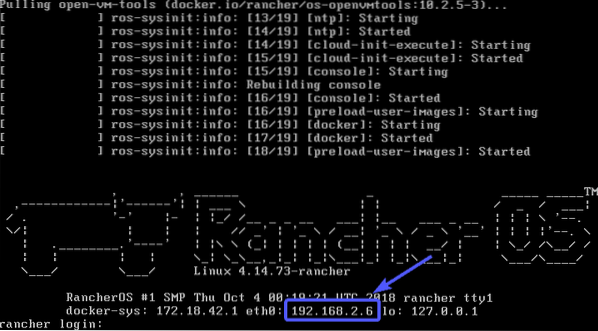
Tagad jūs varat SSH iekļaut Rancher OS šādi:
$ ssh lopkopis @ 192.168. lpp.2.6Kā redzat, man ir izveidots savienojums, un tas man nelūdza ievadīt paroli.

Visas Docker komandas pēc noklusējuma ir pieejamas Rancher OS.

Ja vēlaties SSH Rancher OS no jebkura tīkla datora, vienkārši iestatiet paroli ar šādu komandu kā iepriekš:
Lauksaimnieks $ sudo passwdTagad jums vajadzētu būt iespējai SSH savā Rancher OS mašīnā, izmantojot lietotāju lopkopis un paroli.
Tātad, tā jūs instalējat Rancher OS savā datorā. Paldies, ka izlasījāt šo rakstu.
 Phenquestions
Phenquestions


