PyCharm tiek plaši izmantots jebkura veida Python projektu izstrādei. To ir viegli lietot, un tas ir pilns ar jaudīgām iespējām. Tas ir iemesls, kāpēc profesionāli Python izstrādātāji mīl izstrādāt Python projektus, izmantojot PyCharm. Tam ir šādi divi izdevumi:
- Kopienas izdevums
- Profesionālais izdevums
Vispirms PyCharm kopienas izdevumam ir ierobežotas iespējas, taču to var brīvi izmantot. No otras puses, PyCharm profesionālais izdevums ir aprīkots ar daudzām jaudīgām funkcijām, tomēr, lai izmantotu PyCharm profesionālo izdevumu, jums jāiegādājas tā licence.
PyCharm var viegli instalēt lielākajās operētājsistēmās.
Instalējiet PyCharm uz Ubuntu 20.04
PyCharm var instalēt Ubuntu 20.04, izmantojot šādus trīs veidus:
- Instalējiet PyCharm, izmantojot snap
- Instalējiet PyCharm no Ubuntu programmatūras centra
- Manuāli instalējiet PyCharm no JetBrains oficiālās vietnes
Apspriedīsim visas trīs instalēšanas metodes pa vienai.
1. Instalējiet PyCharm, izmantojot snap
Snap ir programmatūras pakotņu pārvaldnieks operētājsistēmām, kuru pamatā ir Linux. Tas ir iepriekš instalēts Ubuntu 20.04. Mēs varam instalēt PyCharm kopienu un profesionālo izdevumu, izmantojot snap.
Pirms programmatūras pakotnes vai lietojumprogrammas instalēšanas ieteicams atjaunināt apt kešatmiņu, izmantojot šādu komandu:
$ sudo apt atjauninājums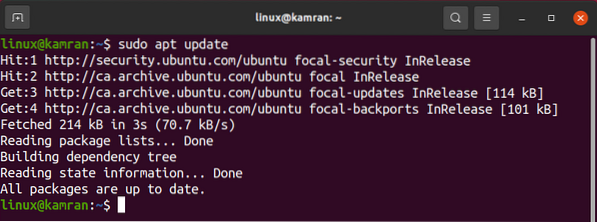
Apt kešatmiņa tiks veiksmīgi atjaunināta.
Profesionālo PyCharm versiju var instalēt Ubuntu 20.04, izmantojot snap, šādi:
$ sudo snap instalējiet pycharm-professional --classic
Lai instalētu PyCharm kopienas versiju Ubuntu 20.04 izmantojot snap, palaidiet šādu komandu:
$ sudo snap instalējiet pycharm-community --classic
Demonstrācijas nolūkos mēs lejupielādēsim un strādāsim ar PyCharm kopienas versiju.

PyCharm kopienas izdevums ir veiksmīgi instalēts manā Ubuntu 20.04.
Pēc veiksmīgas instalēšanas atveriet lietojumprogrammu izvēlni un meklējiet programmu PyCharm.
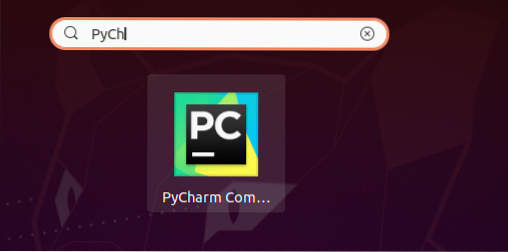
Noklikšķiniet uz PyCharm lietojumprogrammas ikonas, un tā tiks atvērta. Pēc pirmās palaišanas jums būs jāveic dažas konfigurācijas.
Uzmanīgi izlasiet JetBrains konfidencialitātes politiku un apstipriniet to, ja piekrītat privātuma politikai un noklikšķiniet uz Turpināt.
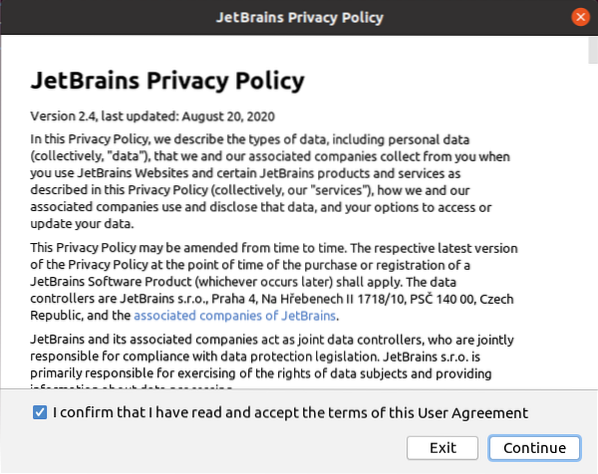
Pēc tam izvēlieties datu koplietošanas politiku atbilstoši savai izvēlei.
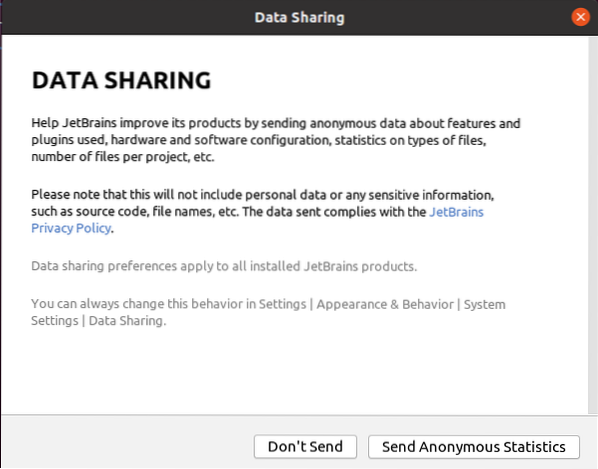
Notiek PyCharm ielāde.
 Piezīme: PyCharm profesionālās versijas gadījumā jums jāaktivizē PyCharm, iegādājoties licenci.
Piezīme: PyCharm profesionālās versijas gadījumā jums jāaktivizē PyCharm, iegādājoties licenci.
Pēc tam parādīsies PyCharm informācijas panelis.
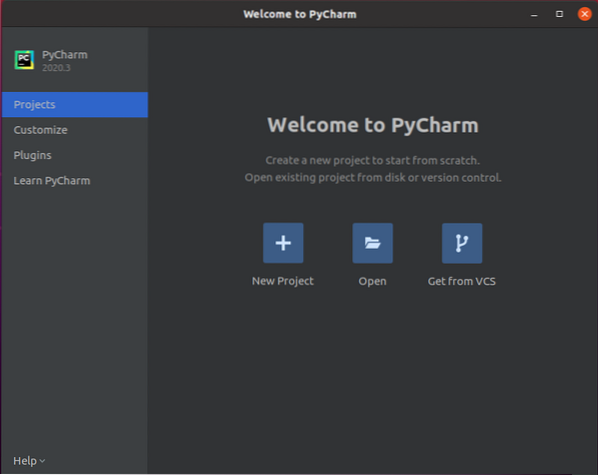
Informācijas panelī ir pieejamas vairākas opcijas. Turklāt jūs varat pielāgot PyCharm, instalēt nepieciešamos spraudņus un uzzināt par to.
Piemēram, ja vēlaties mainīt PyCharm motīvu, noklikšķiniet uz opcijas Pielāgot un krāsu tēmas sadaļā atlasiet atbilstošo motīvu atbilstoši savai izvēlei.
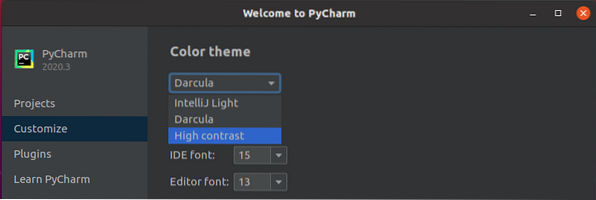
Līdzīgi, lai instalētu nepieciešamo (-os) spraudni, noklikšķiniet uz opcijas Spraudņi. Tajā tiks parādīts spraudņu saraksts, un jūs varat meklēt jebkuru spraudni, meklēšanas joslā ierakstot spraudņa nosaukumu.
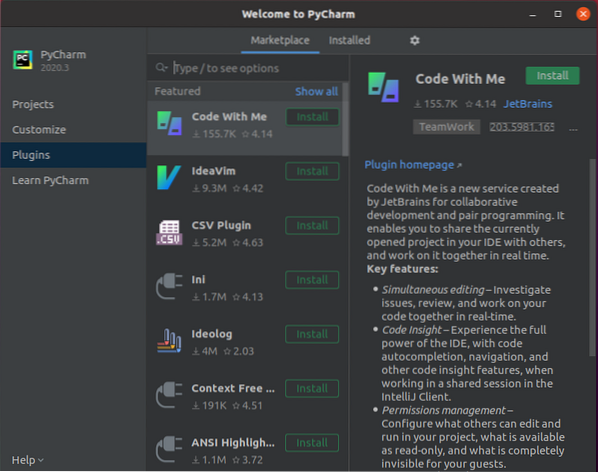
Izvēlieties spraudni un noklikšķiniet uz pogas "Instalēt".
2. Instalējiet PyCharm no Ubuntu programmatūras centra
Cits veids, kā instalēt PyCharm uz Ubuntu 20.04 notiek caur Ubuntu programmatūras centru. Lai instalētu PyCharm no Ubuntu programmatūras centra, atveriet lietojumprogrammu izvēlni un meklējiet Ubuntu programmatūru un atveriet to.
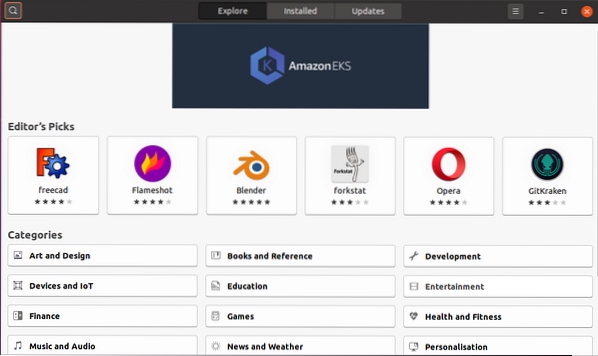
Augšējā kreisajā stūrī noklikšķiniet uz meklēšanas ikonas un meklējiet 'PyCharm'.
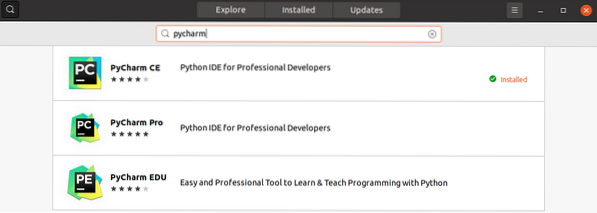
Atlasiet programmu PyCharm un noklikšķiniet uz pogas Instalēt. PyCharm tiks veiksmīgi instalēts.
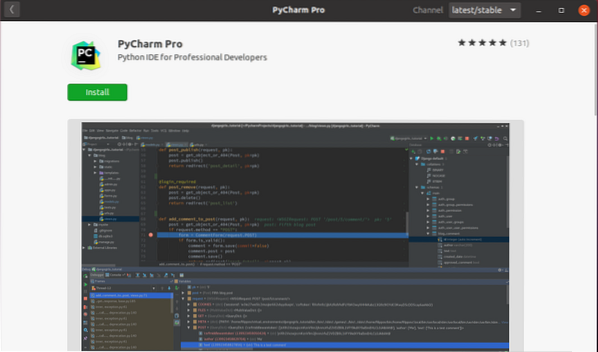
3. Manuāli instalējiet PyCharm no JetBrains oficiālās vietnes
Jaunāko PyCharm versiju var instalēt no JetBrains oficiālās vietnes (https: // www.strūklas.com /).
Lai manuāli instalētu PyCharm no JetBrains vietnes, apmeklējiet JetBrains oficiālo vietni.
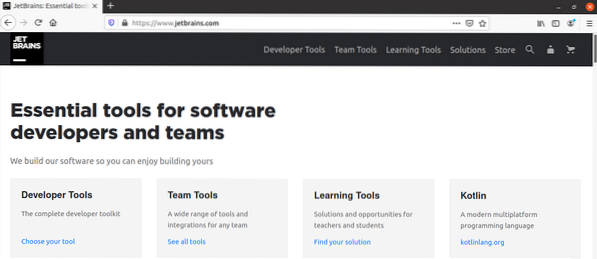
Noklikšķiniet uz opcijas Izstrādātāja rīki un atlasiet PyCharm.
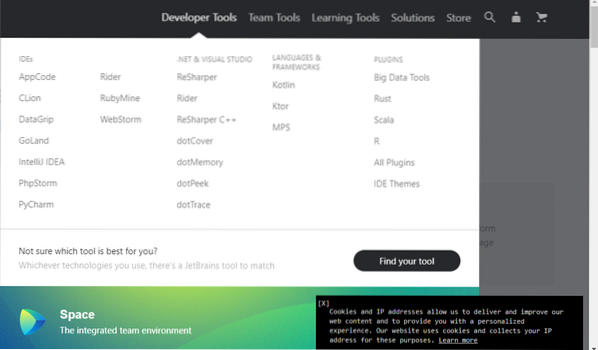
Tagad noklikšķiniet uz pogas Lejupielādēt.
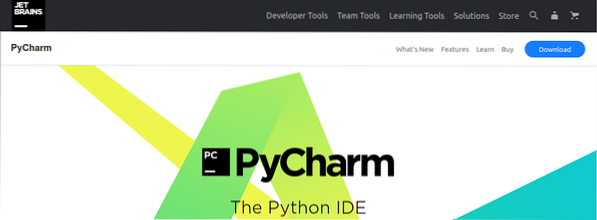
PyCharm profesionālo un kopienas versiju var lejupielādēt. Atlasiet vienu no abām versijām.
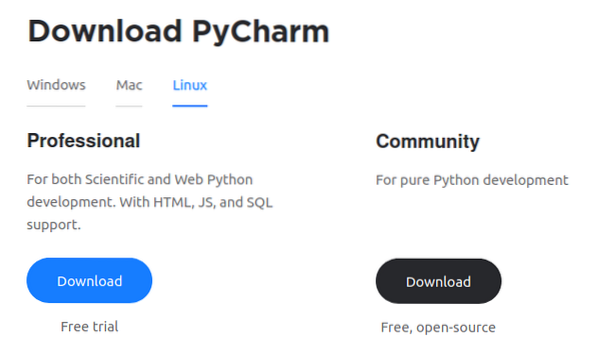
Atlasiet Saglabāt failu un noklikšķiniet uz Labi. PyCharm tiks lejupielādēts attiecīgajā direktorijā, visticamāk, 'lejupielādēs'.
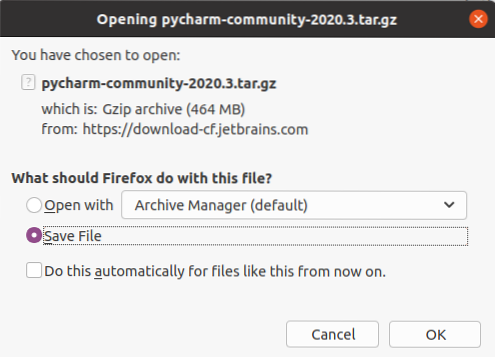
Kad PyCharm ir lejupielādēts, dodieties uz direktoriju “Lejupielādes”, izmantojot šādu komandu:
$ cd lejupielādes
Tālāk mums jāizveido jauns direktorijs mapē $ HOME /.vietējais / izmantojot:
$ mkdir -pv ~ /.vietējie / myapps
Ir veiksmīgi izveidots jauns katalogs ar nosaukumu “myapps”.
PyCharm fails tiek lejupielādēts darvas faila formā. Mums ir jāizvelk PyCharm darvas fails myapps direktorijā, izmantojot šādu komandu:
$ tar xvzf pycharm-community-2020.1.darva.gz -C ~ /.vietējais / progr /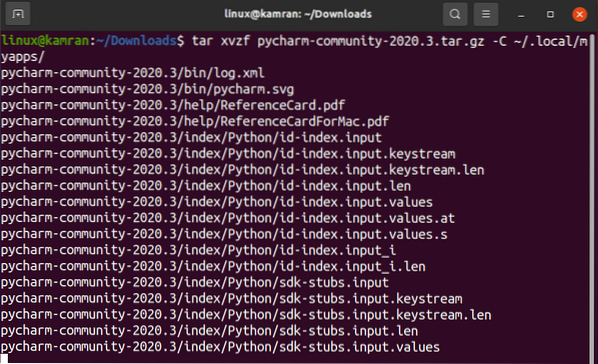
Jauns PyCharm direktorijs ir izveidots mapē '~ /.local / myapps / '. Pārbaudiet PyCharm direktorija nosaukumu šādi:
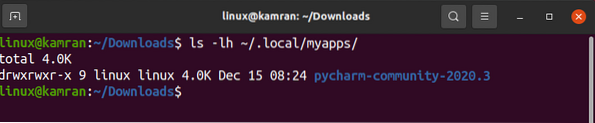
Tagad mēs esam gatavi palaist PyCharm, izmantojot šādu komandu:
$ ~ /.local / myapps / pycharm-community-2020.3 / bin / piramāts.sh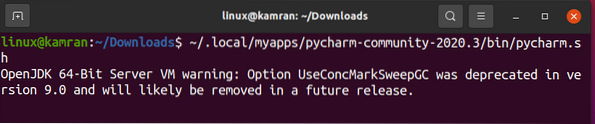
PyCharm kopienas versija 2020.3 ir veiksmīgi atvērts manā Ubuntu 20.04.
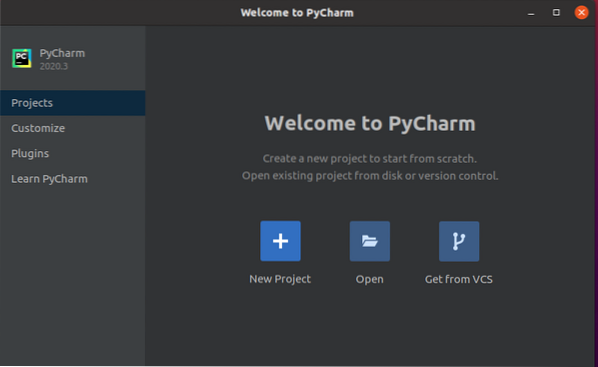
Secinājums
PyCharm ir populārs Python redaktors, un to izmanto profesionāli Python izstrādātāji. Šajā rokasgrāmatā ir parādīti trīs veidi, kā PyCharm instalēt Ubuntu 20.04.
 Phenquestions
Phenquestions


