Ļaujiet man sniegt jums piemēru, tad jūs sapratīsit, kāpēc tas ir svarīgi. Pieņemsim, ka jums un jūsu ģimenei bija ceļojums pa dažādām pasaules vietām. Katrā apmeklētajā vietā esat uzņēmis daudz attēlu. Jūsu kamera ir moderna un atzīmē visus uzņemtos fotoattēlus ar tās vietas ģeogrāfiskajiem datiem, no kuras fotoattēli uzņemti. Tagad, atgriežoties mājās, iespējams, vēlēsities izveidot karti un atrast koordinātas, kuras apmeklējāt. Nu, jūs varat to izdarīt ar QGIS. Vienkārši lejupielādējiet un instalējiet QGIS, pēc tam QGIS instalējiet Photo2Shape spraudni un visbeidzot importējiet visus ģeogrāfiski atzīmētos fotoattēlus QGIS. Tev labi iet.
Šajā rakstā es jums parādīšu, kā QGIS instalēt un izmantot Photo2Shape spraudni. Sāksim.
Priekšnosacījumi:
Šīs rakstīšanas laikā Photo2Shape spraudni var instalēt tikai QGIS 2.x LTS (ilgtermiņa atbalsta versija. Tātad jūs nevarat instalēt Photo2Shape spraudnis QGIS 3, jaunākajā stabilajā QGIS laidienā.
Photo2Shape spraudnis QGIS 2.x ir atkarīgs no exifread bibliotēka. Tas ir rakstīts Python. exifread tiek izmantots, lai iegūtu EXIF metadatus no JPEG un TIFF attēlu failiem. Ģeogrāfiskie dati tiek iegulti attēla failā kā EXIF metadati. Tātad exifread Lai to varētu instalēt, ir jāinstalē Python bibliotēka Photo2Shape spraudnis darbam.
Šajā rakstā es izmantoju QGIS 2.18 koda nosaukums Las Palmas uz Debian 9 Stretch demonstrācijai. Bet jebkurš QGIS 2.x versijai, kas instalēta jebkurā Linux izplatīšanā, vajadzētu darboties.
PIP instalēšana Debian 9 Stretch:
Pirmkārt, jums jāinstalē PIP. Debian 9 Stretch PIP ir pieejams oficiālajā pakotņu krātuvē.
Pirms PIP instalēšanas palaidiet šādu komandu, lai atjauninātu APT pakotnes krātuves kešatmiņu:
$ sudo apt atjauninājums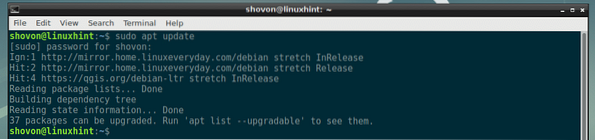
Tagad instalējiet PIP ar šādu komandu:
$ sudo apt instalējiet python-pip
Tagad nospiediet y un pēc tam nospiediet
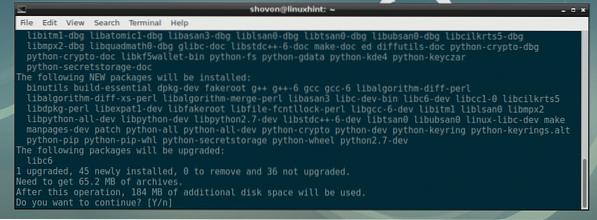
Jāinstalē PIP.
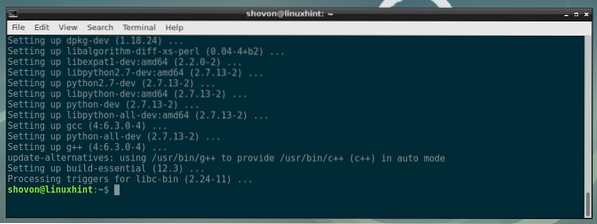
PIP instalēšana Ubuntu un CentOS 7:
Ja izmantojat Ubuntu vai CentOS 7, varat izlasīt manis rakstītos rakstus par PIP instalēšanu Ubuntu un CentOS 7. Saites ir norādītas zemāk.
- Instalējiet PIP Ubuntu (https: // linuxhint.com / install-pip-on-ubuntu /)
- CentOS 7 instalējiet PIP (https: // linuxhint.com / install-python-pip-centos7 /)
Exifread instalēšana, izmantojot PIP:
Tagad, kad PIP ir instalēts, varat to instalēt exifread Python bibliotēka ar šādu komandu:
$ pip install exifread
exifread Jāinstalē Python bibliotēka.

Photo2Shape spraudņa instalēšana QGIS 2.x:
Tagad tas exifread Python bibliotēka ir instalēta, jūs esat gatavs instalēt Photo2Shape spraudnis QGIS 2.x.
Vispirms atveriet QGIS 2.x un dodieties uz Spraudņi > Pārvaldīt un instalēt spraudņus .. kā parādīts zemāk esošajā ekrānuzņēmumā.
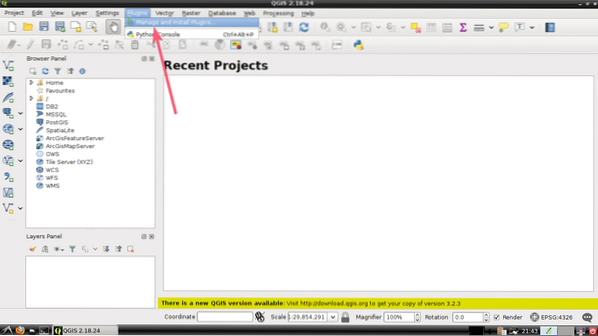
Tagad meklējiet Photo2Shape spraudnis šeit. Jums to vajadzētu atrast, kā redzat zemāk redzamajā ekrānuzņēmumā.
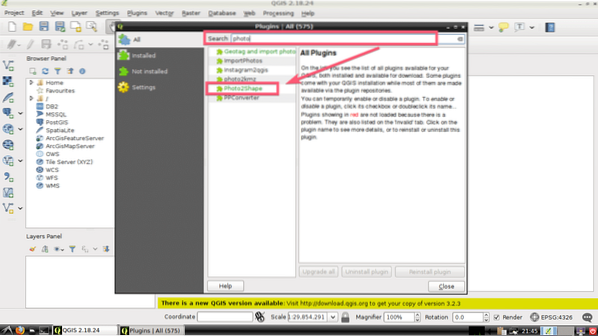
Tagad noklikšķiniet uz Photo2Shape no saraksta un noklikšķiniet uz pogas Instalēt spraudni, kā norādīts zemāk esošajā ekrānuzņēmumā.
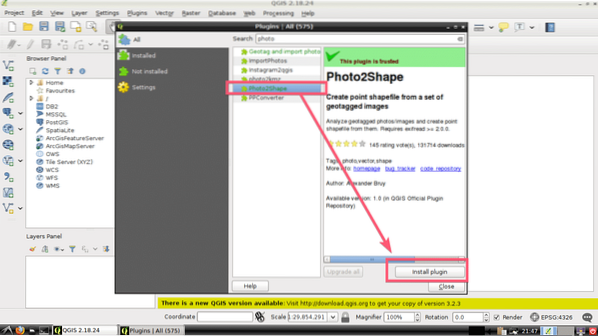
Photo2Shape spraudnis ir jālejupielādē un jāinstalē. Kad tas ir pabeigts, noklikšķiniet uz Aizvērt kā norādīts zemāk redzamajā ekrānuzņēmumā.
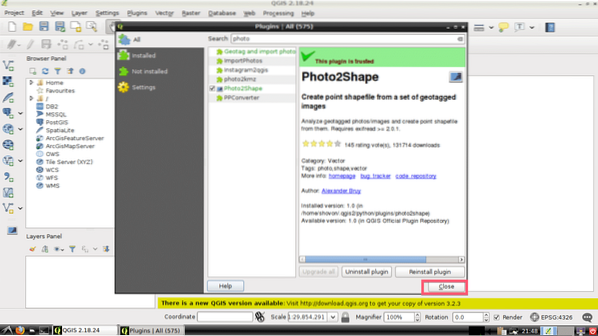
Photo2Shape spraudņa izmantošana QGIS 2.x:
Šajā sadaļā es jums parādīšu, kā izmantot QGIS 2.x Photo2Shape iespraust.
Vispirms izveidojiet jaunu projektu ar
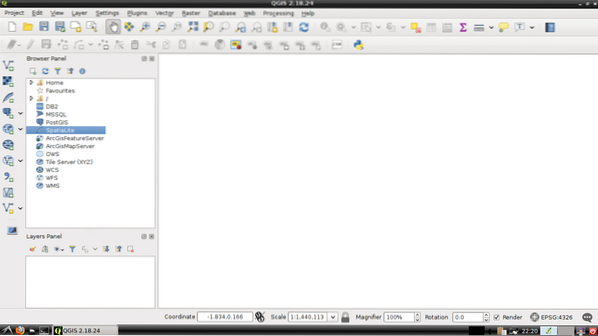
Tagad noklikšķiniet uz Photo2Shape ikona, kā norādīts zemāk redzamajā ekrānuzņēmumā.
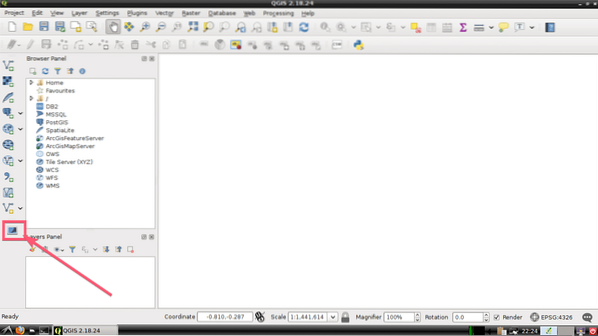
Jāatver logs Photo2Shape. Tagad jums jāizvēlas direktorijs, kurā ir pieejami visi jūsu ģeogrāfiski atzīmētie attēli. Lai to izdarītu, noklikšķiniet uz Pārlūkot… kā norādīts zemāk redzamajā ekrānuzņēmumā.
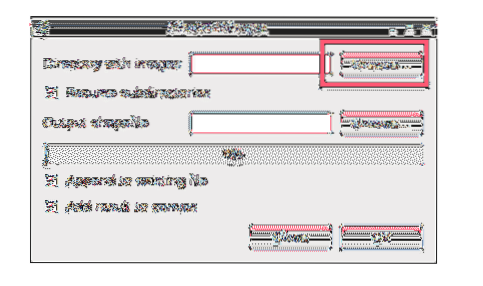
Tagad atlasiet vajadzīgo direktoriju un noklikšķiniet uz Atvērt kā norādīts zemāk redzamajā ekrānuzņēmumā.
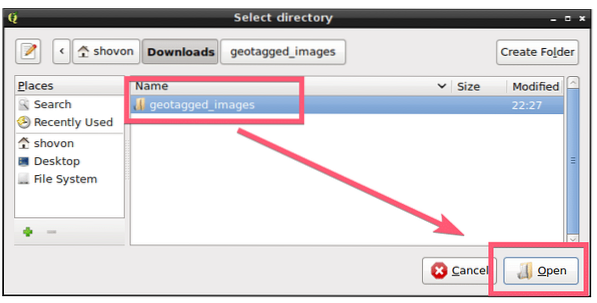
Tagad jums ir jāizvēlas vieta, kur vēlaties saglabāt izveidoto Shapefile. Lai to izdarītu, noklikšķiniet uz Pārlūkot… poga, kā norādīts zemāk redzamajā ekrānuzņēmumā.
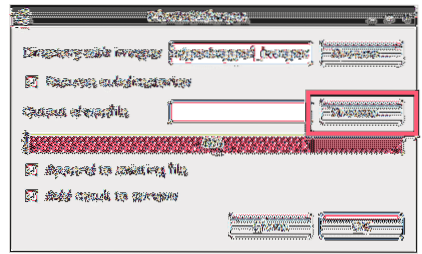
Tagad atlasiet direktorijas atrašanās vietu, kur vēlaties saglabāt Shapefile, ierakstiet faila nosaukumu (manā gadījumā geotaged_images), un, kad esat pabeidzis, noklikšķiniet uz Saglabāt. Viss process ir parādīts zemāk esošajā ekrānuzņēmumā.
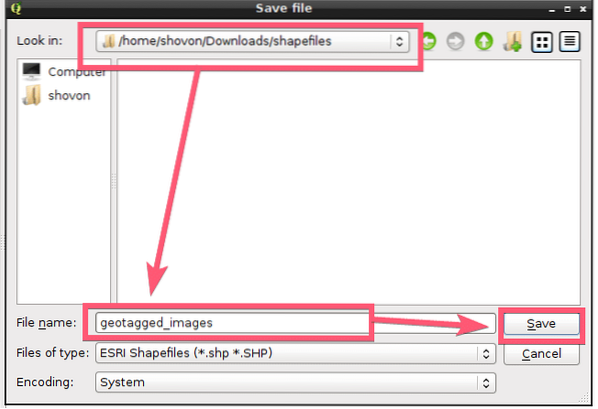
Ja vēlaties rekursīvi meklēt direktorijā (direktorijā, kuru atlasījāt Katalogs ar attēliem sadaļā) ģeogrāfiski atzīmētiem attēliem, pēc tam atstājiet Atkārtotas apakšdirektorijas izvēles rūtiņa ir atzīmēta, pretējā gadījumā noņemiet atzīmi no tās. Pēc noklusējuma tas tiek pārbaudīts.
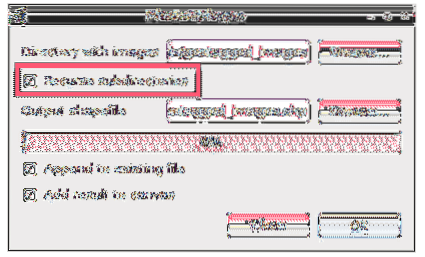
Ja jūs neaizstājat nevienu esošo Shapefile, vienkārši izveidojat jaunu, pēc tam noņemiet atzīmi no Pievienot esošajam failam izvēles rūtiņa, kā atzīmēts zemāk esošajā ekrānuzņēmumā. ja tas ir atzīmēts, veidojot jaunu Shapefile, var tikt parādīta kļūda. Pēc noklusējuma tas ir atzīmēts. Tāpēc esiet piesardzīgs un nejauši neaizstājiet svarīgus Shapefiles failus.
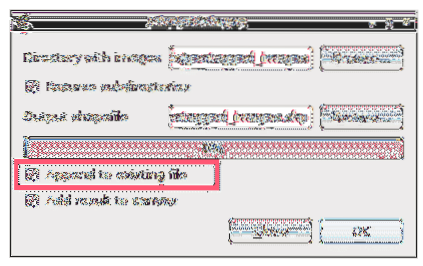
Visbeidzot, tas ir, kā Photo2Shape logs izskatās kā man. Tagad noklikšķiniet uz labi.
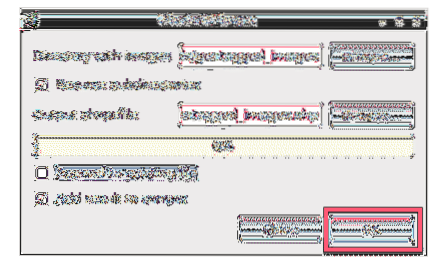
Kad process ir pabeigts, noklikšķiniet uz Aizvērt pogu.
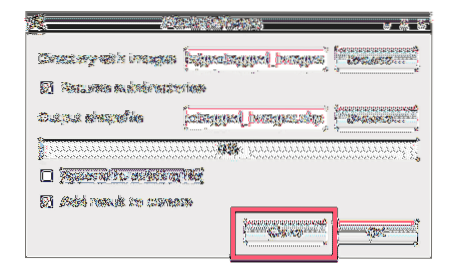
Kā redzat, projekta logā tiek ievietota atzīme. Šī ir ģeogrāfiski atzīmētā attēla koordināta, kuru tikko pārveidoju par Shapefile, izmantojot Photo2Shape spraudnis QGIS 2.x.
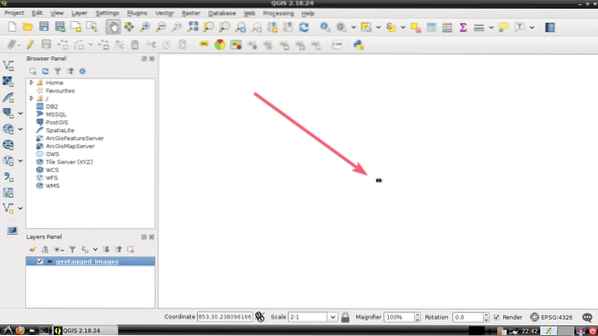
Lai uzzinātu vairāk par importēto ģeogrāfiski atzīmēto fotoattēlu atrašanās vietu, varat
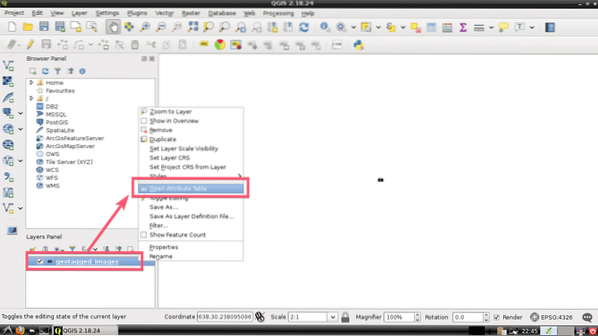
Kā redzat, tiek atklāta daudz informācijas par manis importētā fotoattēla ģeogrāfiskajām atzīmēm. Es importēju tikai vienu fotoattēlu ar ģeogrāfisku atzīmi. Tātad tas man parāda tikai vienu ierakstu. Ja esat importējis daudz fotoattēlu, tas tiks parādīts šeit.
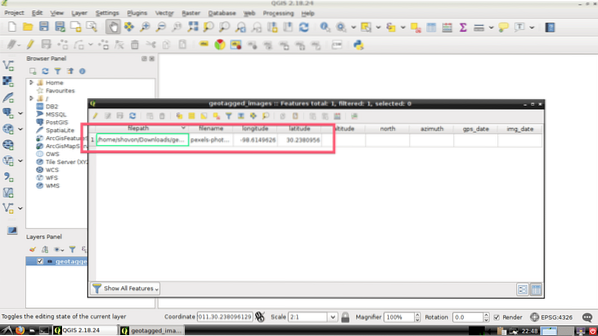
Ko tālāk:
Tu vari izmantot OpenLayers spraudnis, lai pievienotu Google Maps un atzīmētu atrašanās vietas kartē atbilstoši ģeogrāfiskajiem datiem jūsu ģeogrāfiski atzīmētajos fotoattēlos.
Lai uzzinātu vairāk par karšu pievienošanu, varat izlasīt šādus QGIS rakstus:
- Importējiet Google Earth datus QGIS, lai veiktu turpmāku analīzi
- QGIS spraudņu apmācība
Paldies, ka izlasījāt šo rakstu.
 Phenquestions
Phenquestions


