Pēc noklusējuma Linux kodols ir aprīkots ar atvērtā koda Nouveau draiveri sistēmām, kurās tiek izmantotas Nvidia grafikas kartes. Tas nozīmē, ka atvērtā koda draiverim trūkst 3D paātrinājuma atbalsta, kas var būt liels jautājums ar 3D grafiku saistītām slodzēm. Turklāt, ja plānojat spēlēt spēles Linux datorā, draiveris var ierobežot jūs.
Kā tāds jums jāinstalē atbilstošie Nvidia draiveri, lai pārliecinātos, ka grafikas karte var darboties pilnā mērā. Paturot to prātā, mēs esam izveidojuši visaptverošu apmācību par Nvidia draiveru instalēšanu Ubuntu.
Turklāt mēs zinām, ka Ubuntu lietotājiem ir savas izvēles. Daži no jums ir apmierināti ar grafisko lietotāja saskarni (GUI), bet citi jūtas ērtāk un jaudīgāk, izmantojot komandrindas saskarni (CLI). Tādējādi mēs parādīsim, kā instalēt Nvidia draiveri Ubuntu, izmantojot abas metodes - izmantojot GUI, kā arī komandrindu.
Tāpēc sāksim darbu bez turpmākas darbības:
Nvidia draiveru instalēšana Ubuntu
1. metode: GUI izmantošana
Pirmkārt, mums vispirms jāpārbauda, kādu grafikas karti jūsu dators izmanto.
Lai to izdarītu, atveriet sadaļu Sistēmas iestatījumi un dodieties uz sadaļu Informācija.”
Piezīme: “Sistēmas iestatījumi” atšķiras no “Iestatījumi.Abiem var piekļūt no lietojumprogrammu izvēlnes.
Pēc noklusējuma jūsu Ubuntu instalācija parādīs integrēto grafiku, kas nāk ar jūsu procesoru. Piemēram, ja jums ir Intel procesors, tas parādīs saistīto Intel HD grafiku.
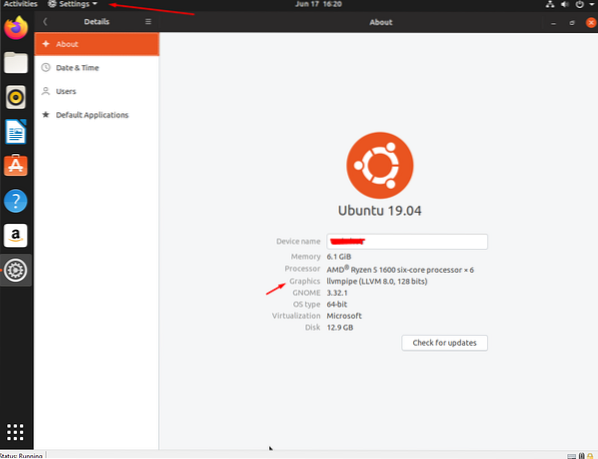
Tagad, kad zināt, kāda grafika tiek izmantota jūsu datorā, no lietojumprogrammu izvēlnes jādodas uz programmu “Software & Updates”.
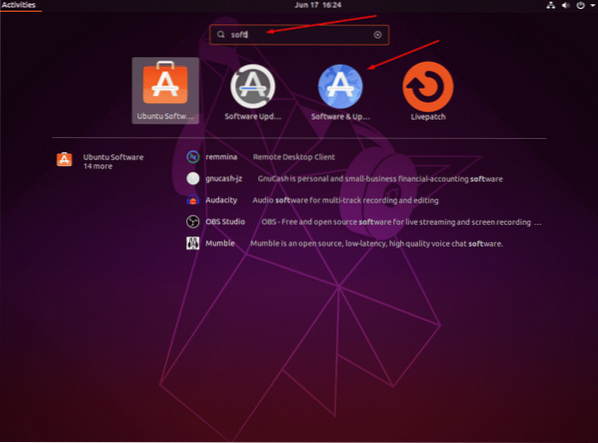
Atveriet to un dodieties uz cilni “Papildu draiveri”.
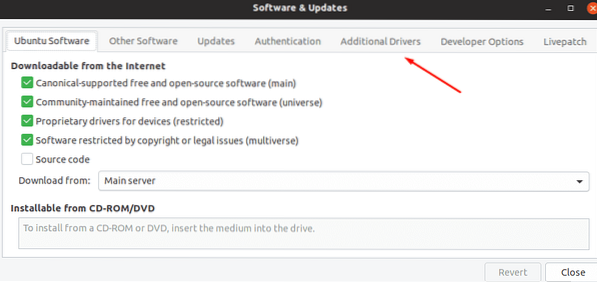
No šejienes jūs redzēsiet patentēto draiveru sarakstu, ieskaitot noklusējuma draiveri, kas tiek izmantots jūsu Nvidia grafikas kartei - Nouveau draiveris.
Atkarībā no Nvidia grafikas kartes, kas atrodas jūsu sistēmā, ekrānā jāparāda dažādas draivera opcijas. Atlasiet opciju, pamatojoties uz jūsu sistēmas specifikācijām, un noklikšķiniet uz Lietot izmaiņas, lai instalētu konkrēto draiveri.
Kad instalēšana ir pabeigta, jums būs jārestartē sistēma, lai jaunais grafikas draiveris stātos spēkā. Pēc sistēmas atkārtotas palaišanas atkal dodieties atpakaļ uz Sistēmas iestatījumi> Sīkāka informācija. Šeit jūs redzēsiet tikko instalēto Nvidia draiveri, kas norādīts sadaļā Grafika.
Un viss! Jūs esat veiksmīgi instalējis Nvidia draiveri Ubuntu.
Tagad, ja vēlaties atgriezties pie integrētās Intel HD Graphics, lietojumprogrammu izvēlnē atveriet jauno programmu “Nvidia X Server Settings”. Šeit kreisajā pusē esošajā panelī noklikšķiniet uz cilnes “PRIME Profiles” un kā vēlamo izvēli atlasiet Intel grafiku.
Līdzīgi, veicot tās pašas darbības vēlreiz, jūs varat atgriezties pie Nvidia grafikas izmantošanas, ja nepieciešams.
2. metode: komandrindas izmantošana
Pirmkārt, jums būs jāatver terminālis.
Varat vai nu ar peles labo pogu noklikšķināt uz darbvirsmas fona un atvērt Terminal saskarni, vai arī doties uz “Application Menu” un meklēt programmu “Terminal”. Lai piekļūtu termināļa logam, ierakstiet šādu komandu:
sudo lshw -c displejs
vai
sudo lshw -c video
Abas šīs komandas parādīs pamatinformāciju par jūsu Ubuntu instalēšanu, tostarp izmantoto grafikas draiveri. Kā minēts iepriekš, pēc noklusējuma jūs redzēsiet savu sistēmu, izmantojot “Nouveau” draiveri, kas ir minēts sadaļā “Konfigurācija”.
Pēc tam jums būs jāievada šāda komanda:
sudo ubuntu-draiveru ierīces
Tas tieši no Ubuntu krātuves ielādēs Nvidia kartes pieejamo draiveru sarakstu. Līdzīgi kā iepriekš, atkarībā no instalētās grafikas kartes tas parādīs dažādas draivera iespējas.
Kā redzat, dažus draiverus iesaka Ubuntu, kas ir redzams no tiem pievienotā taga “ieteicams”. Jums vajadzētu instalēt ieteicamos draiverus, lai pārliecinātos, ka jūsu sistēmā nav nekādu problēmu.
Tagad, lai instalētu ieteicamo draiveri, viss, kas jums jādara, ir vienkārši ierakstiet šo komandu:
sudo ubuntu-draiveri tiek automātiski instalēti
Tomēr, ja vēlaties instalēt konkrētu draiveri, jums jāpalaiž šis kods:
sudo apt instalēt nvidia-draivera versijas numuru
Piemēram,
sudo apt instalējiet nvidia-driver-430
Kad draiveris ir instalēts, jums ir jārestartē sistēma, lai pabeigtu procesu, kas ļaus “Nvidia-Prime” - tehnoloģija, kas ļauj pārslēgties starp Intel un Nvidia grafiku.
Tagad jūs varat restartēt datoru no komandrindas saskarnes, izmantojot šādu komandu:
sudo izslēgšana -r tagad
Kad sistēma ir atsāknējusies, vēlreiz atveriet termināla logu un ierakstiet “sudo lshw -c display”, lai pārbaudītu, vai konfigurācijas sadaļā tiek parādīts Nvidia draiveris.
Un voila, jūs esat veiksmīgi instalējis Nvidia draiveri Ubuntu, izmantojot komandrindu.
Tagad, ja vēlaties atgriezties Intel grafiskajā kartē, varat vienkārši ievadīt šādu komandu terminālā:
sudo prime-select intel
Līdzīgi, izmantojot norādīto komandu, jūs varat pārslēgties atpakaļ uz Nvidia karti.
sudo prime-select Nvidia
Piezīme: Atcerieties, ka katru reizi pēc izmaiņu veikšanas jums būs jāpārstartē sistēma, lai tā stātos spēkā.
Iesaiņošana
Tas mūs noved pie apmācības beigām, kā instalēt Nvidia draiveri Ubuntu, izmantojot gan komandrindu, gan GUI. Mēs ceram, ka lasīšana jums šķita noderīga un ka tā jums palīdzēja Linux datorā instalēt atbilstošu draiveri Nvidia grafikas kartei.
 Phenquestions
Phenquestions



