Šajā rakstā es jums parādīšu, kā instalēt Ubuntu Make Ubuntu un kā instalēt jaunāko izstrādātāja rīku un IDE versiju, izmantojot Ubuntu Make Ubuntu. Es izmantošu Ubuntu 18.04 LTS par demonstrāciju šajā rakstā. Bet šajā rakstā parādītajām procedūrām vajadzētu darboties ar Ubuntu 16.04 LTS, Ubuntu 19.04 un Ubuntu 19.10 tāpat. Tātad, sāksim darbu.
Instalējot Ubuntu Make:
Ubuntu Make pakotne (ubuntu-make) ir pieejama oficiālā Visums Ubuntu pakotņu krātuve. Tātad, jums ir jābūt amatpersonai Visums pakotnes krātuve ir iespējota jūsu Ubuntu mašīnā.
Jūs varat iespējot ierēdni Visums pakotņu krātuve Ubuntu ar šādu komandu:
$ sudo apt-add-repository Visums
Ierēdnis Visums pakotnes krātuvei jābūt iespējotai. Manā gadījumā tas jau ir iespējots.

Tagad atjauniniet APT pakotnes krātuves kešatmiņu ar šādu komandu:
$ sudo apt atjauninājums
Būtu jāatjaunina APT pakotnes krātuves kešatmiņa.
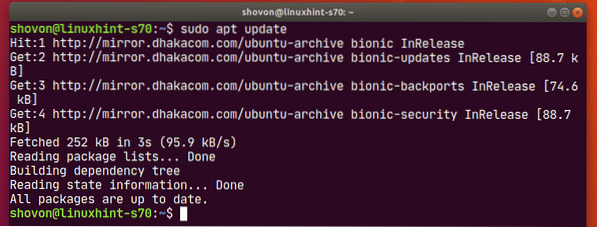
Tagad instalējiet Ubuntu Make ar šādu komandu:
$ sudo apt instalējiet ubuntu-make
Lai apstiprinātu instalēšanu, nospiediet Jā un pēc tam nospiediet
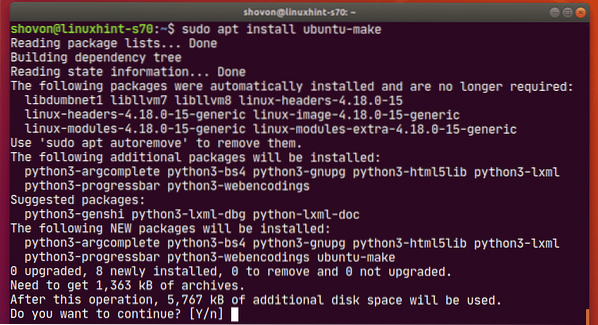
Jāinstalē Ubuntu Make.
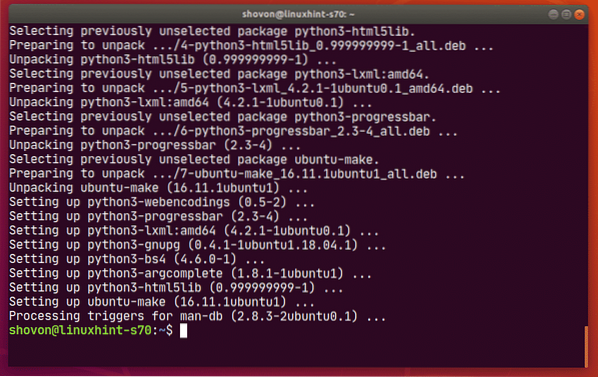
Lai apstiprinātu, ka Ubuntu Make darbojas pareizi, palaidiet šādu komandu:
$ umake --versija
Kā redzat, Ubuntu Make darbojas pareizi.

Pieejamās programmatūras grupas un pakotnes nosaukuma atrašana:
Ubuntu Make kategorijās iekļauj visus izstrādātāju rīkus un IDE dažādās grupās. Lai instalētu izstrādātāja rīku vai IDE, jums jāzina grupas nosaukums un izstrādātāja rīks vai IDE pakotnes nosaukums. Par laimi, to ir ļoti viegli uzzināt.
Lai uzzinātu instalējamo atbalstīto grupu un izstrādātāja rīka vai IDE pakotnes nosaukumu, izpildiet šādu komandu:
$ umake --palīdzība
umake uz konsoles izdrukās daudz lietu. Bet ritiniet uz augšu, un jums vajadzētu būt iespējai atrast grupas, kā norādīts zemāk esošajā ekrānuzņēmumā.
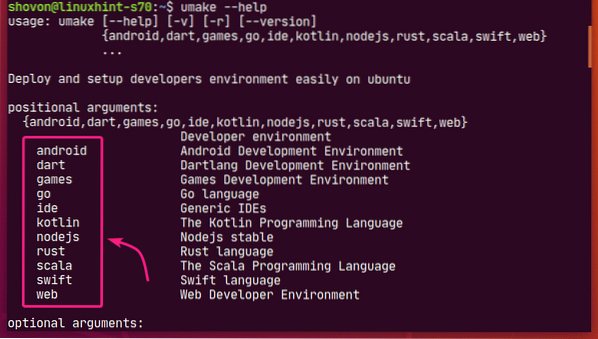
Šīs rakstīšanas laikā Ubuntu Make atbalstītās grupas ir: android, šautriņas, spēles, aiziet, ide, kotlins, nodejs, rūsa, sacala, ātri, tīmeklī
Katrai no grupām ir savs programmatūras komplekts.
Ja nedaudz ritināsiet uz leju umake izvadi, jums vajadzētu būt iespējai atrast, kādas programmatūras ir pieejamas jūsu vēlamajā grupā.
Piemēram, ide grupā ir pieejamas šādas programmatūras.
Šīs rakstīšanas laikā programmā pieejamie programmatūras pakotņu nosaukumi ide grupa ir: Arduino, atoms, netbeans, clion, datagrip, aptumsums-cpp, aptumsums-jee, aptumsums, aptumsums-php, ideja, ideja-gala, gaismas galds, phpstorm, pycharm, pycharm-izglītojošs, pycharm-profesionālis, rubimīns, cildens teksts, vizuālais-studijas-kods, tīmekļa vētra.
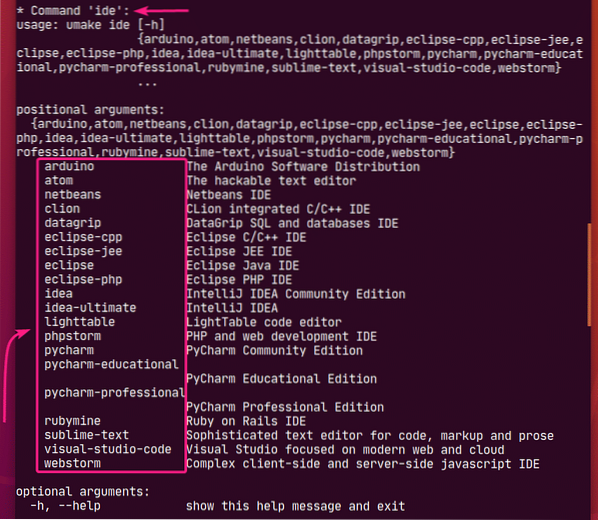
Ja jums ir grūti meklēt garo izvadi, varat arī meklēt vēlamās grupas pieejamās programmatūras šādi:
$ umakeLūk, mainies
Piemēram, pieņemsim, ka vēlaties redzēt, kādas programmatūras ir pieejamas tīmeklī grupa. Lai to izdarītu, palaidiet šādu komandu:
$ umake web --palīdzība
Šīs rakstīšanas laikā programmatūrā pieejamās programmatūras tīmeklī grupas ir: firefox-dev un vizuālais-studijas-kods kā redzat zemāk redzamajā ekrānuzņēmumā.
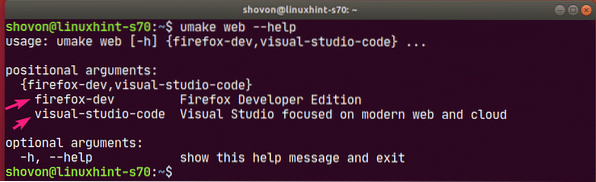
Izstrādātāja rīku un IDE instalēšana:
Tagad, kad jūs zināt, kā atrast instalējamā izstrādātāja rīka vai IDE grupas nosaukumu un pakotnes nosaukumu, ir pienācis laiks to instalēt jūsu Ubuntu mašīnā, izmantojot Ubuntu Make.
Pieņemsim, ka jūs esat Python izstrādātājs un vēlaties instalēt PyCharm kopienas izdevums savā Ubuntu mašīnā, izmantojot Ubuntu Make.
Tātad grupas nosaukums būs ide un paketes nosaukums būs pycharm.
Lai instalētu pycharm no ide grupa, izmantojot Ubuntu Make, palaidiet umake komandu šādi:
$ umake ide pycharm
Jums tiks lūgta jūsu pieteikšanās parole. Ierakstiet to un nospiediet

Ubuntu Make lūgs instalēšanas ceļu. Jūs varat atstāt noklusējumu un nospiest

Ubuntu Make sāks lejupielādēt un instalēt visas PyCharm atkarības un PyCharm.

Šajā brīdī ir jāinstalē PyCharm.
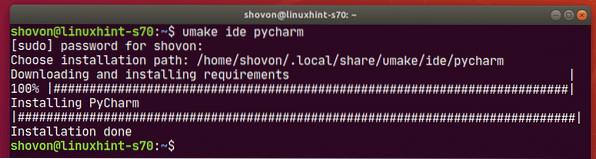
Kad PyCharm ir instalēts, varat to sākt no Ubuntu lietojumprogrammu izvēlnes.
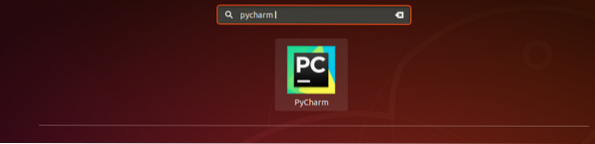
Kā redzat, Ubuntu Make instalēja PyCharm kopienas IDE jaunāko versiju (kas ir 2019. gads.3 šīs rakstīšanas laikā).
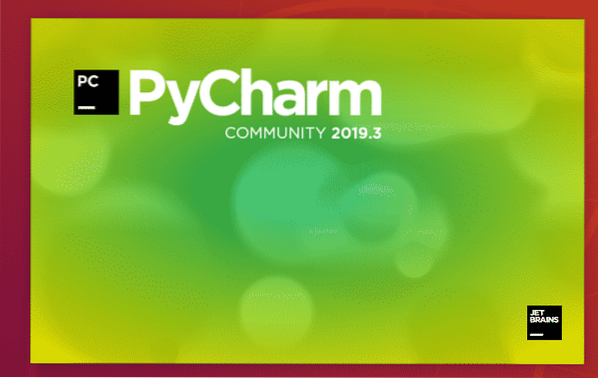
PyCharm kopienas IDE 2019.3.2 darbojas Ubuntu.
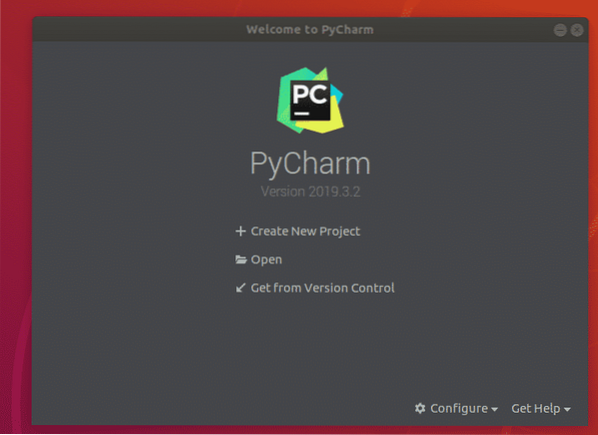
Izstrādātāja rīku un IDE noņemšana, izmantojot Ubuntu Make:
Ja esat instalējis jebkuru izstrādātāja rīku vai IDE, izmantojot Ubuntu Make, varat to arī viegli noņemt.
Piemēram, lai noņemtu PyCharm kopienas IDE, kuru mēs instalējām agrāk, palaidiet umake Ar -r karodziņu šādi:
$ umake -r ide pycharm
PyCharm kopienas IDE ir jānoņem.
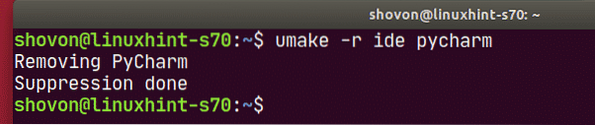
Izstrādātāju rīku un IDE atjaunināšana, izmantojot Ubuntu Make:
Ubuntu Make nevar atjaunināt izstrādātāja rīkus vai IDE, kurus jau esat instalējis savā Ubuntu mašīnā. Bet ir triks, lai atjauninātu jau instalētos izstrādātāja rīkus un IDE, izmantojot Ubuntu Make.
Vispirms noņemiet instalēto izstrādātāja rīku vai IDE, kuru vēlaties atjaunināt, šādi:
$ umake -r ide pycharmPēc tam vēlreiz instalējiet izstrādātāja rīku vai IDE, izmantojot Ubuntu Make, šādi:
$ umake ide pycharmŠādi varat zaudēt izstrādātāja rīku vai IDE konfigurāciju. Iespējams, jums būs jāpārkonfigurē izstrādātāja rīks vai IDE. Bet tas atjauninās izstrādātāja rīku vai IDE. Vienkārši paturiet prātā šo mazo informāciju.
Tātad, šādi jūs izmantojat Ubuntu Make, lai Ubuntu instalētu jaunākos izstrādātāju rīkus un IDE. Paldies, ka izlasījāt šo rakstu.
 Phenquestions
Phenquestions


