Šajā rakstā es jums parādīšu, kā instalēt KVM Ubuntu 20.04 LTS un izveidojiet ar to vienkāršu KVM virtuālo mašīnu. Tātad, sāksim darbu.
Aparatūras virtualizācijas iespējošana:
Lai KVM darbotos, datora BIOS ir jāiespējo aparatūras virtualizācijas paplašinājums. Intel procesoriem jums jāiespējo procesora funkcija VT-x vai VT-d no BIOS. AMD procesoriem BIOS jāiespējo procesora funkcija AMD-v.
Kad BIOS ir iespējota aparatūras virtualizācija, palaidiet šo komandu, lai pārbaudītu, vai ir iespējots paplašinājums VT-x / VT-d vai AMD-v.
$ grep --color --perl-regexp 'vmx | svm' / proc / cpuinfo
Jums vajadzētu būt vai nu svm vai vmx karodziņš, kas pieejams izvadē, ja BIOS ir iespējota aparatūras virtualizācija.
Es izmantoju AMD procesoru. Tātad, svm karogs ir pieejams manā gadījumā. Ja izmantojat Intel procesoru, tas tā arī būs vmx.
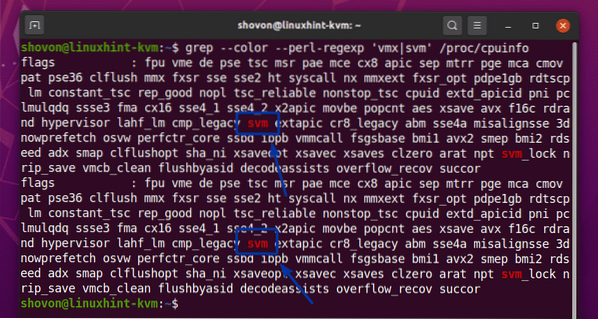
Sistēmas jaunināšana:
Pirms KVM instalēšanas jums jāatjaunina sava Ubuntu 20 programmatūras pakotnes.04 LTS.
Vispirms atjauniniet Ubuntu 20 APT pakotnes krātuves kešatmiņu.04 LTS ar šādu komandu:

Ubuntu 20 APT pakotnes krātuves kešatmiņa.04 LTS jāatjaunina.
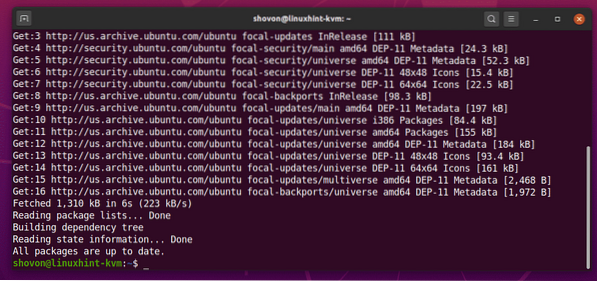
Kā redzat, visas mana Ubuntu 20 paketes.04 LTS mašīna jau ir atjaunināta. Tātad, man nekas nav jādara.
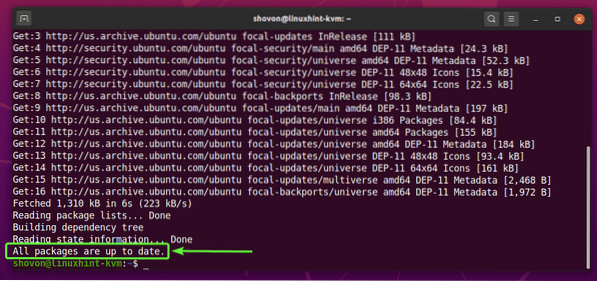
Ja jums ir pieejami atjauninājumi, varat tos lietot, izmantojot šādu komandu:
$ sudo apt jauninājums
Pēc tam nospiediet Jā un pēc tam nospiediet
Kad atjauninājumi ir instalēti, restartējiet datoru ar šādu komandu:
$ sudo atsāknēšana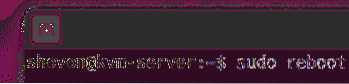
KVM instalēšana:
KVM pakotnes ir pieejamas Ubuntu 20 oficiālajā pakotņu krātuvē.04 LTS.
Jūs varat instalēt KVM savā Ubuntu 20.04 LTS ar šādu komandu:
$ sudo apt instalējiet qemu qemu-kvm qemu-system qemu-utils
Lai apstiprinātu instalēšanu, nospiediet Jā un pēc tam nospiediet
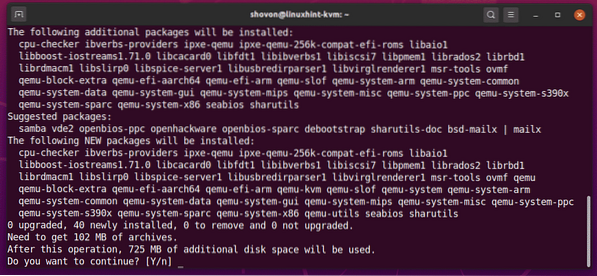
APT pakotņu pārvaldniekam vajadzētu lejupielādēt visas nepieciešamās paketes no interneta.

Kad paketes ir lejupielādētas, APT pakotņu pārvaldnieks tās instalēs.
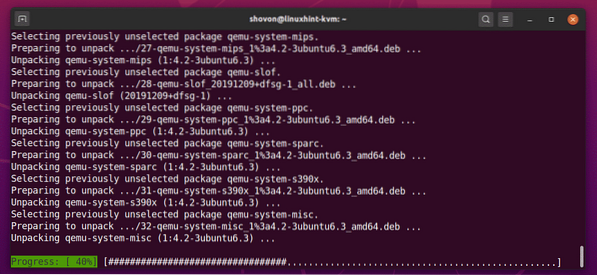
Šajā brīdī jāinstalē KVM.
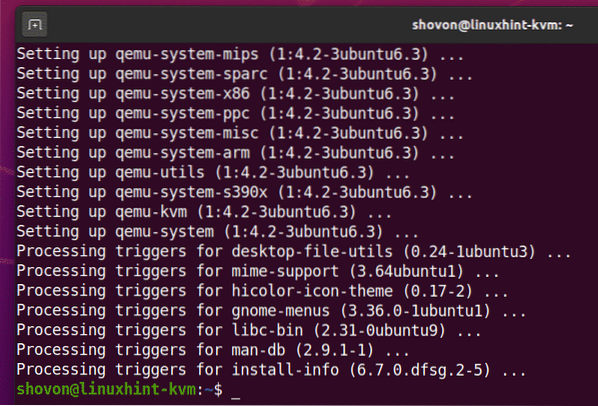
LibVirt instalēšana:
LibVirt ir rīks KVM virtuālo mašīnu izveidei un pārvaldībai un KVM konfigurēšanai. Tas ir obligāts rīks virtualizācijai ar KVM.
LibVirt ir pieejams Ubuntu 20 oficiālajā pakotņu krātuvē.04 LTS.
Lai instalētu LibVirt, palaidiet šādu komandu:
$ sudo apt instalējiet libvirt-klientus libvirt-daemon-sistēmu virtinst
Lai apstiprinātu instalēšanu, nospiediet Jā un pēc tam nospiediet
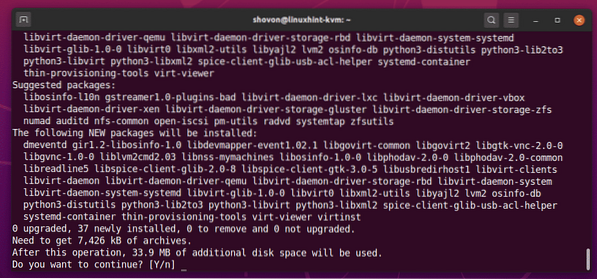
APT pakotņu pārvaldniekam vajadzētu lejupielādēt un instalēt visas nepieciešamās paketes no interneta.
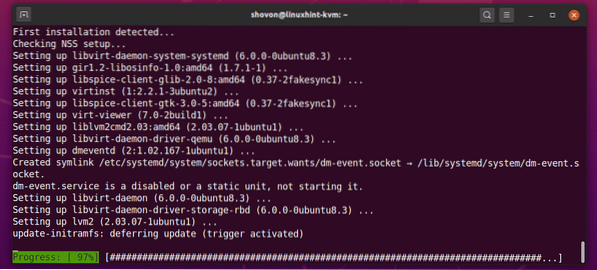
Šajā brīdī jāuzstāda LibVirt.
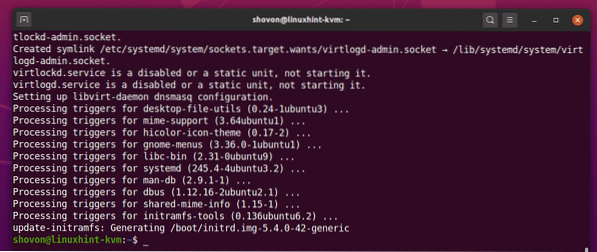
Kad LibVirt ir instalēts, pievienojiet savu pieteikšanās lietotāju libvirt grupa ar šādu komandu:
$ sudo usermod -aG libvirt $ (whoami)
Pēc tam restartējiet datoru ar šādu komandu, lai izmaiņas stātos spēkā.
$ sudo atsāknēšana
Kad dators ir palaists, izpildiet šo komandu, lai apstiprinātu, ka LibVirt darbojas.
$ virsh --versijaKomandai jāatgriež LibVirt versijas numurs. Manā gadījumā tas ir 6.0.0.

Nepieciešamo KVM direktoriju iestatīšana:
Es domāju, ka ir lietderīgi uzturēt sakārtotus visus virtuālās mašīnas datus. Parasti es glabāju visus KVM virtuālās mašīnas datus / kvm / direktoriju. Iekš / kvm / direktoriju, es izveidoju 2 apakšdirektorijus disks / un iso /. Iekš disks / apakšdirektorijā, es glabāju visus virtuālās mašīnas (VM) cietā diska failus. Iekš iso / apakšdirektorijā es glabāju dažādu operētājsistēmu ISO instalācijas attēlus (t.i.e. Ubuntu, Debian, CentOS utt.).
Jūs varat izveidot tās pašas direktoriju struktūras ar šādu komandu:
$ sudo mkdir -pv / kvm / disks, iso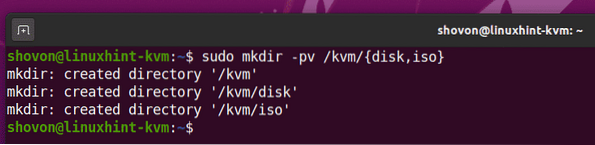
KVM virtuālās mašīnas izveide:
Šajā sadaļā es jums parādīšu, kā izveidot Ubuntu Server 20.04 LTS KVM virtuālā mašīna.
Pirmkārt, jums ir jālejupielādē Ubuntu Server 20.04 LTS ISO instalācijas attēls. Lai visi virtuālās mašīnas faili / dati būtu sakārtoti, ieteicams ISO attēlu glabāt mapē / kvm / iso / direktorijā.
Tātad, dodieties uz / kvm / iso / direktoriju ar šādu komandu:
$ cd / kvm / iso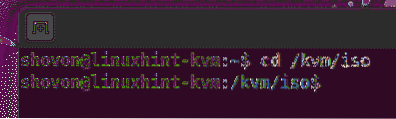
Jūs varat lejupielādēt Ubuntu Server 20.04 LTS ISO attēls no oficiālās Ubuntu vietnes ar šādu komandu:
$ sudo wget https: // izlaidumi.ubuntu.com / 20.04 / ubuntu-20.04.1-live-server-amd64.iso
wget jāsāk lejupielādēt Ubuntu Server 20.04 LTS ISO attēls. Lai to pabeigtu, būs vajadzīgs zināms laiks.
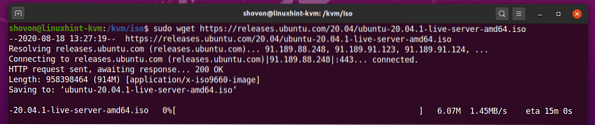
Kad Ubuntu Server 20.04 LTS ISO attēls ir lejupielādēts, varat izveidot KVM virtuālo mašīnu ar šādu komandu:
$ virt-install --name server-01 \--os tipa Linux \
--os-variants ubuntu20.04 \
--auns 1024 \
--disks / kvm / disks / serveris-01.img, ierīce = disks, kopne = virtio, izmērs = 10, formāts = qcow2 \
--grafika vnc, klausieties = 0.0.0.0 \
--noautoconsole \
--hvm \
--cdrom / kvm / iso / ubuntu-20.04.1-live-server-amd64.iso \
--boot cdrom, hd
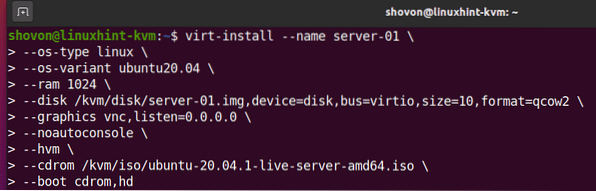
Šeit būs virtuālās mašīnas nosaukums serveris-01.

Operētājsistēma, kuru mēs instalēsim, ir Linux.

Operētājsistēmas variants ir ubuntu20.04 (Ubuntu 20.04 LTS).

OS tipa un OS varianta vērtības nav nejaušas. Jūs varat atrast OS tipu un OS variantu vēlamajam Linux izplatījumam, izmantojot osinfo vaicājums komandu. Kā redzat, Ubuntu 20.04 LTS, OS tips Linux un OS variants ir ubuntu20.04.
$ osinfo-query os --fields = name, short-id, family | grep -i Ubuntu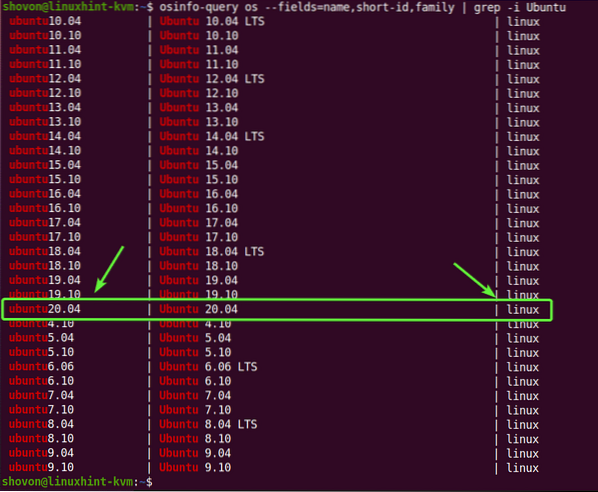
Ja jums nav osinfo vaicājums jūsu datorā pieejamo komandu, varat to instalēt ar šādu komandu:
$ sudo apt instalējiet libosinfo-bin
VM RAM (brīvpiekļuves atmiņa) būs 1024 MB (megabaiti).

VM virtuālais disks tiks saglabāts mapē / kvm / disks / serveris-01.img failu. Virtuālais disks ir par 10 GB izmērā, un formāts ir QCOW2 (QEMU Copy-On-Write v2)

Virtuālajai mašīnai būs iespējams piekļūt, izmantojot VNC (Virtual Network Computing) attālās darbvirsmas protokolu, un VNC serveris klausīsies visas pieejamās tīkla saskarnes, kas konfigurētas jūsu Ubuntu 20.04 LTS KVM saimnieks.

Ubuntu 20.04 LTS KVM resursdators nemēģinās automātiski izveidot savienojumu ar virtuālo mašīnu, tiklīdz tiks izveidota virtuālā mašīna. Virtuālā mašīna turpinās darboties fonā.

Izmantojiet virtuālajai mašīnai pilnu virtualizāciju. Tas ļaus virtuālajām mašīnām darboties labāk.
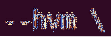
Izmantojiet Ubuntu Server 20.04 LTS ISO attēls, kuru tikko lejupielādējām kā virtuālās mašīnas virtuālo kompaktdisku / DVD disku un izmantojām Ubuntu Server 20 instalēšanai.04 LTS virtuālajā mašīnā.

Komplekts ir virtuālās mašīnas sāknēšanas secība. Pirmais sāknēšanas ieraksts ir virtuālais CD / DVD ROM un pēc tam virtuālais cietais disks. Tātad virtuālā mašīna varēs palaist no Ubuntu Server 20.04 LTS ISO attēls un instalējiet Ubuntu Server 20.04 LTS cietajā diskā.

Būtībā tās ir visas iespējas, kas nepieciešamas, lai izveidotu KVM virtuālo mašīnu.
Kad esat palaidis virt-install komandu, KVM jāsāk veidot virtuālo mašīnu. Tas var aizņemt kādu laiku atkarībā no jūsu virtuālās mašīnas konfigurācijas.
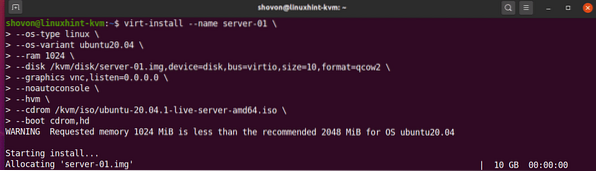
Šajā brīdī ir jāizveido KVM virtuālā mašīna.
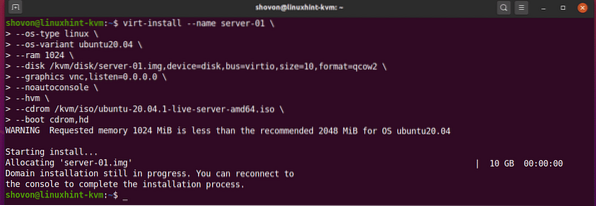
KVM virtuālo mašīnu saraksts:
Kad KVM virtuālā mašīna ir izveidota, varat to uzskaitīt ar šādu komandu:
$ virsh saraksts - viss
Komandai vajadzētu parādīt visas KVM virtuālās mašīnas, kas jums ir. Pašlaik man ir tikai 1 virtuālā mašīna serveris-01. Tas ir tas, ko tikko izveidoju. Kā redzat, virtuālā mašīna serveris-01 ir skriešana. Jums vajadzētu būt iespējai izveidot savienojumu ar to, izmantojot jebkuru VNC klientu.
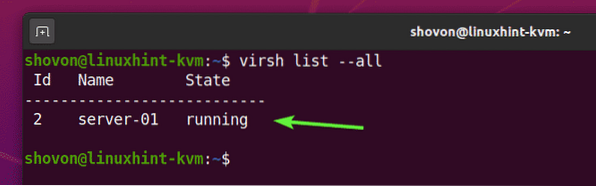
Attālināta savienošana ar KVM virtuālajām mašīnām ar VNC:
Šajā sadaļā es jums parādīšu, kā attālināti izveidot savienojumu ar savu KVM virtuālo mašīnu ar VNC.
Jūs varat atrast KVM virtuālās mašīnas VNC porta numuru serveris-01 ar šādu komandu:
$ virsh vncdisplay server-01
Kā redzat, VNC porta numurs serveris-01 virtuālā mašīna ir 0.
Lūk, osta 0 nozīmē osta 5900. Tādā pašā veidā, osta 1 nozīmē osta 5901 un tā tālāk.
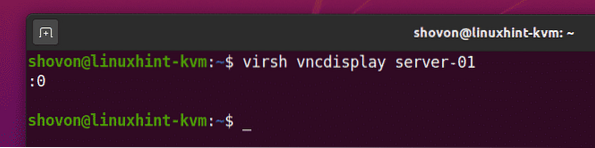
Tagad atrodiet sava Ubuntu 20 IP adresi.04 LTS KVM resursdators ar šādu komandu:
$ ip aManā gadījumā IP adrese ir 192.168. lpp.20.131. Jums būs savādāk. Tātad, turpmāk noteikti nomainiet to ar savu.
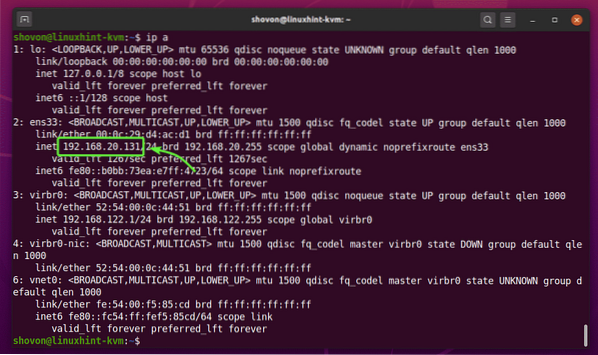
Atveriet jebkuru VNC klientu un izveidojiet savienojumu ar adresi 192.168. lpp.20.131: 0.
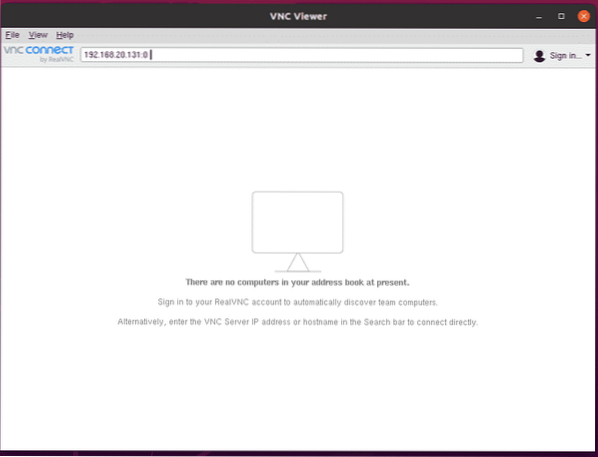
Klikšķiniet uz Turpināt.
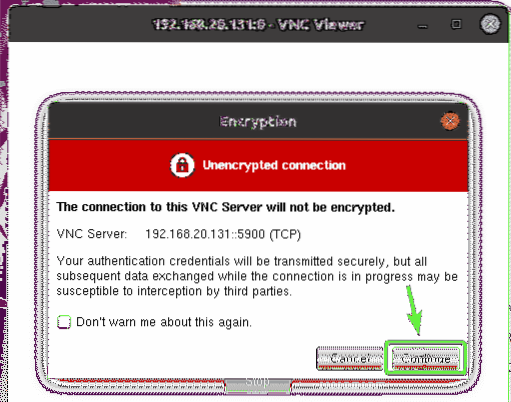
Jums vajadzētu būt savienotam ar displeju serveris-01 KVM virtuālā mašīna, kā redzat zemāk redzamajā ekrānuzņēmumā.
Tagad virtuālajā mašīnā varat instalēt vēlamo operētājsistēmu.
Manā gadījumā es instalēšu Ubuntu Server 20.04 LTS operētājsistēma virtuālajā mašīnā.
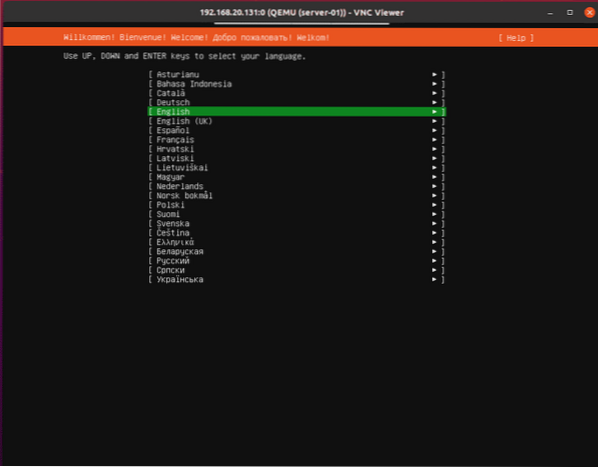
Ubuntu serveris 20.Šajā brīdī virtuālajā mašīnā ir instalēta 04 LTS. Pārstartēsim virtuālo mašīnu.
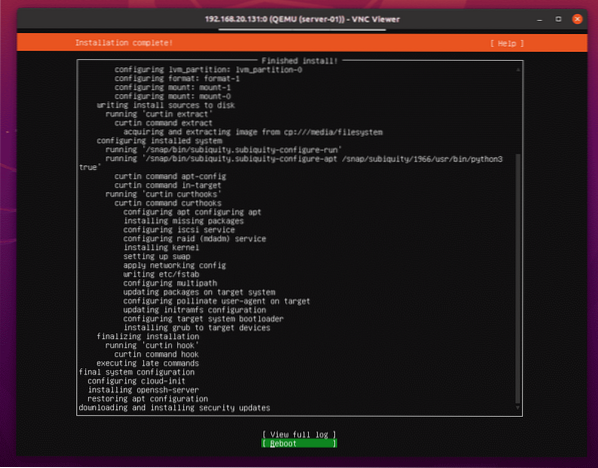
Nospiediet
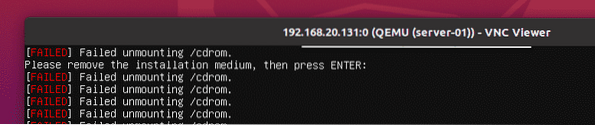
The serveris-01 KVM virtuālajai mašīnai jābūt automātiski izslēgtai, kā redzat zemāk redzamajā ekrānuzņēmumā.
$ virsh saraksts - viss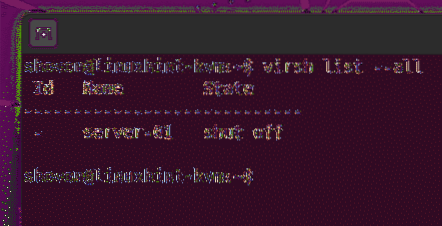
Sāciet serveris-01 KVM virtuālā mašīna ar šādu komandu:
$ virsh start server-01
Virtuālā mašīna serveris-01 jāsāk.
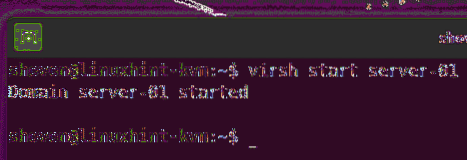
Tagad varat izveidot savienojumu ar serveris-01 virtuālā mašīna no VNC klienta tāpat kā iepriekš. Kā redzat, Ubuntu Server 20.Tiek parādīts 04 LTS pieteikšanās ekrāns.
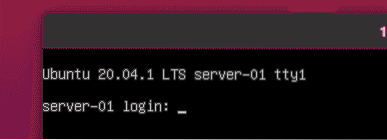
Jūs varat pieteikties un palaist jebkuru vēlamo komandu.
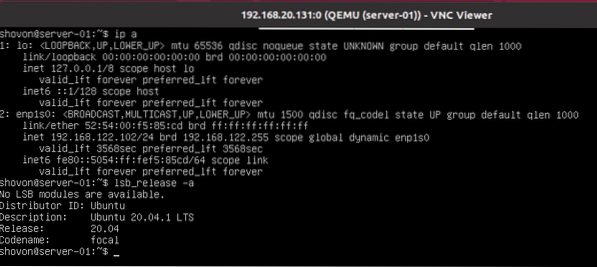
KVM virtuālo mašīnu noņemšana:
Izmantojot LibVirt, jūs varat arī viegli noņemt virtuālo mašīnu KVM.
Kā redzat, man ir 2 KVM virtuālās mašīnas (serveris-01 un serveris-02) darbojas uz mana Ubuntu 20.04 LTS KVM saimnieks. Noņemsim serveris-02 KVM virtuālā mašīna.
$ virsh saraksts - viss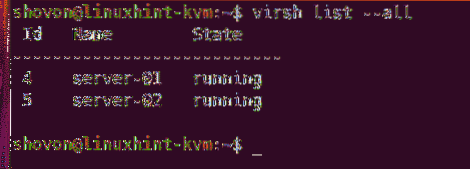
Kā redzat, serveris-02 KVM virtuālā mašīna ir skriešana. Pirms noņemšanas tas jāpārtrauc.
$ virsh saraksts - viss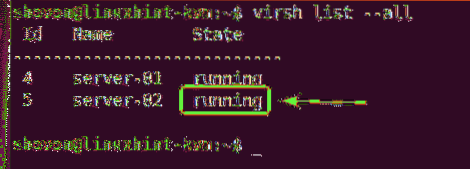
Piespiest apturēt serveris-02 KVM virtuālā mašīna, palaidiet šādu komandu:
$ virsh iznīcina serveri-02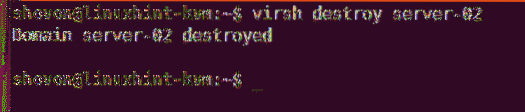
Kā redzat, serveris-02 virtuālā mašīna ir izslēgta.
$ virsh saraksts - viss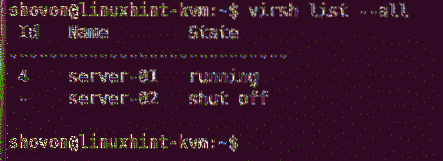
Jūs varat neatgriezeniski noņemt serveris-02 virtuālā mašīna un visi tās pievienotie virtuālie cietie diski ar šādu komandu:
$ virsh undefine --remove-all-storage server-02
Kā redzat, serveris-02 virtuālā mašīna vairs nav pieejama.
$ virsh saraksts - viss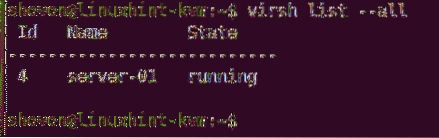
1. problēma: cpu-> kvm_msr_buf-> nmsrs kļūdas labošana
Veidojot KVM virtuālo mašīnu Ubuntu 20.04 LTS, var tikt parādīts šāds kļūdas ziņojums. Tā ir kodola kļūda. Parasti tas notiek, palaižot KVM citā virtuālajā mašīnā. Es darbinu KVM VMware virtuālajā mašīnā. Tāpēc es ticu šai kļūdai. To ir viegli salabot.
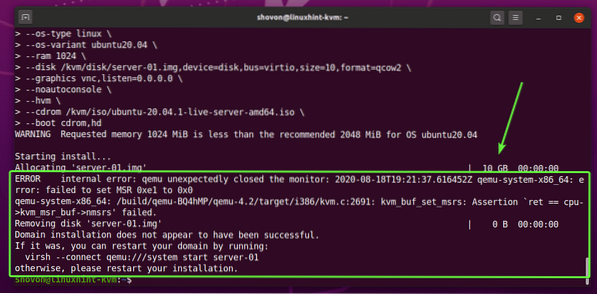
Izveidojiet jaunu failu / etc / modprobe.d / qemu-sistēma-x86.konf ar šādu komandu:
$ sudo nano / etc / modprobe.d / qemu-sistēma-x86.konf
Pievienojiet failam šādas rindas, ja izmantojat AMD procesoru.
opcijas kvm_amd ligzdotas = 1 enable_apicv = nopcijas kvm ignore_msrs = 1
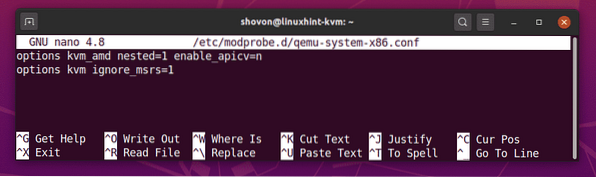
Pievienojiet failam šādas rindas, ja izmantojat Intel procesoru.
opcijas kvm_intel ligzdotas = 1 enable_apicv = nopcijas kvm ignore_msrs = 1
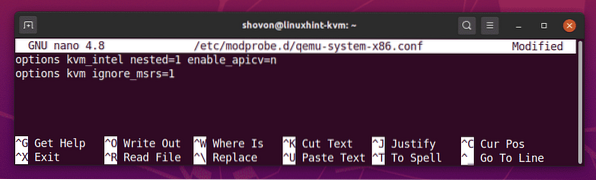
Kad esat pabeidzis, nospiediet
Pēc tam restartējiet datoru ar šādu komandu, lai izmaiņas stātos spēkā.
$ sudo atsāknēšana
Jūsu problēma būtu jāatrisina.
Secinājums:
Šajā rakstā es jums parādīju, kā instalēt KVM Ubuntu 20.04 LTS un izveidojiet virtuālās mašīnas KVM, izmantojot LibVirt. Esmu arī parādījis, kā noņemt KVM virtuālās mašīnas. Tam vajadzētu palīdzēt jums sākt darbu ar Linux KVM virtualizāciju.
 Phenquestions
Phenquestions


