Lai iegūtu savu Kali Linux kopiju, apmeklējiet viņu oficiālo vietni un iegūstiet kopiju, kurai vēlams pievienot GUI. Mēs izvēlamies akciju opciju, kas ir norādīta augšpusē.
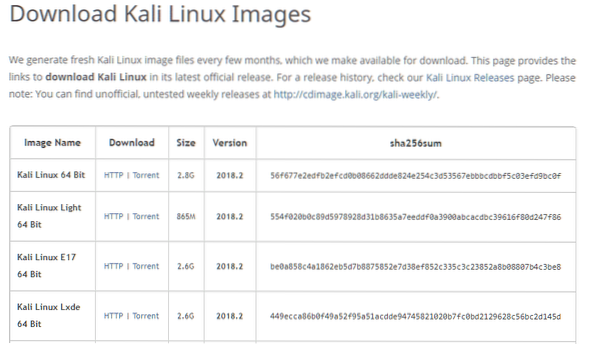
Faila lielums ir gandrīz 3 GB, un tā lejupielāde var aizņemt kādu laiku. Kad iso ir lejupielādēts, mēs esam gatavi to instalēt VM.
VM izveide
Atveriet sava resursdatora VirtualBox pārvaldnieku. Augšējā kreisajā stūrī noklikšķiniet uz pogas “Jauns”. Logā “Izveidot virtuālo mašīnu” norādiet virtuālajai mašīnai saprātīgu vārdu. Mēs izvēlamies nosaukumu “KaliVM”. Atlasiet veidu kā “Linux” un versiju kā “Debian (64-bit)”. Arī šim VM piešķiriet ievērojamu daudzumu RAM. Viss, kas pārsniedz 2 GB, nodrošinātu pienācīgu veiktspēju. Visbeidzot, uzglabāšanai atlasiet opciju “Izveidot virtuālo cieto disku tūlīt”, kā parādīts zemāk, un noklikšķiniet uz “Izveidot”.
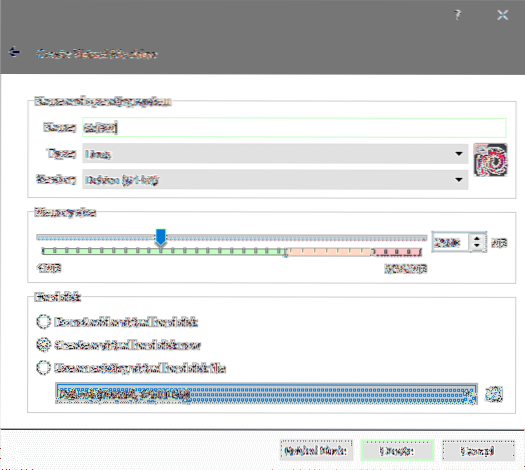
Kali iesaka minimālo diska izmēru 20 GB, un praktiskiem nolūkiem jūs vēlaties kaut ko lielāku par 40 GB. Veidojot virtuālo disku, atlasiet jums piemērotu izmēru.
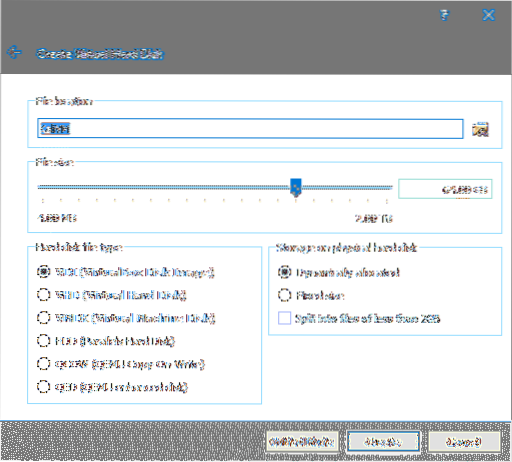
Saglabājiet cietā diska faila veidu kā VDI un iestatiet, lai tas tiktu dinamiski piešķirts. To darot, jūsu VM neaizņems visu piešķirto lielumu uzreiz, bet drīzāk pakāpeniski pieaugs, kad un kad tam būs nepieciešams vairāk vietas. Pēdējo reizi noklikšķiniet uz “Izveidot”, un tiek izveidota virtuālā mašīna.
Pirms instalēšanas sākšanas, iespējams, vēlēsities arī pielāgot VM iestatījumus. Vienkārši ar peles labo pogu noklikšķiniet uz VM un atlasiet Iestatījumi. Iet uz Sistēmas cilni izvēlnē Iestatījumi un tur atlasiet Procesors cilni.
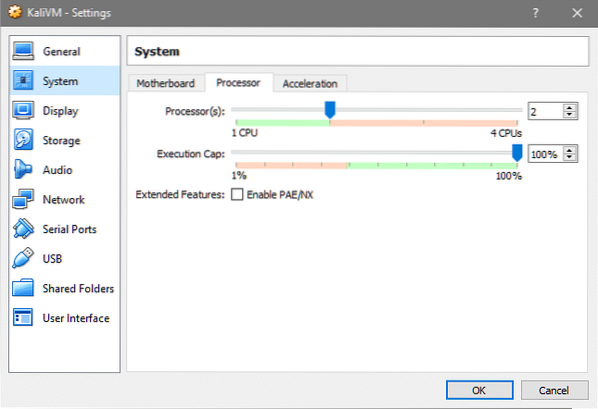
Palieliniet procesoru skaitu līdz saprātīgai summai, lai VM darbotos labāk. Turklāt, ja plānojat izmantot VM, lai risinātu trafiku, kas plūst caur LAN, ar kuru ir savienots jūsu resursdators, varat doties uz Tīkls cilni un atlasiet Tiltu tīklošana tā, lai jūsu VM jūsu vietējā DHCP serverī tiktu parādīta kā fiziska ierīce, tāpat kā jebkura cita darbvirsma, tālrunis vai planšetdators.
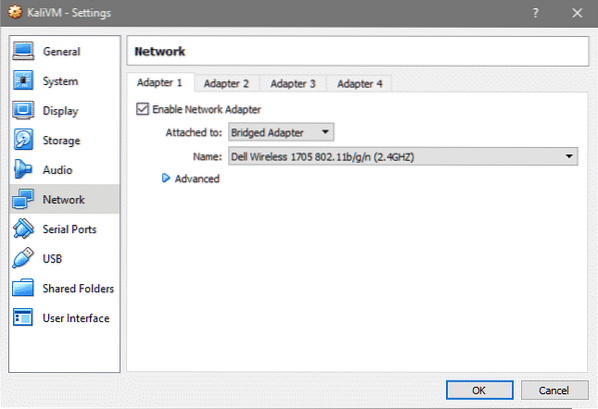
Tas ir viss, kas nepieciešams VM iestatīšanai, instalēsim Kali OS virs šī VM.
Kali instalācija
Atveriet VirtualBox pārvaldnieku un veiciet dubultklikšķi uz KaliVM, lai to sāktu. Tā kā virtuālajā cietajā diskā nav instalēta OS, tā vēl nav sāknējama. VirtualBox liks mums izvēlēties sāknējamu datu nesēju, ar kuru palaist VM.
Izmantojot uznirstošo failu pārlūka logu, atrodiet iepriekš lejupielādēto Kali ISO failu.
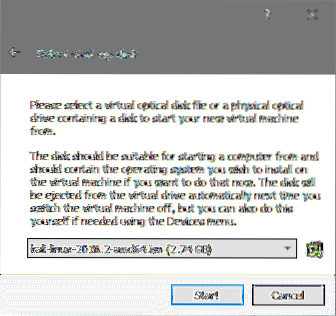
Pēc tam noklikšķiniet uz Sākt lai sāknētu instalācijas datu nesēju. Iekš Sāknēšanas izvēlne atlasiet Grafiskā instalēšana opcija vienkāršai un bezrūpīgai instalēšanas pieredzei un trāpīšanai Enter.
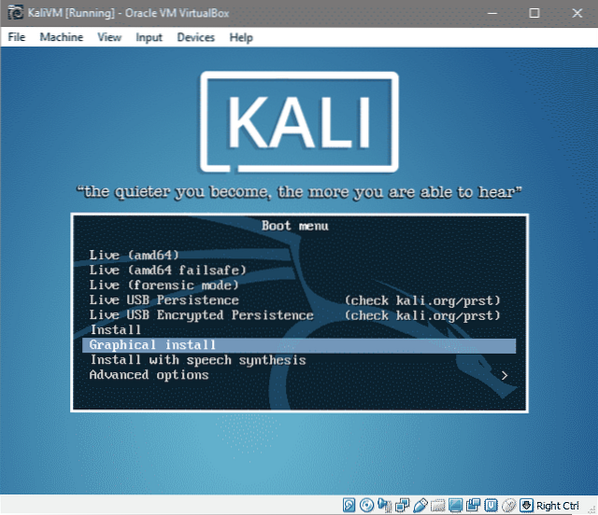
Dažos nākamajos uzvednēs tiks atlasītas valodas preferences, tastatūras izkārtojums un jūsu atrašanās vieta, kā parādīts zemāk:
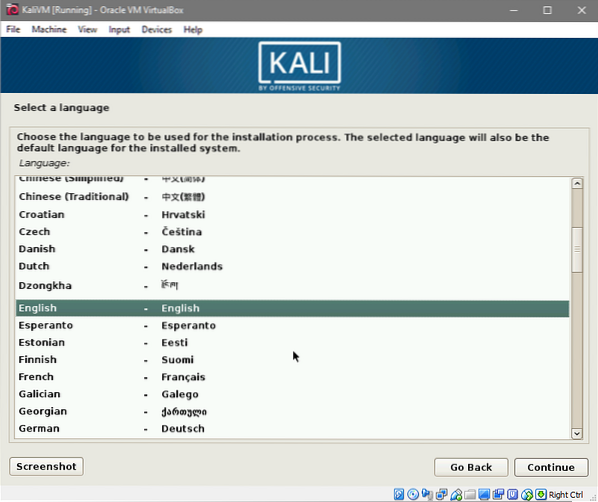
Izvēlieties valodu un noklikšķiniet uz Turpināt.
Atlasiet vēlamo atrašanās vietu.
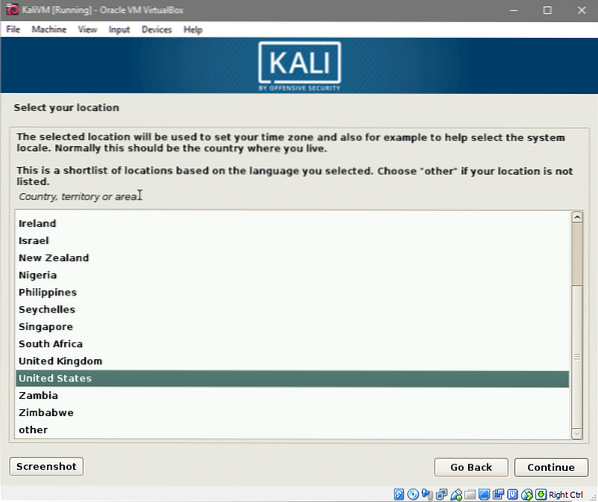
Visbeidzot, izvēlieties tastatūras izkārtojumu. Ja neesat pārliecināts, palieciet pie Amerikas angļu valoda opcija.
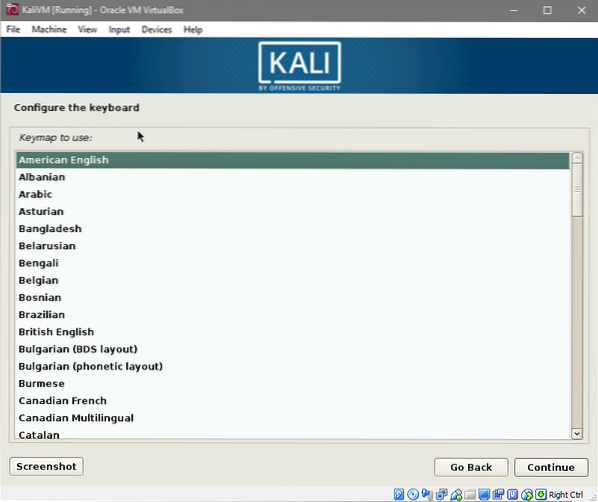
Pēc noklikšķināšanas uz Turpināt daži instalētāja komponenti un tīkla konfigurācijas tiks ielādētas. Tas var aizņemt kādu laiku. Kad tas būs izdarīts, jums tiks lūgts ievadīt resursdatora un domēna nosaukumu. Mēs izmantojam kalivm kā mūsu resursdatora nosaukums.
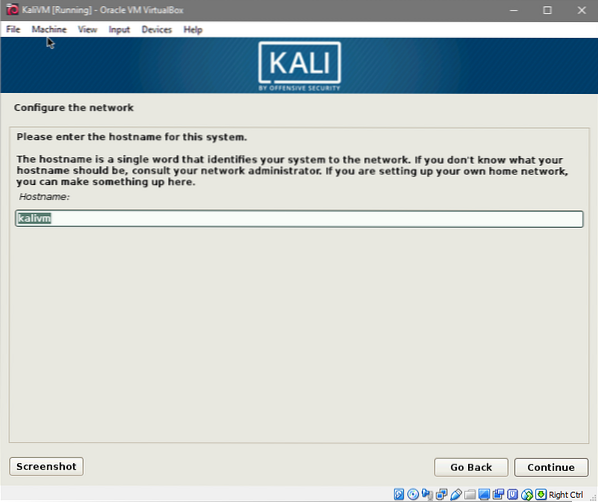
Un mēs izmantojam kalivm.vietējais kā VM domēna nosaukumu.
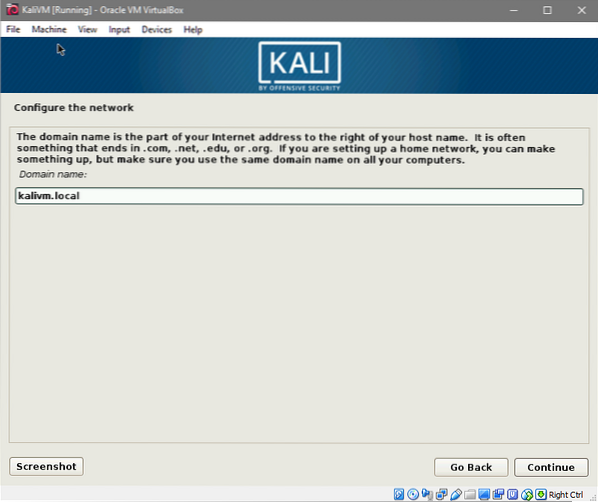
Pēc tam jums tiks lūgts ievadīt root paroli. Ievadiet drošu paroli root lietotājam un atkārtoti ievadiet to, lai apstiprinātu izmaiņas un Turpināt uz nākamo logu.
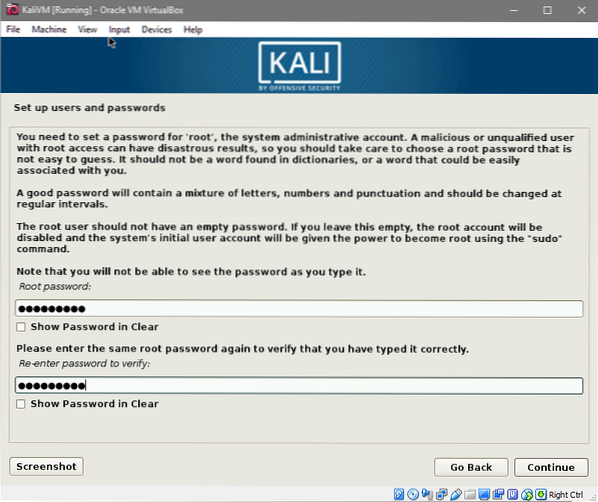
Atlasiet laika joslu, kas attiecas uz jūsu iepriekš izvēlēto atrašanās vietu.
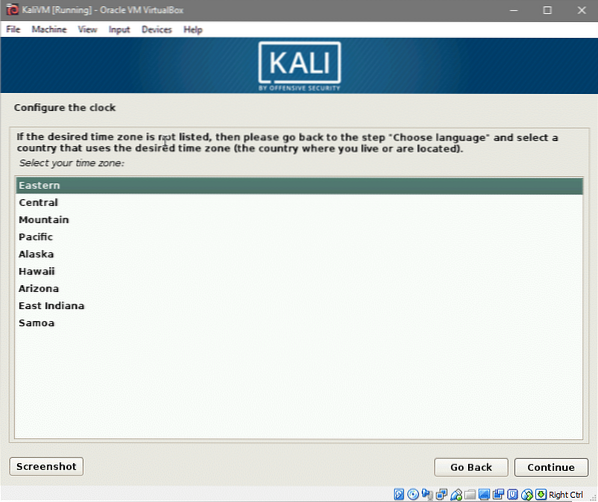
Un mēs varam pāriet uz cietā diska izvēli un sadalīšanu.
Tā kā mēs izmantojam vienu jaunizveidotu virtuālo cieto disku, tajā nav datu, ko pazaudēt, turklāt mēs nedomājam veikt dubultā sāknēšanu vai izmantot LVM, tāpēc sadalīšana būs salīdzinoši vienkārša.
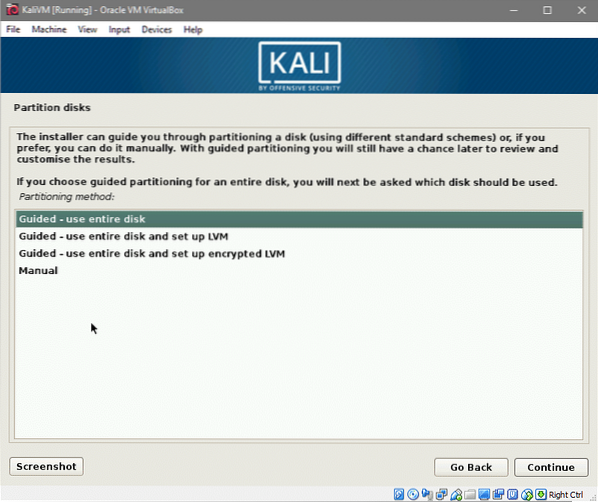
Atlasiet opciju “Vadīts - izmantojiet visu disku” un Turpināt. Jums tiks parādīta informācija par visu cieto disku, kas savienots ar VM (kas mūsu gadījumā ir tikai viens).
Atlasiet vienīgo tur redzamo cieto disku, kā parādīts zemāk:
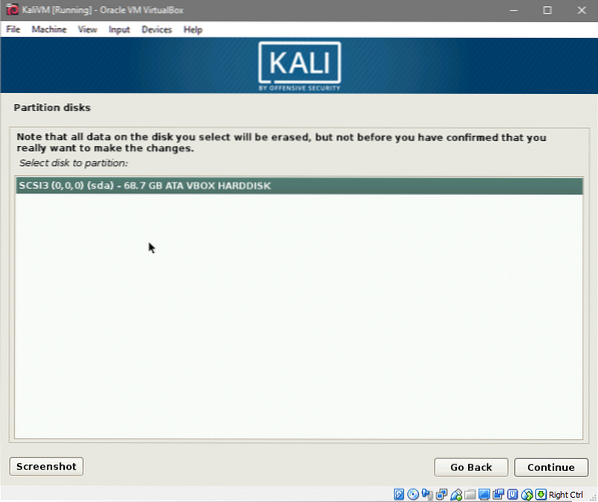
Visbeidzot, atlasiet pirmo opciju, kurā tiks izveidots viens nodalījums (izņemot maiņas nodalījumu).
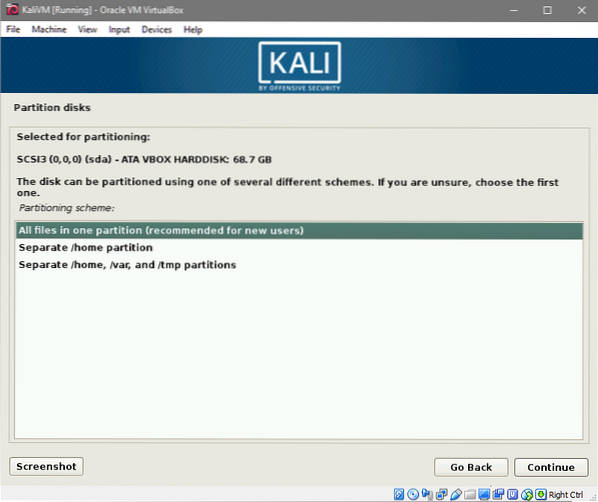
Un pieņemiet izmaiņas, kas tiktu veiktas jūsu virtuālajā cietajā diskā, noklikšķinot uz opcijas Pabeigt sadalīšanu un Turpināt.
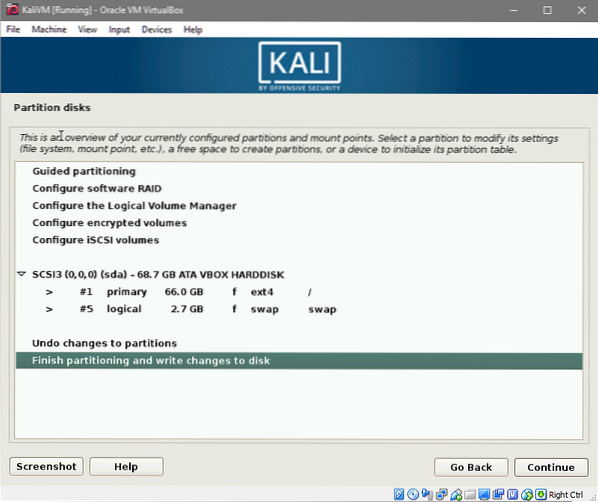
Jums pēdējo reizi tiks lūgts pateikt “jā” izmaiņām. Kad tas būs izdarīts, sāksies instalēšana. Tas var aizņemt kādu laiku, tāpēc esiet pacietīgs. Šajā procesā jums tiks lūgts trīs reizes. Vienreiz, lai izvēlētos paketes spoguli, uz kuru jums jāsaka Jā. Tas palīdz atjaunināt visas jūsu apt pakotnes.
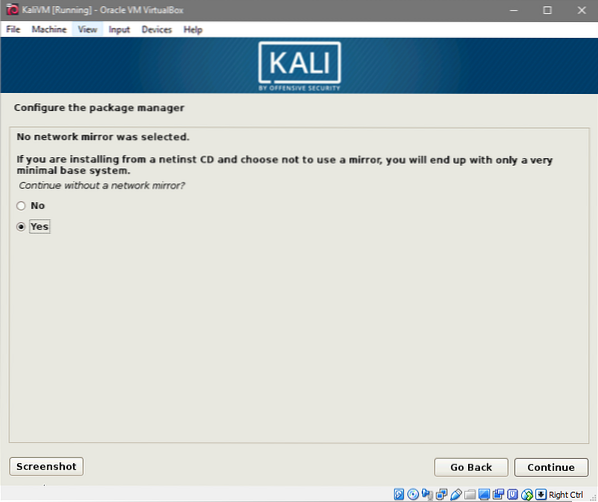
Tālāk būtu iespēja GRUB instalēt vietējā cietajā diskā. Saki arī šim arī jā.
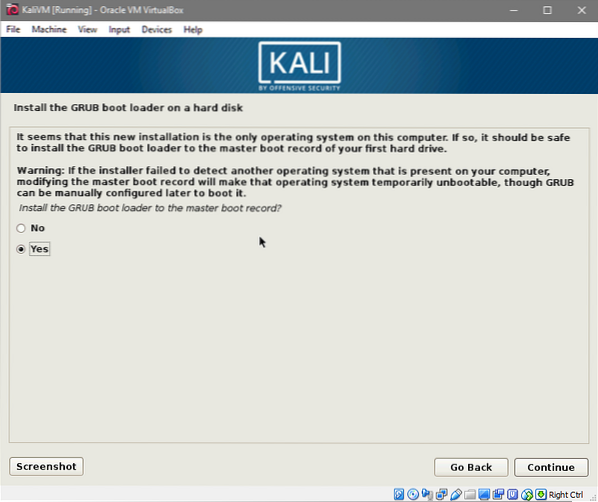
Nākamajā uzvednē atlasiet virtuālo cieto disku, kurā tiktu instalēts GRUB sāknēšanas iekrāvējs. Tālāk būtu iespēja iestatīt starpniekserveri. Ja neesat pārliecināts, vai izmantojat starpniekserveri, atstājiet to tukšu.
Kad esat pabeidzis instalēšanu. Tas lūgs noņemt dzīvos OS multivides failus un restartēt sistēmu. Par laimi, VirtualBox noņems iso jums, tāpēc jums par to nav jāuztraucas.
Pārstartējot jūs tiksiet sveicināts ar jauno Kali Linux vidi. Piesakieties kā sakne lietotājs ar paroli, kuru izvēlējāties iepriekš.
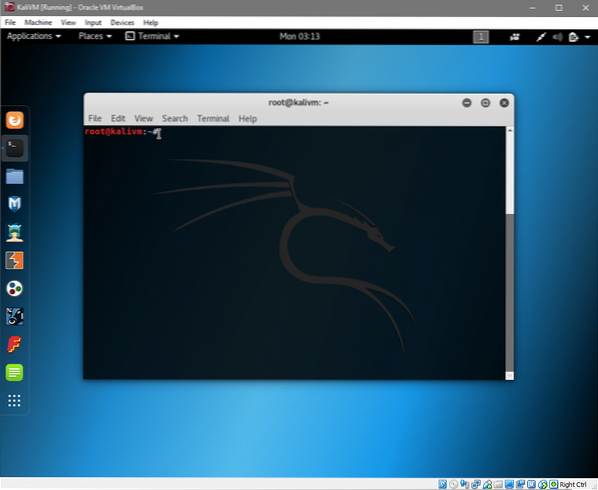
Lūdzu! Tagad esat gatavs sākt savu ceļojumu, izpētot Kali Linux.
Informējiet mūs, ja jums šķiet noderīga apmācība vai ja jums ir kādi jauni pieprasījumi, kurus jūs varētu vēlēties, lai mēs izskatītu.
 Phenquestions
Phenquestions


