Šajā rakstā es jums parādīšu, kā instalēt Kali Linux uz Raspberry Pi 4. Tātad, sāksim darbu.
Jums nepieciešamās lietas:
Lai izmēģinātu šo rakstu, jums ir nepieciešamas šādas lietas:
- Raspberry Pi 4 viena borta dators.
- C tipa USB strāvas adapteris Raspberry Pi 4.
- 32 GB vai lielākas ietilpības microSD karte.
- Karšu lasītājs Kali Linux mirgošanai uz microSD kartes.
- Dators / klēpjdators microSD kartes mirgošanai.
- Tastatūra un pele.
- Mikro-HDMI uz HDMI kabelis.
Kali Linux lejupielāde priekš Raspberry Pi 4:
Jūs varat lejupielādēt Kali Linux attēlu Raspberry Pi no oficiālās Kali Linux ARM attēlu lejupielādes lapas.
Vispirms apmeklējiet oficiālo Kali Linux ARM attēlu lejupielādes lapu no iecienītākās tīmekļa pārlūkprogrammas. Kad lapa ir ielādēta, ritiniet uz leju līdz RASPBERRYPI FONDS sadaļā un noklikšķiniet uz viena no Kali Linux Raspberry Pi attēliem, kā norādīts zemāk esošajā ekrānuzņēmumā.
Ja jums ir Raspberry Pi 4 2GB versija, lejupielādējiet Kali Linux RaspberryPi 2, 3 un 4 attēlus.
Ja jums ir Raspberry Pi 4 4GB vai 8GB versija, lejupielādējiet Kali Linux RaspberryPi 2 (v1.2), 3 un 4 (64 biti) attēls.

Noklikšķinot uz lejupielādes saites, pārlūkprogrammai vajadzētu pamudināt jūs saglabāt Kali Linux Raspberry Pi attēlu. Atlasiet direktoriju, kurā vēlaties saglabāt attēlu, un noklikšķiniet uz Saglabāt.

Jūsu pārlūkprogrammai jāsāk lejupielādēt Kali Linux Raspberry Pi attēls. Tas var aizņemt kādu laiku, lai pabeigtu.

Mirgo Kali Linux for Raspberry Pi 4 uz MicroSD kartes:
Kad Kali Linux Raspberry Pi attēls ir lejupielādēts, jums tas jāapgaismo uz microSD kartes. Varat izmantot tādas programmas kā Balēna Etčere, Aveņu Pi Imager, utt. lai mirgotu Kali Linux Raspberry Pi attēlu uz microSD kartes.
Šajā rakstā es izmantošu Aveņu Pi Imager programma, lai flash Kali Linux attēlu uz microSD kartes. Aveņu Pi Imager var lejupielādēt no Raspberry Pi Foundation oficiālās vietnes. Tas ir pieejams operētājsistēmām Windows 10, Mac un Ubuntu. Ja jums nepieciešama palīdzība Raspberry Pi Imager instalēšanā, skatiet manu rakstu Kā instalēt un lietot Raspberry Pi Imager vietnē LinuxHint.com.
Kad esat to izdarījis Aveņu Pi Imager instalēta datorā, ievietojiet datorā microSD karti un palaidiet Raspberry Pi Imager.
Pēc tam noklikšķiniet uz IZVĒLIES OS lai atlasītu operētājsistēmas attēlu.
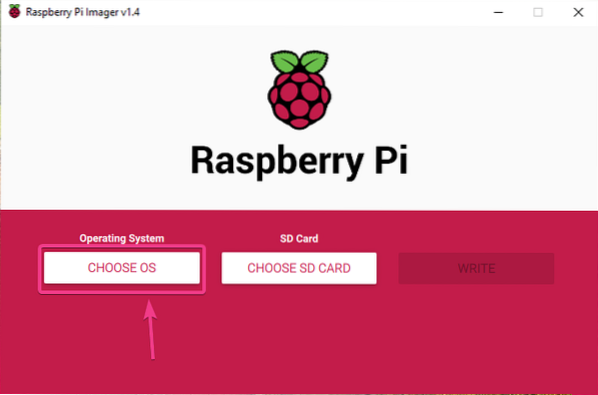
Klikšķiniet uz Izmantojiet pielāgotu no saraksta.

Atlasiet tikko lejupielādēto Kali Linux Raspberry Pi attēlu un noklikšķiniet uz Atvērt.
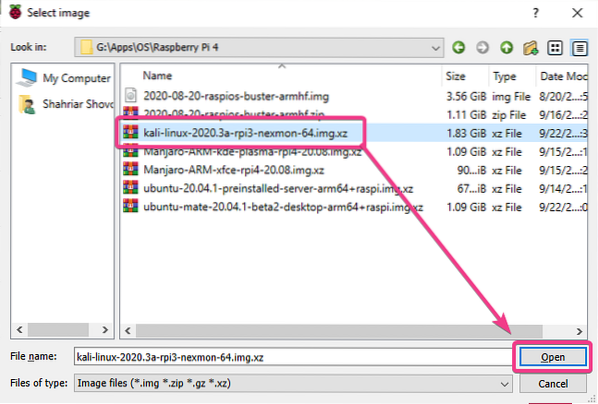
Lai izvēlētos microSD karti, noklikšķiniet uz IZVĒLIES SD KARTI kā norādīts zemāk redzamajā ekrānuzņēmumā.
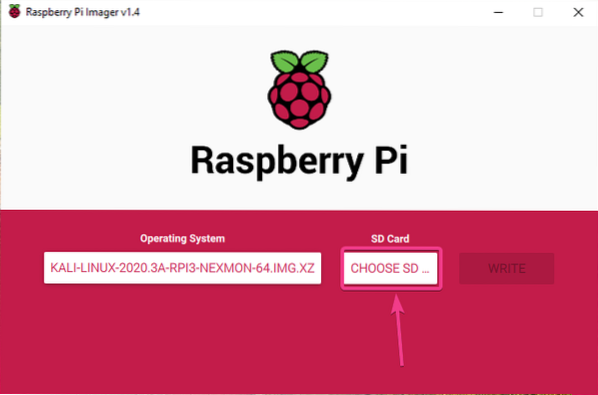
Sarakstā noklikšķiniet uz savas microSD kartes.
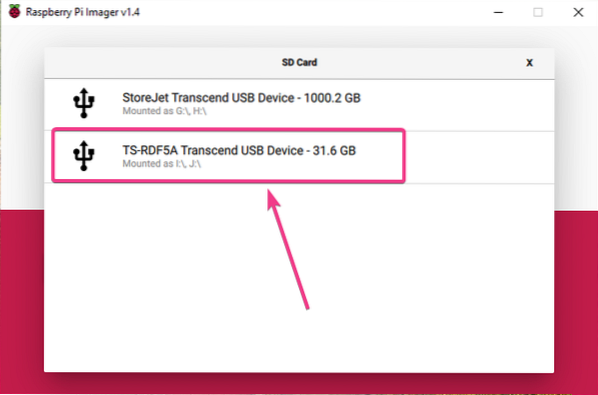
Lai mirgotu Kali Linux attēlu atlasītajā microSD kartē, noklikšķiniet uz RAKSTIET.
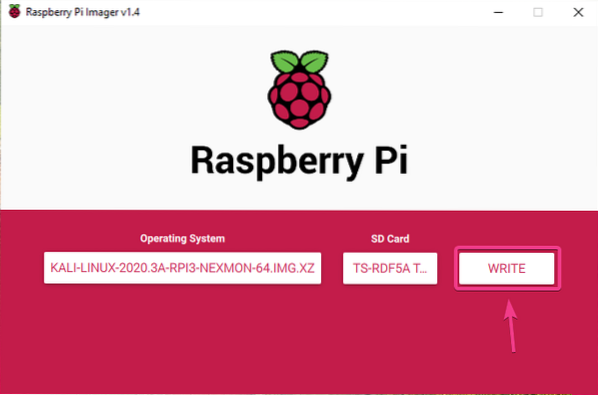
Pirms microSD kartes var mirgot ar jaunu operētājsistēmas attēlu, tā ir jāizdzēš. Ja jūsu microSD kartē nav svarīgu datu, noklikšķiniet uz JĀ.
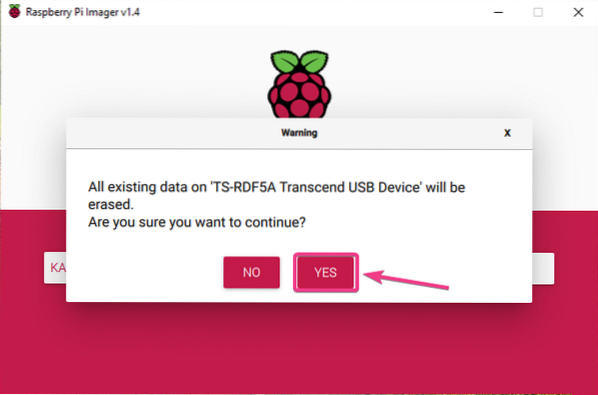
Raspberry Pi Imager jāsāk mirgot Kali Linux Raspberry Pi attēlā uz microSD kartes. Tas var aizņemt kādu laiku, lai pabeigtu.
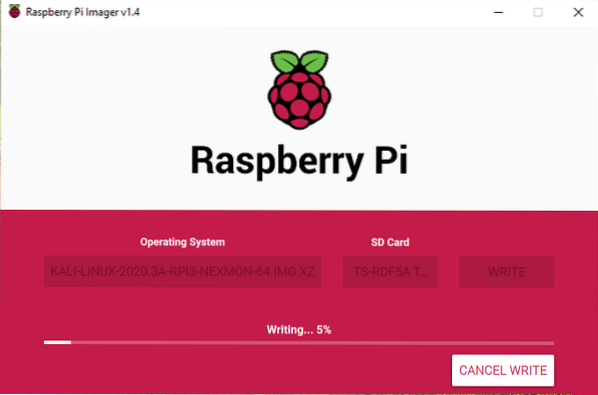
Kad Kali Linux Raspberry Pi attēls ir ierakstīts microSD kartē, Raspberry Pi Imager pārbaudīs, vai microSD kartē nav rakstīšanas kļūdu. Tas var aizņemt kādu laiku, lai pabeigtu.

Šajā brīdī Kali Linux Raspberry Pi attēls jāatsvītro uz microSD kartes. Klikšķiniet uz TURPINĀT un aizveriet Raspberry Pi Imager. Pēc tam izņemiet microSD karti no datora.
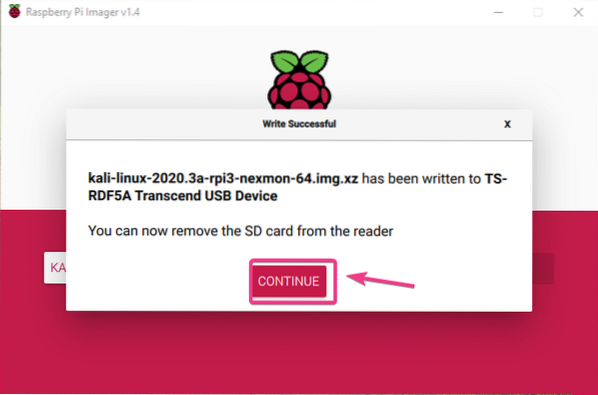
Kali Linux sāknēšana uz Raspberry Pi 4:
Kad esat izņēmis / izņēmis microSD karti no datora, ievietojiet to Raspberry Pi 4 MicroSD kartes slotā. Pievienojiet arī mikro HDMI HDMI kabeli, USB tastatūru, USB peli, tīkla kabeli RJ45 pieslēgvietā (pēc izvēles) un USB Type-C strāvas kabeli savā Raspberry Pi 4.
Kad esat pievienojis visus piederumus, ieslēdziet Raspberry Pi 4.

Kali Linux tiek sāknēts.
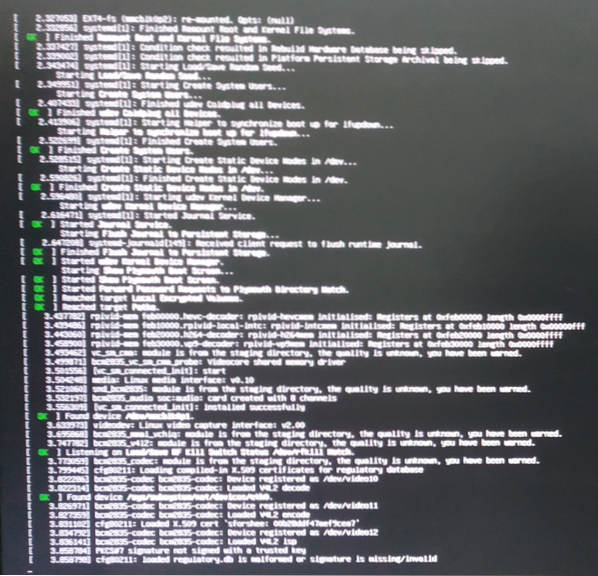
Drīz jums vajadzētu redzēt Kali Linux pieteikšanās logu.
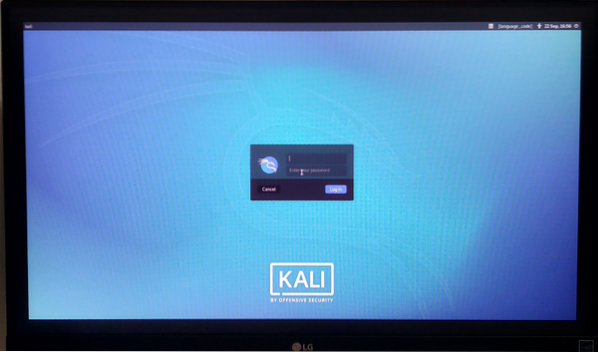
Noklusējuma lietotājvārds ir kali un noklusējuma parole ir kali. Ievadiet lietotājvārdu un paroli un noklikšķiniet uz Pieslēgties.
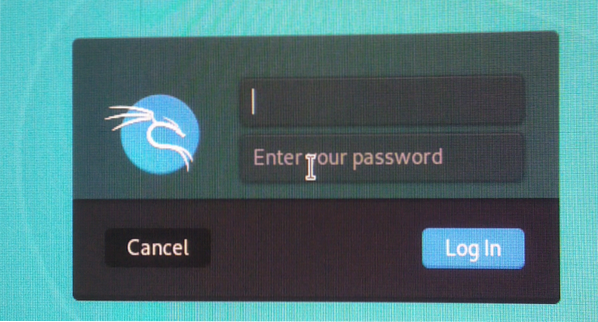
Jums jāpiesakās Kali Linux darbvirsmas vidē.
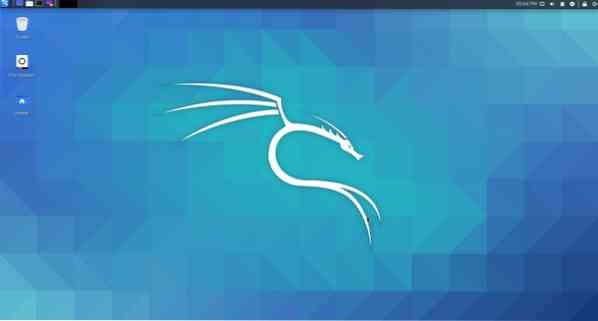
Kā redzat, es vadu Kali Linux 2020.3 manā Raspberry Pi 4.
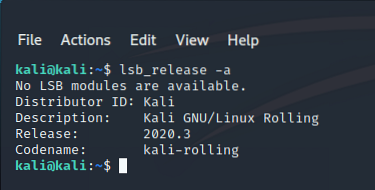
Kad nedarbojas neviena programma, Kali Linux izmanto aptuveni 457 MiB atmiņu. Kali Linux darbvirsmas vide ir viegla un ļoti atsaucīga uz Raspberry Pi 4. Man nebija problēmu ar lietojamību.

Kali Linux noklusējuma paroles maiņa:
Ja vēlaties mainīt Kali Linux operētājsistēmas noklusējuma paroli, kas darbojas jūsu Raspberry Pi 4, atveriet termināli un izpildiet šādu komandu:
$ sudo passwd kali
Ievadiet jaunu paroli un nospiediet
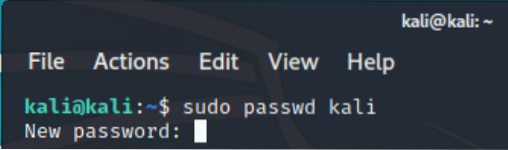
Atkārtoti ievadiet jauno paroli un nospiediet
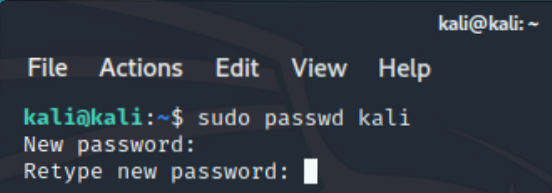
Parole ir jāmaina.

1. jautājums: Melno malu nostiprināšana ap monitoru:
Kad jūsu Raspberry Pi palaižat Kali Linux, ap monitoru var redzēt melnas apmales vai izslēgšanas zonas. Tas notiek pārmērīgas skenēšanas dēļ. Ja ir iespējota pārmērīga skenēšana, no katra ekrāna stūra tiek izslēgti daži pikseļi. Raspberry Pi Kali Linux pēc noklusējuma ir iespējots Overscan. Par laimi, to ir ļoti viegli atspējot.

Lai atspējotu pārskenēšanu, atveriet termināli un atveriet / boot / config.txt failu ar šādu komandu:
$ sudo nano / boot / config.txt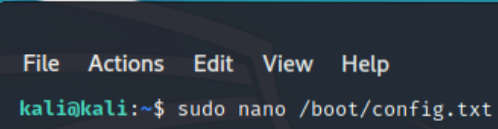
The disable_overscan = 1 rindiņa ir komentēta / boot / config.txt failu.
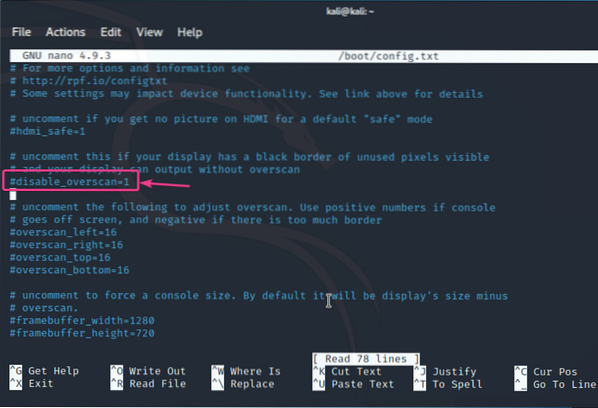
Noņemiet # zīme no priekšpuses disable_overscan = 1 līnija. Tas komentēs līniju.
Pēc tam nospiediet
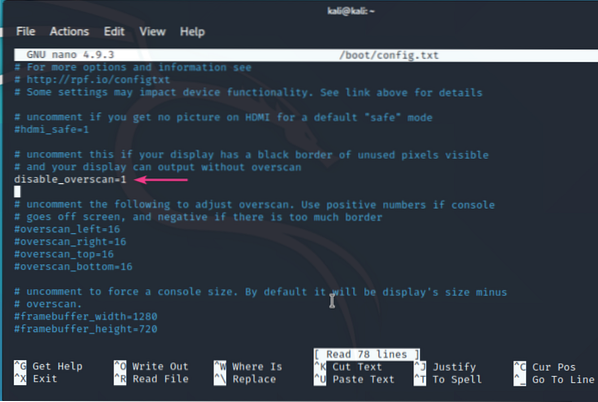
Lai izmaiņas stātos spēkā, restartējiet Raspberry Pi 4 ar šādu komandu:
$ sudo systemctl atsāknēšana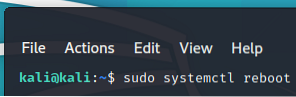
Kad jūsu Raspberry Pi 4 zābaki sāk parādīties, melnās malas vai izslēgšanas zonas ap ekrānu vairs nebūs redzamas.

Secinājums:
Šajā rakstā es parādīju, kā instalēt Kali Linux uz Raspberry Pi 4. Kali Linux ir lieliska operētājsistēma pildspalvu testētājiem. Kali Linux ļoti labi darbojas ar Raspberry Pi 4. Noklusējuma Kali Linux darbvirsmas vide ir viegla. Lietotāja saskarne ir patiešām ērta un ļoti atsaucīga. Es līdz šim neatradu nevienu lietojamības problēmu.
 Phenquestions
Phenquestions


