Mēs izmantosim VirtualBox emulēto vidi, lai instalētu Kali Linux 2020,.2. VirtualBox var instalēt un ir saderīgs ar Windows, macOS, Linux, OpenSolaris utt. Palaižot vairākas operētājsistēmas vienlaikus, izmantojot VirtualBox, jums nav jārestartē mašīna, salīdzinot ar to, kad esat abus instalējis.
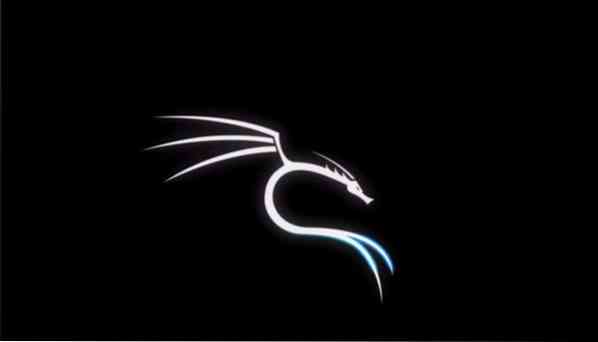
Ātrs ievads Kali Linux
Kali Linux ir bezmaksas Linux izplatīšana, kas pielāgota pildspalvu pārbaudei un tīkla kriminālistikai, ko izstrādājusi un uztur Offensive Security. Kopš izlaišanas 2013. gada martā Kali Linux ir kļuvis par defacto izvēli tīkla un sistēmu drošības auditam. Sākotnēji tas tika izlaists ar joprojām pieejamo GENOME saskarni, bet tagad tas ir pārvietots uz lietotājam draudzīgāku Xfce.
Tas nāk ar vairāk nekā 600 iebūvētām iespiešanās testēšanas programmām, kas paredzētas reversajai inženierijai, tīkla kriminālistikai un drošības izpētei, piemēram, ostu skeneri, snifferi, pakešu analizatori, paroļu krekeri, resursdatoru skeneri utt. Ja esat kādreiz dzirdējis par pildspalvu testēšanu, visticamāk, esat dzirdējis arī par dažiem tā iebūvētajiem utilītprogrammām, piemēram, Nmap, Wireshark, gurkstēšanu, domkrata domkratu utt.
Neskatoties uz to, ka Kali Linux OS ir tik populārs un tā nosaukums ir pildspalvu testēšanas sinonīms, tā ir pilnīgi bez maksas - ir pilnīgi nulle pirkumu, atjauninājumu vai licences maksas. Kali Linux šad tad tiek atjaunināts, lai atjaunotu savietojamību ar citu atjauninātu programmatūru un aparatūru.
Sistēmas prasības
Ieteicamās sistēmas prasības pamata iestatīšanai ir šādas:
- HDD vieta 30 GB
- 2 GB vai vairāk RAM i386 un amd64 platformām
- CD-DVD diska / USB sāknēšanas atbalsts / VirtualBox
Uzstādīšana:
Lūk, kā rīkoties, instalējot Kali Linux savā datorā.
1: lejupielādējiet VirtualBox un VirtualBox paplašinājumu pakotni
Dodieties uz virtuālo lodziņu.com / wiki / downloads /. Jūs redzēsiet, ka VirtualBox platformas pakotnes ir pieejamas bez maksas un dažādām operētājsistēmām. Lejupielādējiet to un tā paplašinājumu pakotni.
2: Instalējiet VirtualBox
Pēc lejupielādes instalējiet to un paplašinājuma pakotni. Atstājiet visu pārējo, ko tā iesaka.
3: lejupielādējiet Kali Linux 2020.20 VirtualBox attēls.
Apmeklējiet uzbrukuma drošības mājas lapu. Noklikšķiniet uz elipsēm augšējā labajā stūrī un ritiniet uz leju līdz lejupielāžu sadaļai, nospiediet “kali Linux with virtual machines”.
Jūs tiksiet novirzīts uz jaunu lapu, kurā būs redzamas vairākas cilnes. Noklikšķiniet uz cilnes zem Kali Linux VMware attēliem. Pēc tam lejupielādējiet vai nu 32 bitu versiju, vai 64 bitu versiju atkarībā no datora.
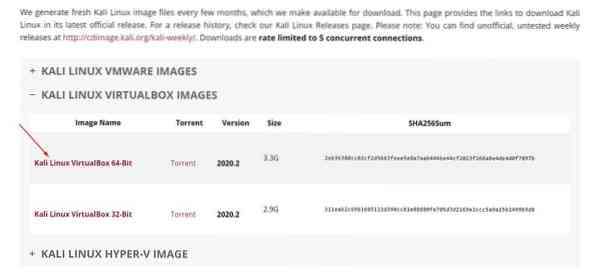
4: instalējiet VirtualBox direktorijā
Importēt Kali Linux 2020.2 uz VirtualBox, dodieties uz VirtualBox> File> Import Appliance. Tad:
- Kopējiet kali-Linux-2020.2-vbox-amd64.olšūnu fails no mapes Lejupielādes
- Atrodiet piemērotu vietu ar pietiekami daudz vietas, lai importētu šo failu
- Importējiet minēto failu uz šo vietu
- Pārbaudiet, vai es piekrītu noteikumiem un nosacījumiem.
Pēc importēšanas jūs varat veikt šādus pielāgojumus.
- Ar peles labo pogu noklikšķiniet uz Kali VM un atlasiet iestatījumus
- Iespējojiet divvirzienu gan koplietojamai starpliktuvei, gan vilkšanai un nomešanai.
- Piešķiriet tai piemērotu nosaukumu vai atstājiet to tādu, kāds tas ir.
- Konfigurējiet bāzes atmiņas iestatījumus un procesorus kaut kur zaļā zonā
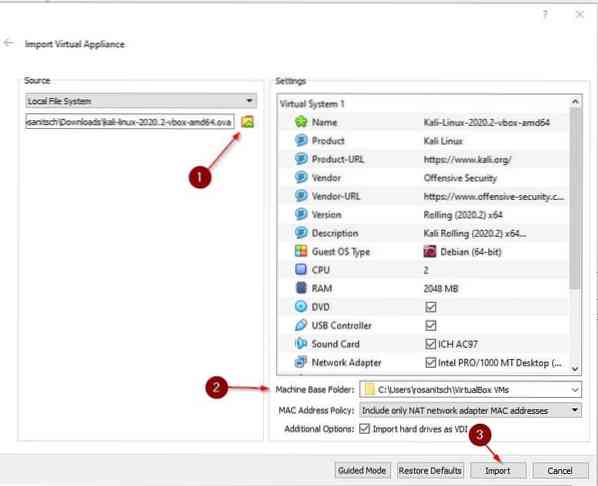
5: Kali Linux aktivizēšana
Ar peles labo pogu noklikšķiniet uz virtuālās mašīnas.
Atveriet Sākt> Normal Start. Pagaidiet, kamēr Kali Linux tiks ielādēta. Tas prasīs vairāk laika nekā parasti, jo tā ir pirmā reize.
Jums tiks parādīts pieteikšanās ekrāns. Lai pieteiktos, izmantojiet noklusējuma lietotāja akreditācijas datus (gan lietotājvārdu, gan paroli: kali).
6: būtiskas pielāgošanas iespējas
Pēc veiksmīgas Kali instalēšanas mēs iesakām pārbaudīt dažas lietas.
1) Mainiet noklusējuma lietotāja akreditācijas datus: Nāciet klajā ar lietotājvārdu un spēcīgu paroli. Lai mainītu noklusējuma paroli, ierakstiet $ passwd, ierakstiet jauno izvēlēto paroli.
Varat arī mainīt saknes lietotāja noklusējuma paroli, ierakstot:
$ sudo passwd sakne2) Pārbaudiet, vai ir Dalīts Starpliktuve un Velciet un nometiet ir iespējotas. Ja nē, veiciet izmaiņas, lai tās iespējotu.
3) Pārliecinieties, vai sistēma ir atjaunināta.
$ sudo apt update && sudo apt jauninājums -y4) Mainiet tastatūras iestatījumus.
Atveriet Kali Menu un ierakstiet “Keyboard” un atlasiet to. Pēc tam atlasiet izkārtojumu un noņemiet atzīmi no izvēles rūtiņas. Pēc tam noklikšķiniet uz pogas Pievienot un pārejiet uz izvēlēto izkārtojumu un noņemiet noklusējuma izkārtojumu.
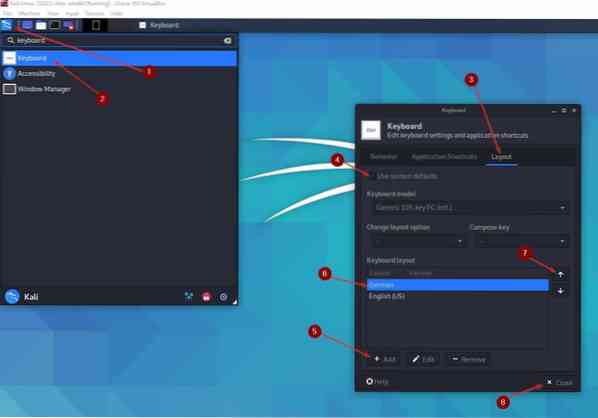
7: pieradināšana pie Kali lietotāja saskarnes:
Nav labāka veida, kā iepazīties ar lietotāja interfeisu, nekā spēlēt ar to. Tā kā “Xfce interfeiss” ir padarīts pietiekami lietotājam draudzīgs, lai ikviens, kam ir pamata pieredze ar līdzīgu programmatūru, varētu intuitīvi iemācīties iemācīties to izmantot.
Jūs varat meklēt visaptverošu ceļvedi tiešsaistē, jo Kali Linux ir populārs rīks, un tajā ir pieejamas daudzas apmācības, kā ar to strādāt.
Iesaiņo lietas
Laipni lūdzam Kali Linux, jūsu pilnīgākajā pildspalvu testēšanas un kiberdrošības revīzijas rīkā. Jūs esat pārliecinājies, ka esat izvēlējies pareizo izvēli, lai sāktu kali Linux, lai sāktu pildspalvu testēšanas karjeru. Jūs gaida ļoti daudz rīku komplekts, kas ir pieejams jūsu rīcībā. Bet rīki ir tikai tik labi, kā lietotājs, tāpēc iesakām iepazīties ar Kali saskarni.
Šajā īsajā ceļvedī mēs esam redzējuši, kā instalēt Kali Linux ar VirtualBox. Mēs izvēlējāmies īpaši instalēt VirtualBox, jo tā ir ātrākā un vienkāršākā metode, lai Kali izveidotu un palaistu. Un atšķirībā no parastākām metodēm tas rada vismazāk drošības risku jūsu mašīnai, jo tā ir izolēta no jūsu resursdatora OS.
Neatkarīgi no tā, vai vēlaties kļūt par drošības speciālistu vai vienkārši esat entuziasts, jūs noteikti atradīsit daudz ko, ko izmantot šajā Debian balstītajā Linux izplatīšanā.
 Phenquestions
Phenquestions


