Gitlab ir kodu mitināšanas platforma, piemēram, Github un Bitbucket. Šie trīs ir vispopulārākie risinājumi, kā mitināt savus Git krātuves. Viņiem ir dažādas funkcijas, kas ļauj personām un komandām koplietot kodu attālināti ar citiem. Gitlab ir atvērtā koda tīmekļa mitināšanas rīks. Tam ir draudzīgs tīmekļa interfeiss, kas ir vienkāršs un intuitīvs gandrīz visiem lietotājiem, ja vēlaties izveidot savu serveri koda mitināšanai, lai jūs varētu koplietot un mitināt kodu, kā arī instalēt un iestatīt serveri.
Šajā rakstā mēs parādīsim, kā instalēt un iestatīt GitLab serveri Ubuntu 20.04 LTS sistēma, izmantojot komandrindu.
Gitlab var instalēt, izmantojot šādas divas dažādas metodes:
1. metode: Gitlab instalēšana, izmantojot vienkāršu skriptu
Pirms instalēšanas procesa sākšanas jums jāpārliecinās, ka visas sistēmas pakotnes ir atjauninātas. Lai to izdarītu, jums jāatver termināla lietojumprogramma. Tāpēc piekļūstiet terminālim, lietojumprogrammu palaidējā noklikšķinot uz Aktivitātes un ierakstiet terminālu. Vai arī varat piekļūt termināla logam, izmantojot īsinājumtaustiņus Ctrl + Alt + t. Izdodiet šādu komandu:
$ sudo apt atjauninājums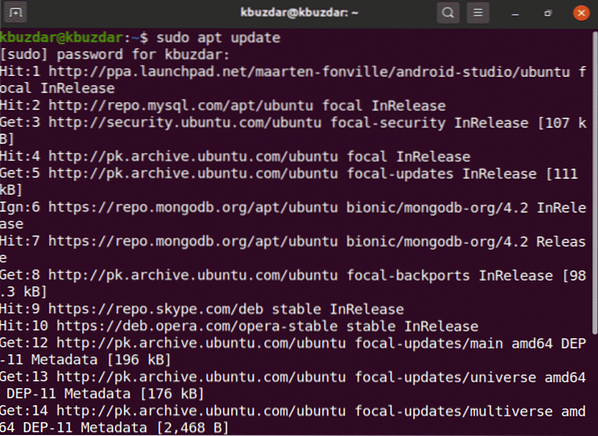
Tagad, izmantojot šo komandu, jūs instalēsit paketes Gitlab atkarības.
$ sudo apt-get install -y čokurošanās openssh-server ca-sertifikātus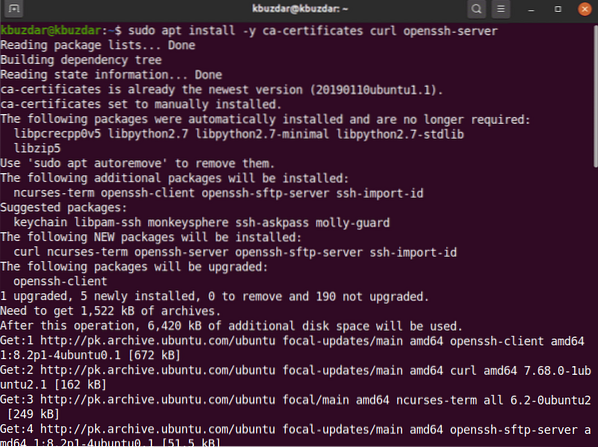
Lielākā daļa izstrādātāju dod priekšroku pievienot gitlab krātuvi, izmantojot vienkāršo skriptu. Kad esat instalējis priekšnoteikumu atkarības, ērtības labad pievienojiet gitlab repozitoriju, lai sistēmā palaistu zemāk minēto skriptu un lejupielādētu gitlab, izmantojot šādu komandu:
$ čokurošanās https: // paketes.gitlab.com / install / repositories / gitlab / gitlab-ce / script.deb.sh| sudo bash
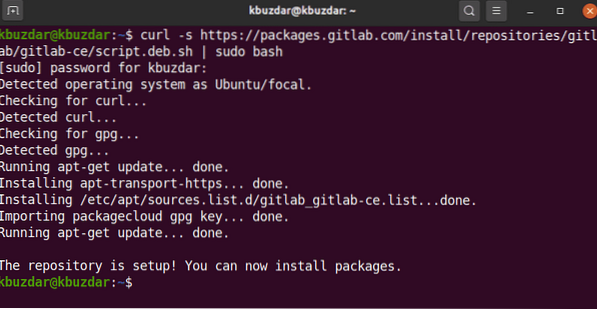
Pēc veiksmīgas skripta palaišanas varat instalēt paketi gitlab-ce Ubuntu 20.04, izmantojot šādu komandu:
$ sudo apt-get install gitlab-ce2. metode: instalējiet Gitlab, lai lejupielādētu no interneta
Ja rodas kādas servera problēmas vai Ubuntu izlaiž oficiālu atbalsta problēmu, kas saistīta ar gitlab pakotni, varat lejupielādēt gitlab pakotni no cita tīkla servera. Gitlab pakotni varat lejupielādēt no šī norādītā URL https: // paketes.gitlab.com / gitlab / gitlab-ce. Pilnībā lejupielādējot pakotni, kopējiet vai pārvietojiet to uz savu serveri un pēc tam instalējiet gitlab, izmantojot šādas komandas:
$ cd lejupielādesLai lejupielādētu gitlab pakotni, palaidiet šo komandu wget:
$ wget --content-disposition https: // paketes.gitlab.com / gitlab / gitlab-ce / paketes / ubuntu /bionic / gitlab-ce_13.2.1-ce.0_amd64.deb / lejupielādēt.deb
Jūsu sistēmā tiks parādīta šāda izeja, un gitlab pakotnes lejupielāde prasīs laiku.
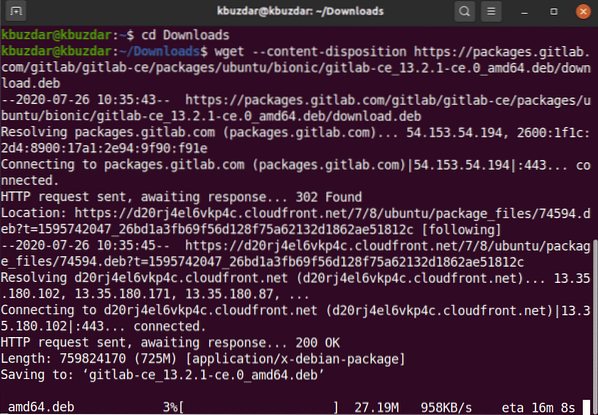
Kad lejupielāde ir pabeigta, uzskaitiet failus, izmantojot komandu ls.
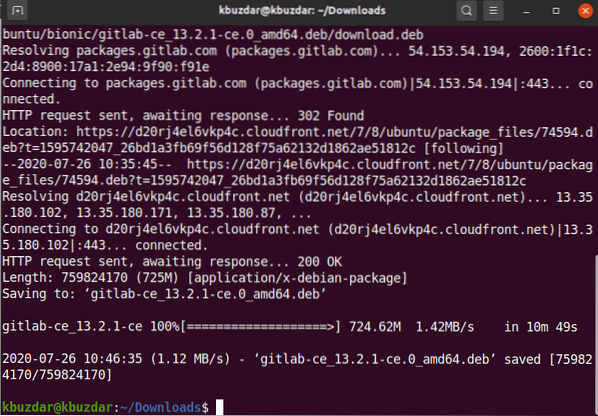
Tagad jūs instalēsit lejupielādēto (.deb) pakete Ubuntu 20.04, izmantojot šādu komandu:
$ sudo dpkg -i gitlab-ce_13.2.1-ce.0_amd64.deb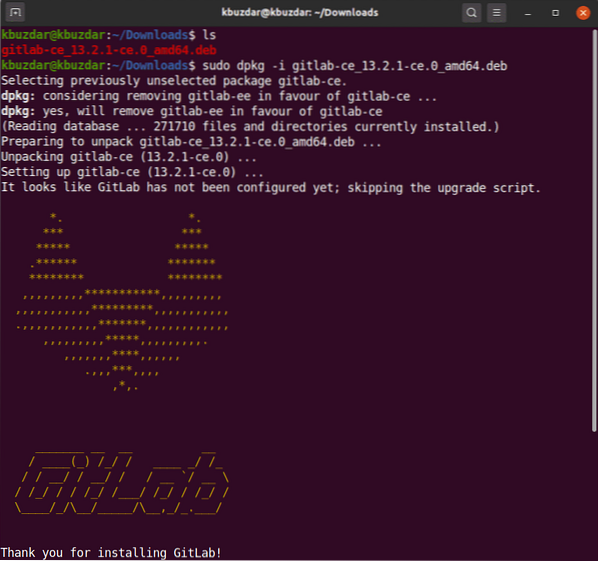
Pēc kāda laika termināļa logā redzēsiet šādu izvadi.
Kad esat instalējis pakotni gitlab, varat izpildīt nepieciešamo konfigurācijas utilītu. Šis fails nodrošina automātiskas konfigurācijas, un jūs varat to pārveidot atbilstoši savām vajadzībām. Palaidiet šādu gitlab konfigurācijas faila rediģēšanu.
$ sudo vim / etc / gitlab / gitlab.rbTagad rediģējiet konfigurācijas failu, lai mainītu resursdatora nosaukumu, izmantojot external_url mainīgo, lai jūs tiem varētu piekļūt no citas attālās mašīnas, izmantojot norādīto resursdatora nosaukumu un citus parametrus:
Palaidiet šo komandu, lai pārkonfigurētu gitlab pakalpojumus:
$ sudo gitlab-ctl pārkonfigurēt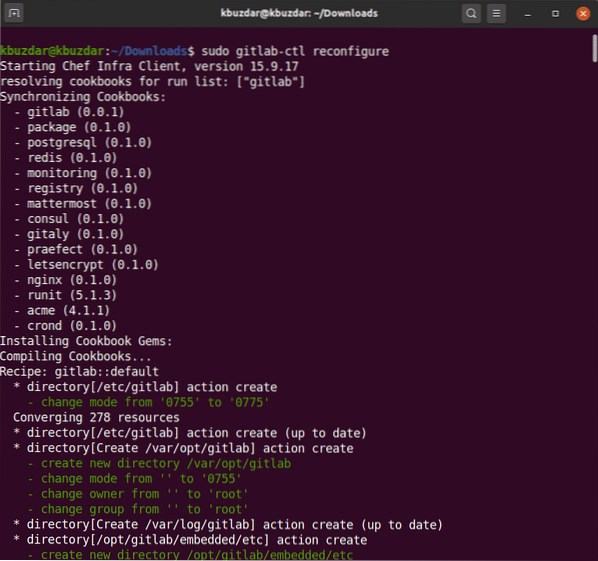
Iepriekš minētā komanda pārkonfigurēs visu gitlab pakalpojumu. Šī procesa pabeigšana var aizņemt laiku. Tāpēc esiet pacietīgs un gaidiet, kamēr tiks pabeigti pārkonfigurēšanas gitlab pakalpojumi.
Tagad, izmantojot šo komandu, jūs sāksit gitlab pakalpojumus savā sistēmā.
$ sudo gitlab-ctl start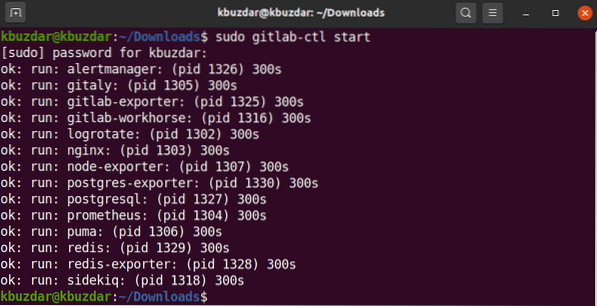
Šī izeja, kuru redzēsit terminālā, kas jums paziņos par visiem veiksmīgi sāktajiem gitlab pakalpojumiem.
Varat arī pārbaudīt pakalpojumu statusu, kas darbojas jūsu sistēmā, vai nē, izpildot šādu komandu terminālā.
$ sudo gitlab-ctl statuss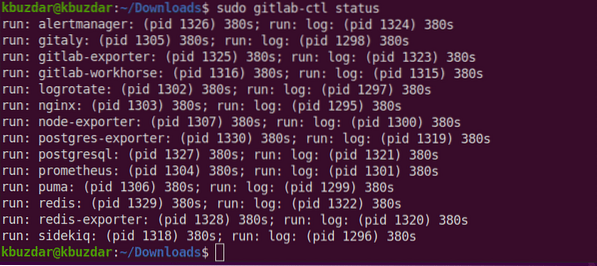
Tagad atveriet pārlūku un ievadiet vietējais saimnieks lai piekļūtu GitLab tīmekļa portālam, kurā tiks prasīts iestatīt root lietotājvārdu un paroli.
Jūsu pārlūkprogrammā tiks parādīts šāds logs:
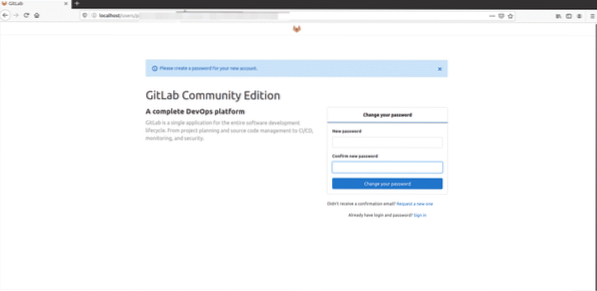
Ievadiet jauno saknes paroli. Pēc tam pārbaudiet, noklikšķiniet uz opcijas Mainīt paroli.
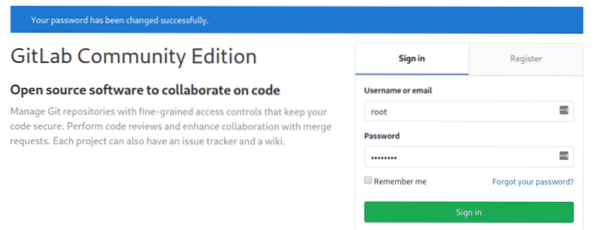
Tagad piesakieties ar root lietotājvārdu un pēc tam norādiet paroli. Jūsu sistēmā būs redzams šāds Gitlab informācijas paneļa ekrāns.
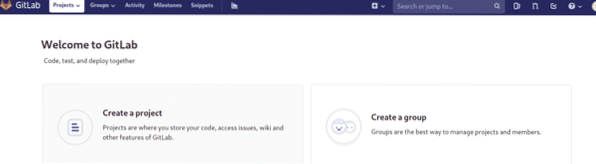
Secinājums
Šajā rakstā esat izpētījis, kā instalēt un iestatīt gitlab Ubuntu 20.04 LTS sistēma. Turklāt jūs arī izpētījāt divas dažādas gitlab instalēšanas metodes. Viens no tiem izmanto vienkāršu skriptu metodi, bet otrs - lejupielādē gitlab deb failu no interneta. Es ceru, ka šis raksts jums patiks.
 Phenquestions
Phenquestions


