Šajā rakstā es jums parādīšu, kā instalēt Git Ubuntu. Es izmantošu Ubuntu 18.04 LTS par demonstrāciju šajā rakstā. Bet šajā rakstā parādītajām procedūrām un komandām vajadzētu darboties jebkurai atbalstītajai Ubuntu versijai. Tātad, sāksim darbu.
Git instalēšana:
Git ir pieejams oficiālajā Ubuntu pakotņu krātuvē. Tātad, jūs viegli varat instalēt Git Ubuntu, izmantojot APT pakotņu pārvaldnieku.
Vispirms atjauniniet APT pakotnes krātuves kešatmiņu ar šādu komandu:
$ sudo apt atjauninājums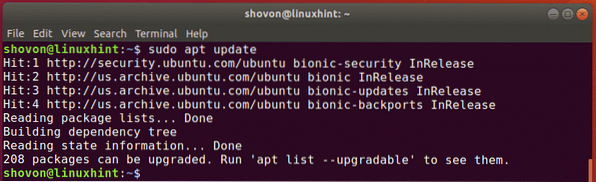
Tagad instalējiet Git ar šādu komandu:
$ sudo apt install git
Tagad nospiediet y un pēc tam nospiediet
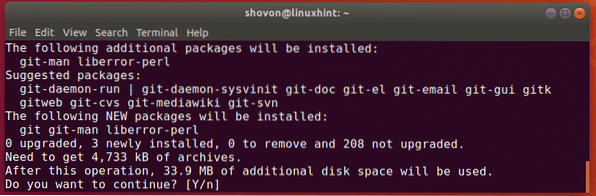
Jāuzstāda Git.
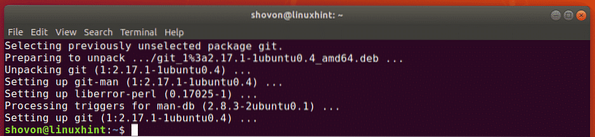
Tagad palaidiet šo komandu, lai pārbaudītu, vai Git darbojas pareizi:
$ git --versijaKā redzat, izmantotās Git versija ir 2.17.1. Tas darbojas arī pareizi.

Lietotājvārda un e-pasta iestatīšana visā pasaulē:
Pirmā lieta, ko vēlaties darīt, instalējot Git savā Ubuntu mašīnā, ir globālo konfigurācijas mainīgo iestatīšana lietotājs.nosaukums un lietotājs.e-pasts. Šo mainīgo vērtība tiks izmantota, ja pēc noklusējuma avota koda pārvaldībai izmantosit Git.
Lai iestatītu globālo vārdu, izpildiet šādu komandu:
$ git config - globāls lietotājs.nosauc "JŪSU_NAME"PIEZĪME: Mainīt TAVS VĀRDS uz savu pilnu vārdu.

Jums vajadzētu arī iestatīt globālo e-pasta adresi. Tātad, citi izstrādātāji var ar jums sazināties, ja viņiem ir kādi jautājumi par jūsu kodu.
Lai iestatītu globālo e-pasta adresi, izpildiet šādu komandu:
$ git config - globāls lietotājs.e-pasts "YOUR_EMAIL"PIEZĪME: Mainīt TAVS E-PASTS uz jūsu personīgo e-pasta adresi.

Visus globāli iestatītos mainīgos varat pārbaudīt ar šādu komandu:
$ git config --global -lKā redzat, mainīgie lietotājs.nosaukums un lietotājs.e-pasts Esmu iestatījis agrāk, un to attiecīgās vērtības tiek drukātas uz ekrāna.

Izmantojot Git:
Šajā sadaļā es parādīšu, kā izveidot savu vietējo Git repozitoriju un veikt pamata uzdevumus ar Git.
Pieņemsim, ka jūs izstrādājat sveiks pasaules programmu, izmantojot C / C++. Tagad jūs vēlaties izmantot Git, lai to pārvaldītu.
Lai to izdarītu, vispirms dodieties uz projekta direktoriju šādi:
$ cd Projekti / kolēģis
Kā redzat, man ir galvenais.c failu šeit.

Šeit inicializējiet jaunu Git repozitoriju ar šādu komandu:
$ git initKā redzat, tiek inicializēta tukša Git krātuve.

Tagad jūs varat redzēt failu statusu savā Git krātuvē ar šādu komandu:
$ git statussMan arī vēl nav nevienas saistības. Avota fails galvenais.c ir nesekots fails repozitorijā. Šis ir visu jaunizveidoto Git repozitorija failu noklusējuma statuss.
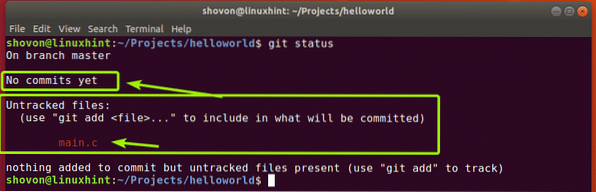
Pirms pievienojat jebkuru failu izsekošanai, pārbaudīsim, vai avota kods ir kārtībā. Es tikai sastādīšu galvenais.c programmu un palaidiet to šim nolūkam.

Tagad vēlreiz pārbaudiet statusu šādi:
$ git statussKā redzat, man tagad ir 2 nesekoti faili.
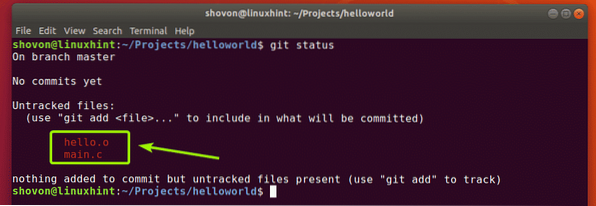
Pieņemsim, ka tagad vēlaties izsekot failu galvenais.c. Lai to izdarītu, palaidiet šādu komandu:
$ git add main.c
Kā redzat, fails galvenais.c tagad ir zaļa. Tas nozīmē, ka Git tagad seko failam un ir gatavs iesaistīties.
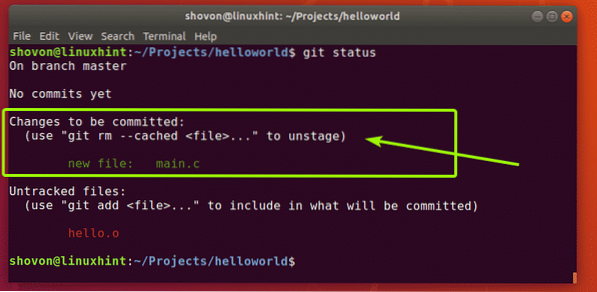
Ja kļūdaini esat pievienojis jebkuru failu, varat to arī noņemt. Lai to izdarītu, palaidiet šādu komandu:
$ git rm - kešatmiņā saglabāta galvenā.c
Kā jūs redzat, galvenais.c fails vairs netiek izsekots.
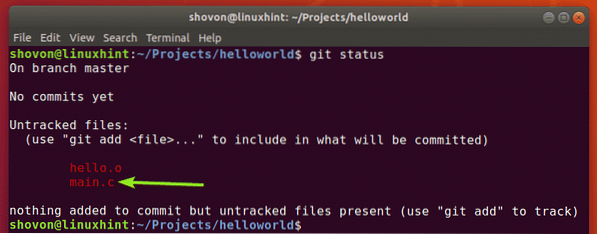
Visus nesekotos failus var pievienot ar vienu komandu, kā arī šādi:
$ git pievienot -AEsmu apkopojis galvenais.c failu Sveiki.o failu. Jūs īsti nevēlaties, lai Git izseko šos failus reālajā dzīvē. Prieks, ka Gitam ir .gitignore fails, kuru izmanto, lai Gitam norādītu, kurus failus un direktorijus ignorēt.
Piemēram, pieņemsim, ka jūs nevēlaties izsekot nevienu failu, kas beidzas ar .o pagarinājums. Lai to izdarītu, vispirms izveidojiet a .gitignore failu šādi:
$ nano .gitignore
Tagad ierakstiet *.o failā, kā parādīts zemāk esošajā ekrānuzņēmumā, un saglabājiet failu, nospiežot
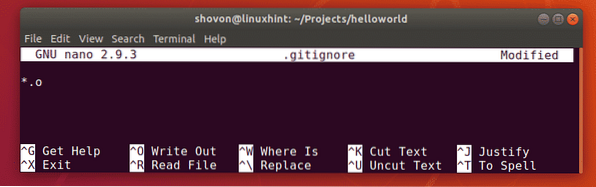
Tagad, kā redzat, Sveiki.o fails vairs nav norādīts.
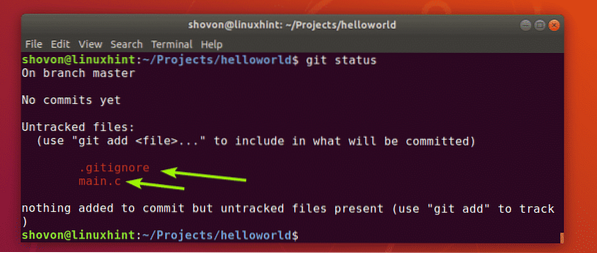
Tagad, kā es to izmantoju git pievienot -A komandu pievienot visus mana projekta failus izsekošanai.

Kā redzat, abi faili tiek pievienoti izsekošanai.
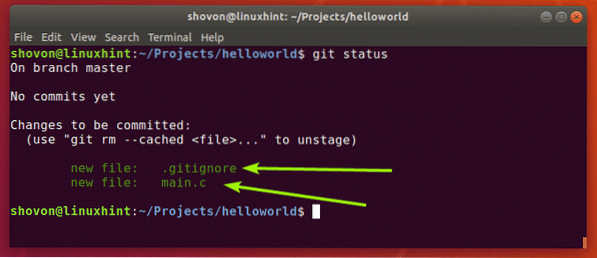
Tagad jūs varat veikt (saglabāt izmaiņas) šo sava projekta attīstības posmu šādi:
$ git saistīt -m "aprakstošs ziņojums par šo saistību"
Kā redzat, projekta stāvoklis ir apņēmies un tiek izdrukāts unikāls ID. Katrai saistībai ir hash, kas aprēķināta atkarībā no jūsu projekta satura, lai atšķirtu katru projektu.
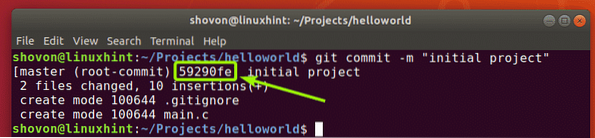
Es mainīju pirmkodu galvenais.c un kā redzat, faila statuss tagad ir mainīts.
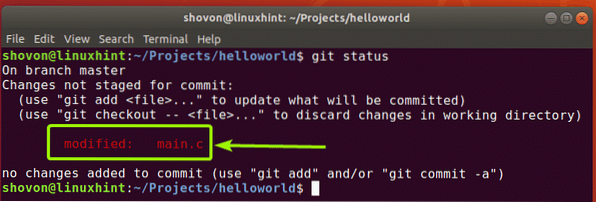
Tagad jūs varat veikt izmaiņas vēlreiz šādi:
$ git pievienot -A$ git saistīt -m "pievienota printHello funkcija, lai kods būtu galvenais.c vairāk moduļu "
[
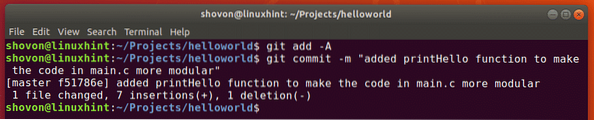
Šajā Git repozitorijā var redzēt visas veiktās saistības ar šādu komandu:
$ git žurnālsKā redzat, esmu izdarījis 2 saistības, un tās ir uzskaitītas, ieskaitot saistību ziņojumus.
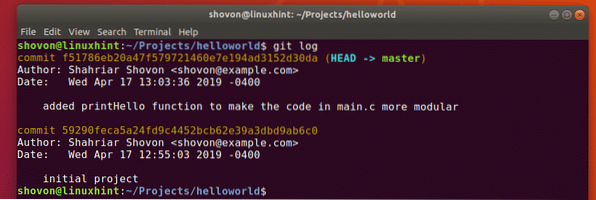
Varat arī izmantot šo komandu, lai kompaktā formātā apskatītu visas saistītās darbības:
$ git log - tiešsaistē
Tātad, tas ir tas, kā jūs instalējat Git un izmantojat to Ubuntu. Paldies, ka izlasījāt šo rakstu.
 Phenquestions
Phenquestions


