Gentoo instalēšana kā VirtualBox VM
Gentoo ir viens no ezotēriskākajiem izplatījumiem tur. Tas piedāvā pielāgojamību uz lietotājdraudzības rēķina. Tomēr tas izgaismo Linux instalācijas iekšējo darbību. Eksperimentēt ar Gentoo vidi VM, iespējams, ir lielisks veids, kā sākt mācīties par operētājsistēmām kopumā.
Apskatīsim soli pa solim bāzes OS instalēšanas procesu kopā ar katra soļa skaidrojumu.
1. Pareiza instalācijas datu nesēja iegūšana
Vieglākais veids, kā instalēt Gentoo, ir Hybrid ISO (LiveDVD). Tas nozīmē, ka diska attēlu var izmantot operētājsistēmas instalēšanai citā diskā vai to var vienkārši izmantot kā tiešraides vidi, lai sāktu diagnostikas nolūkos.
Attēla failu var iegūt šeit. Izvēlieties to, kas pieder jūsu aparatūras platformai. Mūsdienu Intel un AMD procesori parasti piedāvā AMD64 arhitektūru.
Tālāk jums ir jāizveido virtuālā mašīna VirtualBox. Atveriet VirtualBox un noklikšķiniet uz pogas, kurā teikts “Jauns” Tagad jūs varat ievadīt VM nosaukumu un atlasīt “Type” kā Linux un “Version” kā Gentoo 64 bitu.
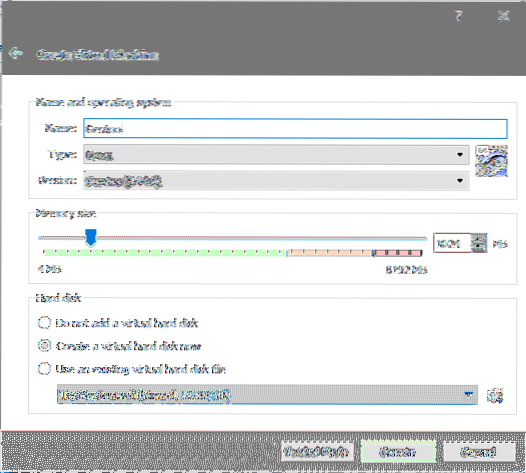
Iestatiet atmiņas lielumu uz 2048 MB un pēc tam noklikšķiniet uz “Izveidot”, lai turpinātu virtuālā cietā diska izveidi.
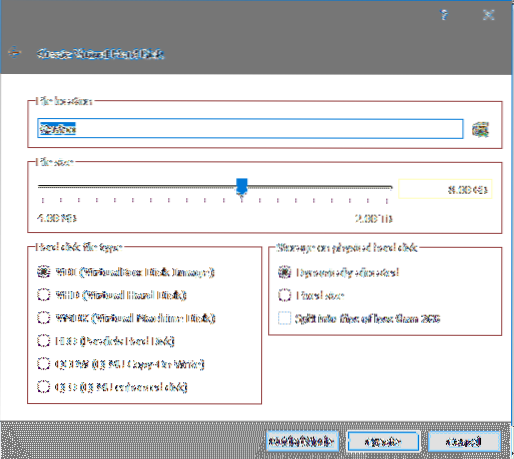
Šajā gadījumā noklusējuma vērtības darbotos lieliski (lai gan mēs strādāsim ar 32 GB diska vietas, nevis 8 GB), un tagad jūs varat pēdējo reizi noklikšķināt uz “Izveidot”, lai pabeigtu detaļas.
Tagad no VirtualBox informācijas paneļa atlasiet jaunizveidoto VM, un jums tiks piedāvāts palaist sākuma disku. Noklikšķiniet uz faila ikonas blakus tam un failu pārlūkā, kas tiek atvērts pēc tam, dodieties uz iepriekš lejupielādēto gentoo livecd iso failu.
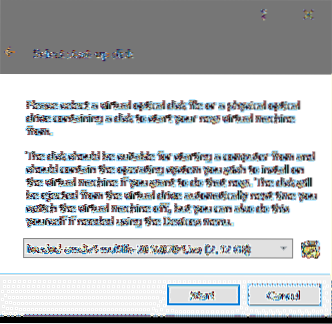
Pēc VM palaišanas redzēsiet sāknēšanas izvēlni ar šādām iespējām:
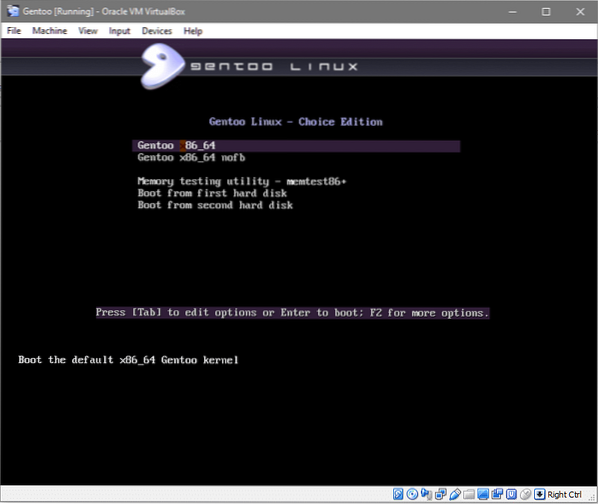
Šajā gadījumā vispiemērotākā opcija ir x86_64 izvēle.
Pēc tam jūs sagaidīs ar pieteikšanās ekrānu ar noklusējuma gentoo lietotāju, noklikšķiniet uz pieteikšanās, neievadot nevienu paroli (kā norādīts zemāk esošajā ekrānuzņēmumā).
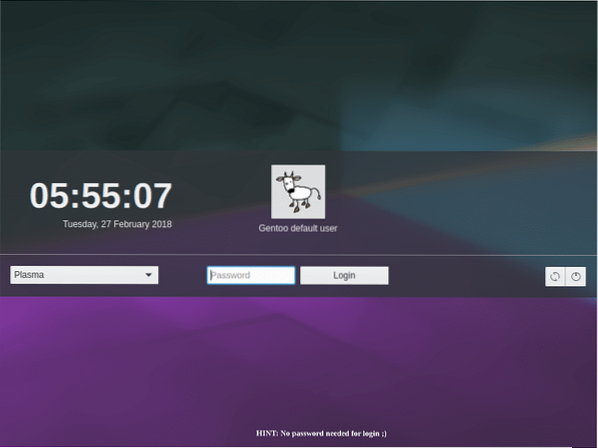
Tagad jūs tehniski atrodaties Gentoo operētājsistēmā. Tomēr tas ir aktīvs multivide, kas nozīmē, ka jūs to nevarat izmantot kā sistēmu, kas instalēta jūsu (virtuālajā) cietajā diskā. Bet jūs varat izmantot šo vidi, lai instalētu Gentoo savā virtuālajā cietajā diskā.
2. Virtuālā cietā diska nodalīšana
The .vdi disks, kuru mēs izveidojām agrāk, šajā brīdī ir tikai neapstrādāts disks, kas pievienots virtuālajai mašīnai, un pats VM darbojas Gentoo tiešraidē. Tagad, lai instalētu Gentoo vidi šajā diskā, lai tas varētu pats palaist, mums būtu jādara vairākas lietas.
- Padariet disku sāknējamu.
- Formatējiet disku ar failu sistēmu
- Instalējiet pamata Gentoo attēlu saknes failu sistēmā.
Lai izpildītu 1. uzdevumu, mums vienkārši jāizveido 4 šāda lieluma starpsienas un vēlams šādā secībā.
- Bootloader nodalījums grub: 50 MB lielumā
- Sāknēšanas nodalījuma formatējums ir ext4: 500 MB
- Mainīt nodalījumu pret maiņas failu: 2000 MB lielumā
- Galvenās OS un ar to saistīto bināro failu saknes nodalījums. Formatēts ar ext4 failu sistēmu un aizņems atlikušo virtuālā diska vietas lielāko daļu.
Lai izveidotu nodalījumus, mums vispirms jāiegūst sistēmai pievienotā virtuālā diska nosaukums. Atveriet termināli (konsole) un palaidiet sudo -i kļūt par root lietotāju un pēc tam palaist lsblk lai uzskaitītu visas bloku atmiņas ierīces.Ierīces nosaukums mūsu gadījumā ir sda is sda un tā izmērs ir 32 GB. Tālāk mums jāievada sadalīta utilīta, lai sadalītu šo disku. Lai to izdarītu, palaidiet kā root:
$ šķīrās - optimāls / dev / sda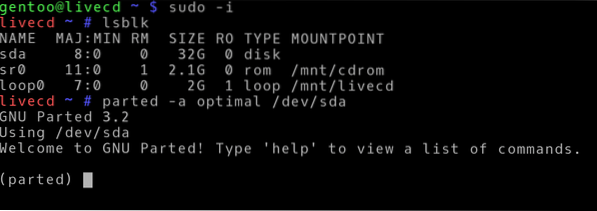
Tagad mēs esam dalītā utilītā CLI, sāksim uzskaitīt visus nodalījumus, ierakstot print:
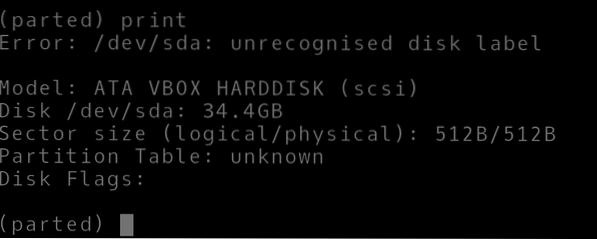
Mēs saņemam kļūdas ziņojumu, kurā teikts, ka disks nav atpazīts. Tas ir sagaidāms, jo instalēšanas process ar Gentoo nav automatizēts, jums manuāli jākonfigurē katra sīkākā informācija, ieskaitot jūsu sistēmas sadalīšanas informāciju. Pirmkārt, vispirms piešķiriet mūsu diskam atbilstošu etiķeti.
(šķīrās) mklabel gptGPT etiķetes ir būtiskas ierīces unikālai identificēšanai pat pēc, teiksim, sistēmas atkārtotas palaišanas un ierīces pievienošanas citam portam, šī etiķete būs atbildīga par operētājsistēmas paziņošanu, ka disks tikko mainījis SATA porti, taču tie joprojām ir tie paši dati un formāts tāpat kā iepriekš.
Sadaliet disku, izpildot šādas komandas (Rindas, kas sākas ar simbolu "#", ir komentāri, lai izskaidrotu komandu virs tām):
(šķīrās) vienība MB# Iestata vienību megabaitos
(šķīries) mkpart primārais 1 20
# Padara primāro nodalījumu, sākot no 1 megabaita līdz 20. vietnei, BIOS
(šķīries) mkpart primārais 21 500
#Partition / boot failu sistēma
(šķīries) mkpart primārais 501 2500
# Mijmaiņai izveidota 2000MB lieluma nodalījums
(šķīries) mkpart primārais 2501 -1
# / (Root) failu sistēmas nodalījums. -1 norāda uz to
# šis nodalījums iet līdz pat diska beigām.
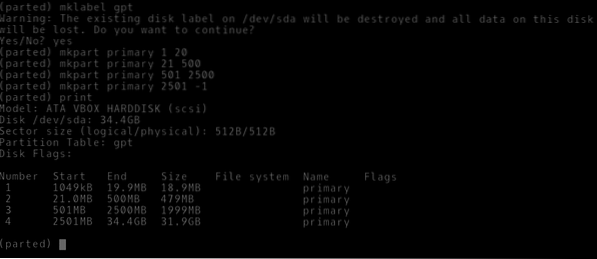
Var redzēt, ka katram nodalījumam ir numurs un tā tips ir primārais. Tomēr tie nav formatēti kādā konkrētā failu sistēmā, vai arī tiem ir norādīti lietošanas nosaukumi vai karodziņi. Darām to.
(šķīrās) nosaukums 1 grub(šķīrās) iestatiet 1 bios_grub
# Partīcijas numuram 1 ir iestatīts karodziņš bios_grub
# un tam tiek piešķirts atbilstošs nosaukums.
(šķīrās) nosaukums 2 boot
(šķīrās) 3. nosaukuma maiņa
(šķīrās) nosaukums 4 sakne
(šķīrās) atmest
Pēc tam, kad esat iestatījis atbilstošus nosaukumus visiem 4 nodalījumiem un 1 bios_grub karodziņu pirmajam nodalījumam, mēs pārtraucām sadalīto utilītu. Tagad mēs pārietam uz nodalījumu formatēšanu ar atbilstošu failu sistēmu mūsu parastajā bash apvalkā (joprojām kā root lietotājs), vispirms palaižot šādu komandu:
$ lsblk# Lai uzskaitītu visu nodalījumu un pārbaudītu to ierīču mezglu nosaukumus
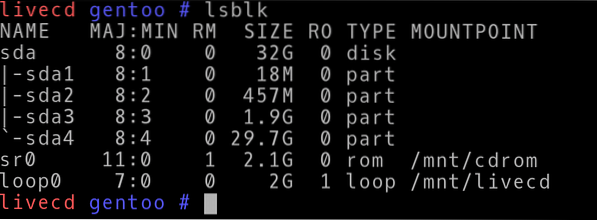
Var redzēt, ka nodalīšanas shēma ir iezīmējusi pirmo nodalījumu sda1 kas atbilst grub nodalījumam un tā tālāk un tā tālāk līdz sda4. Ierīces atrodas / dev direktorijā kā / dev / sda1, / dev / sda2 un tā tālāk.
Lai tos atbilstoši formatētu, palaidiet komandas:
$ mkfs.ext4 / dev / sda2$ mkfs.ext4 / dev / sda4
$ mkswap / dev / sda3
$ swapon / dev / sda3
Tagad mēs varam ievietot šos nodalījumus pašreizējā tiešraides vidē, lai tur varētu veikt visas nepieciešamās darbības, piemēram, kodola izveidi, un pastāvīgi saglabāt.
$ mount / dev / sda4 / mnt / gentoo$ mkdir / mnt / gentoo / boot
$ mount / dev / sda2 / mnt / gentoo / boot
Mūsu saknes nodalījums ir uzstādīts uz / mnt / gentoo pašreizējā livecd vidē, un līdzīgi mūsu sāknēšanas nodalījums ir uzstādīts uz / mnt / gentoo / boot.
3. Gūstot tarball un izmantojot chroot
Tagad, kad mums ir sagatavots disks, ir pienācis laiks iegūt gentoo avota kodu un ievietot to tur. CD tiešraides vidē atveriet pārlūkprogrammu, atveriet šo saiti un lapas augšdaļā sadaļā amd64 noklikšķiniet uz Stage3 arhīviem.
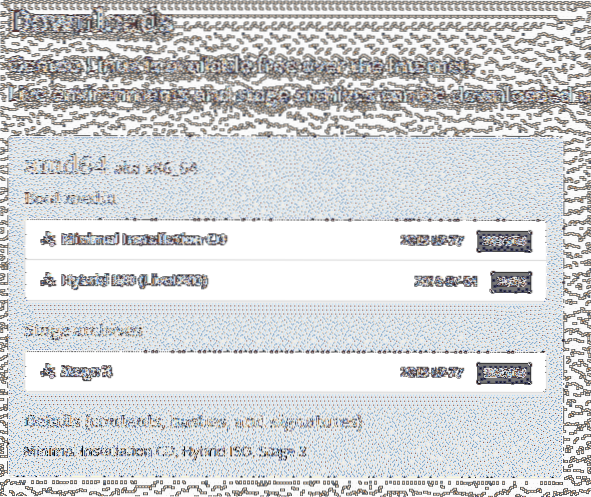
Kad lejupielāde ir pabeigta, kopējiet tarball uz / mnt / gentoo direktoriju un tajā izgūstiet tā saturu.
$ cp / home / gentoo / Lejupielādes / mnt / gentoo$ tar xpf stage3- *.darva.xz --xattrs-include = '*.* '
--ciparu īpašnieks
Otrajā komandā tar lietderība tiek izmantota, lai atspiestu tarball. xpf saka darvas komandai, ka mēs to vēlamies x ekstrakts, lpp saglabāt atļaujas failiem un f nozīmē, ka mēs iegūstam failus, nevis standarta ievades.
Faila paplašinājums var nebūt darva.xz jūsu gadījumā. Ievērojiet tarball faila nosaukumu un attiecīgi ierakstiet.
The --xattrs-include daļa komandas saglabā atsevišķu failu atribūtus (lasīt, rakstīt un izpildīt)
Un --ciparu īpašnieks nodrošina grupas un lietotāja ID numuru, kā to apstiprina Gentoo konvencija tipiskai uzstādīšanai.
Ja redzat saturu, kas tiktu izvilkts jūsu / mnt / gentoo direktoriju, kas līdzinās tipiskai Unix saknes videi ar direktoriju / etc / sbin, utt. Ideja ir tāda, ka, tiklīdz būs iegūti visi faili, kas nepieciešami darbojošai Gentoo videi, mēs mainīsim saknes direktoriju uz / mnt / gentooizmantojiet rīkus un pakotņu pārvaldniekus, lai to konfigurētu. Pakotņu pārvaldnieks veiktu izmaiņas / direktorijā, taču tas būtu apkrāpts, lai veiktu izmaiņas / mnt / gentoo direktorija vietā.
Tā kā mūsu būtu root nodalījums ir uzstādīts šajā direktorijā, visas izmaiņas tiktu veiktas tur, un pēc tam mēs sāktu šo jauno vidi, kad esam pabeidzuši.
Bet vispirms veiksim dažas izmaiņas konfigurācijas failos:
$ nano / gentoo / mnt / etc / portage / make.konf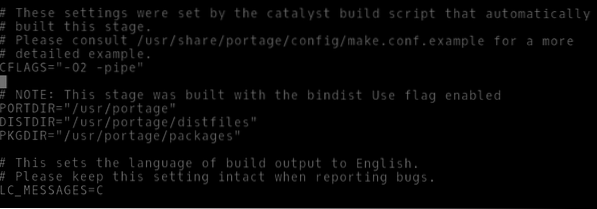
Pēc tam, kad CFLAGS Jums jāpievieno šādas rindas, kas ļautu portage apstrādāt c ++ failus tāpat kā c failus. Portage ir gentoo pakotņu pārvaldnieks, runājot brīvi. To izmanto, lai ielādētu programmu avota kodu, lai jūs tos visus (automātiski) varētu apkopot savā dzimtajā sistēmā.
$ CXXFLAGS = "$ CFLAGS"Nokopējiet arī izšķirtspēju.conf fails no jūsu livecd vides uz jauno sakni.
$ cp -L / etc / resolv.conf / mnt / gentoo / etc /Tagad mēs pārliecināmies, ka visas faila sistēmas, kas nepieciešamas, lai Linux kodols apkopotu informāciju par sistēmu, ir pieejamas, mēģinot sāknēt. Tāpēc mēs ņemam livecd attēla apkopoto informāciju par mūsu virtuālo mašīnu un tās aparatūru un saistām tos ar mūsu jauno sakņu failu sistēmu.
$ mount -t proc / proc / mnt / gentoo / proc$ mount --rbind / sys / mnt / gentoo / sys
$ mount --rbind / dev / mnt / gentoo / dev
Ir pienācis laiks mums chroot (mainīt sakni) uz / mnt / gentoo.
$ source / etc / profile
$ eksportēt PS1 = ”(chroot) $ PS1”
4. Linux kodola sastādīšana
Sinhronizēsim mūsu portāžas koku (programmatūras krātuvi) ar oficiālo versiju. Tas ir līdzīgs apt atjauninājums Ubuntu.
$ emerge-webrsyncKad tas ir pabeigts, mēs varam izvēlēties profilu savai sistēmai. Kas būtībā pielāgo sistēmu konkrētam lietošanas gadījumam (serveris, darbstacija utt.). Mēs dosimies ar KDE plazmas vidi, kas norādīta sestajā vietā.
$ eselect profilu saraksts$ eselect profila kopa 6
Laika joslas un lokalizācijas konfigurācijas ir nākamās:
$ ls / usr / share / zoneinfoŠajā direktorijā atrodiet savu atrašanās vietu. Šajā gadījumā tā bija Āzija / Dili
$ cp / usr / share / zoneinfo / Continent / City / etc / localtime$ echo "Asia / Dili"> / etc / laika josla
Pēc tam noņemiet komentāru par atrašanās vietai raksturīgo rakstzīmju kopu un valodu, kuru vēlaties izmantot no faila / etc / locale.ģen. Mēs neierakstījām rindu lv ASV.UTF-8 UTF-8.
$ nano / etc / locale.ģen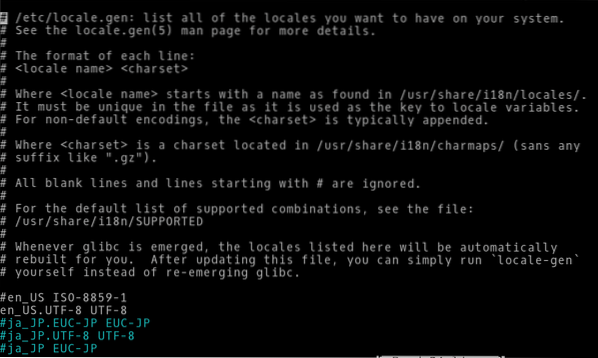
Lietojiet izmaiņas:
$ locale-gen$ env-update && source / etc / profile
Tagad mēs varam iegūt Linux kodola avotus un sākt tos apkopot:
$ parādās gentoo-sources$ emerge genkernel
$ genkernel viss
Pēdējā komanda sāks kodola kompilēšanu, kas prasītu daudz laika, it īpaši, ja jums ir ierobežoti aparatūras resursi.
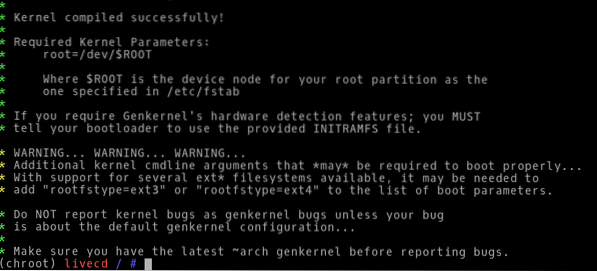
5. Apdares darbi
Pēc kodola kompilēšanas mums vienkārši jāveic dažas citas izmaiņas, piemēram, grub instalēšana, lietotāja pievienošana un pārliecināšanās, ka operētājsistēma sāknēšanas laikā automātiski piestiprina būtiskās failu sistēmas.
Lai pārliecinātos, ka pēdējā no šīm lietām notiek, sakņotajā vidē rediģējiet failu / etc / fstab kur fstab apzīmē failu sistēmas tabulu:
$ nano / etc / fstabFaila apakšdaļā pievienojiet šādas rindas:
/ dev / sda2 / boot ext4 noklusējumi, noatime 0 2/ dev / sda4 / ext4 noatime 0 1
/ dev / sda3 neviens nemaina sw 0 0
Instalējiet DHCP klientu, lai jūsu VM būtu tīkla savienojamība.
$ emerge dhcpcdPārliecinieties, vai DHCP klients tiek startēts sāknēšanas procesā:
$ rc-update pievieno dhcpcd noklusējumuParoles iestatīšana saknes lietotājam ir tikpat vienkārša kā zemāk esošās komandas ievadīšana un jaunās paroles ievadīšana, kad tiek prasīts:
$ passwdLai pievienotu jaunu lietotāju ar nosaukumu bobs ievadiet komandu:
$ useradd -m -G lietotāji, ritenis, portage -s / bin / bash bob$ passwd bob ## Tas ir paredzēts, lai iestatītu lietotāja bob paroli
Mums būtu nepieciešams arī sudo, tāpēc instalēsim to:
$ emerge sudoUn pēc tam ļaujiet riteņu grupas dalībniekiem izpildīt jebkuru patvaļīgu komandu, mums ir jārediģē fails / etc / sudoers:
$ visudo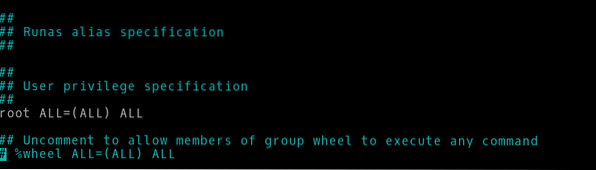
Visbeidzot, mums jāinstalē un jākonfigurē grub bootloader:
$ emerge grub$ grub-install / dev / sda
$ grub-mkconfig -o / boot / grub / grub.cfg
Tagad mēs varam iziet no vietējās vides un atvienot failu sistēmas:
$ iziet$ umount -l / mnt / gentoo / dev / shm, / pts,
$ umount -l / mnt / gentoo / boot, / proc,
$ shutdown tagad
Pārejiet uz VM iestatījumu un krātuves sadaļā noņemiet VM pievienoto dzīvojamo attēlu.
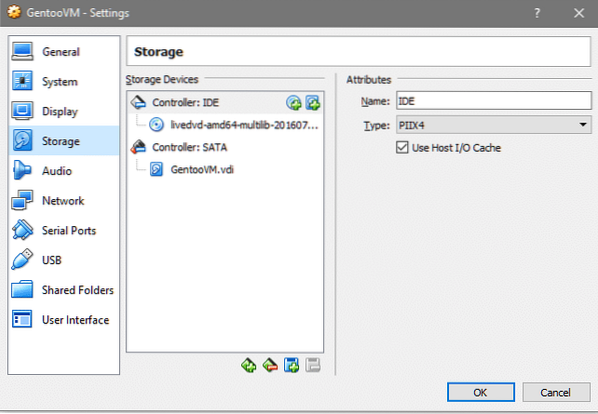
Atkārtoti startējot VM, jūs tiksiet sveicināts ar tty saskarni jūsu nesen instalētajai Gentoo operētājsistēmai. Piesakieties, izmantojot lietotājvārdu un paroli, kuru izvēlējāties instalēšanas laikā.
Secinājums
Tikai Gentoo instalēšanas process atklāj daudz vairāk par iekšējo darbību un struktūru, kas atrodas zem lielākās Unix vides daļas. Ja vēlaties iegūt dziļākas zināšanas par sistēmu, Gentoo rokasgrāmata būtu lieliska vieta, kur sākt!
 Phenquestions
Phenquestions


