Hroms ir Raspberry Pi OS noklusējuma tīmekļa pārlūks - Raspberry Pi oficiālā operētājsistēma. Chromium ir populārā Google Chrome tīmekļa pārlūka atvērtā koda versija. Hroms patiešām labi darbojas ar Raspberry Pi. Bet daudziem cilvēkiem patīk Firefox tīmekļa pārlūks. Ja esat viens no viņiem, esat nonācis īstajā vietā.
Šajā rakstā es parādīšu, kā Raspberry Pi OS instalēt tīmekļa pārlūkprogrammu Firefox. Tātad, sāksim darbu.
Firefox instalēšana Raspberry Pi OS
Raspberry Pi OS Firefox pēc noklusējuma nav instalēts. Bet tas ir pieejams Raspberry Pi OS oficiālajā pakotņu krātuvē. Tātad, jūs to varat ļoti viegli instalēt savā Raspberry Pi OS.
Vispirms atjauniniet APT pakotnes krātuves kešatmiņu ar šādu komandu:
$ sudo apt atjauninājums
Būtu jāatjaunina APT pakotnes krātuves kešatmiņa.
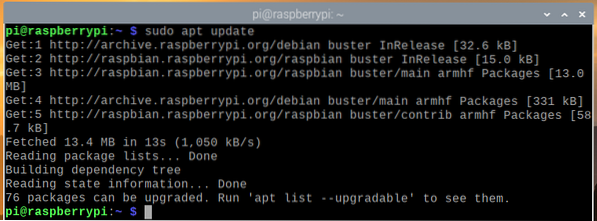
Lai instalētu Firefox savā Raspberry Pi OS, izpildiet šādu komandu:
$ sudo apt instalējiet firefox-esr
Lai apstiprinātu instalēšanu, nospiediet Jā un pēc tam nospiediet
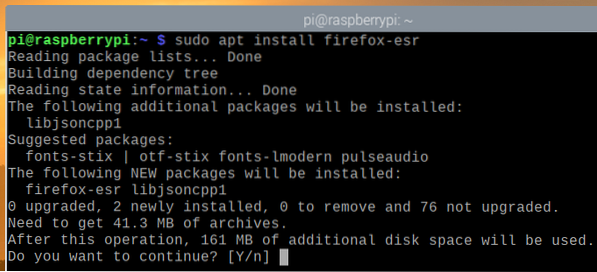
APT pakotņu pārvaldnieks lejupielādēs un instalēs visas nepieciešamās paketes no interneta. Tas var aizņemt kādu laiku, lai pabeigtu.
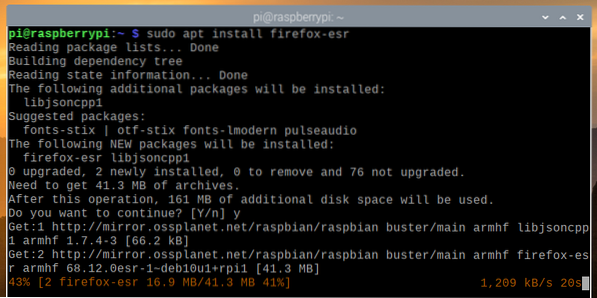
Šajā brīdī ir jāinstalē Firefox.
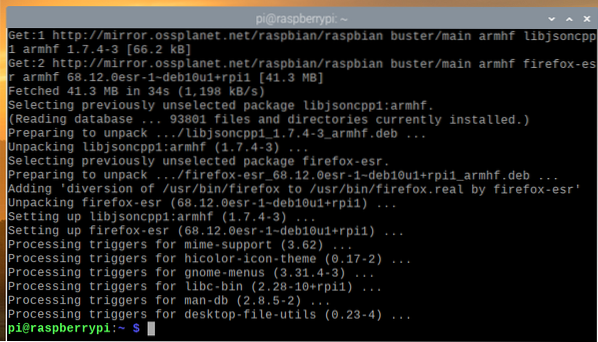
Firefox palaišana Raspberry Pi OS
Kad Firefox tīmekļa pārlūks ir instalēts, Firefox varat sākt no Aveņu Pi OS izvēlne > Internets > Firefox ESR, kā parādīts zemāk esošajā ekrānuzņēmumā.
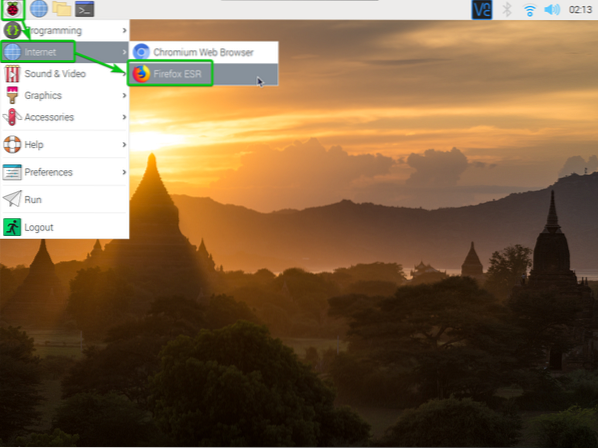
Jāaktivizē Firefox tīmekļa pārlūkprogramma.
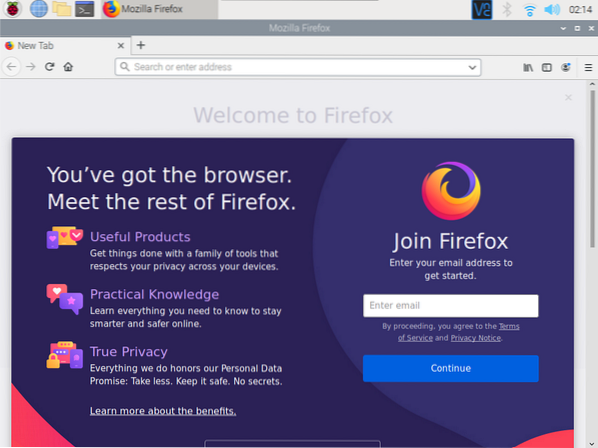
Lai skatītu palaistās Firefox tīmekļa pārlūkprogrammas versiju, Firefox tīmekļa pārlūka augšējā labajā stūrī noklikšķiniet uz hamburgera izvēlnes () un dodieties uz Palīdzība.
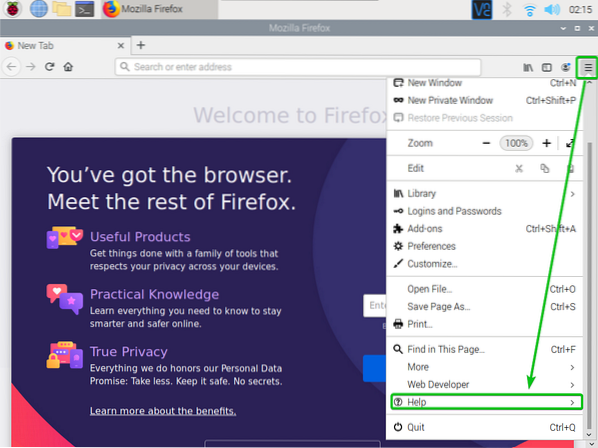
Pēc tam noklikšķiniet uz Par Firefox.
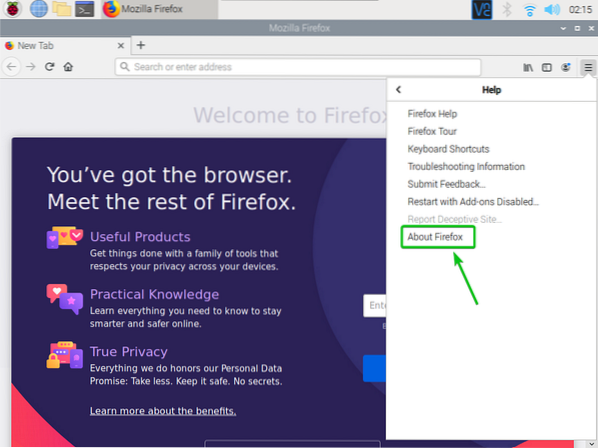
Būtu jāparāda Firefox tīmekļa pārlūkprogrammas versijas numurs. Šīs rakstīšanas laikā versijas numurs ir Firefox ESR 68.12.0.
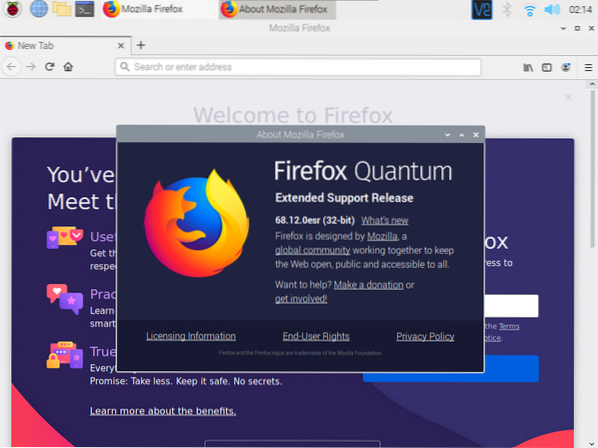
Kā redzat, Firefox tīmekļa pārlūks darbojas labi Raspberry Pi OS.
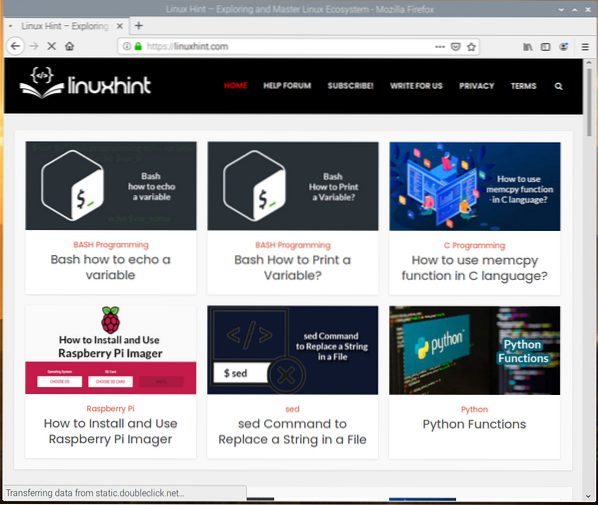
Firefox iestatīšana kā Raspberry Pi OS noklusējuma pārlūkprogramma
Chromium ir Raspberry Pi OS noklusējuma tīmekļa pārlūks. Tātad, ja noklikšķināsiet uz pārlūkprogrammas ikonas, kā norādīts zemāk redzamajā ekrānuzņēmumā, tiks palaists Chromium tīmekļa pārlūks.
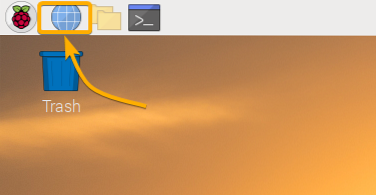
Ja vēlaties iestatīt Firefox kā noklusējuma tīmekļa pārlūkprogrammu, izpildiet šādu komandu:
$ sudo update-alternatives --config x-www-pārlūks
Jāuzskaita visas jūsu Raspberry Pi OS instalētās tīmekļa pārlūkprogrammas. Firefox tīmekļa pārlūkprogrammai jābūt sarakstā. Kā redzat, Firefox tīmekļa pārlūkprogrammā ir atlases numurs 3.
Lai iestatītu Firefox kā noklusējuma tīmekļa pārlūkprogrammu, ierakstiet 3 un nospiediet
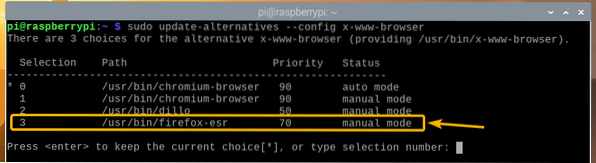
Firefox ir jāiestata kā noklusējuma tīmekļa pārlūks jūsu Raspberry Pi OS.
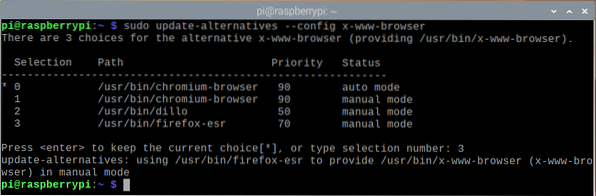
Tagad, ja Raspberry Pi OS augšējā panelī noklikšķiniet uz pārlūkprogrammas ikonas, Chromium tīmekļa pārlūkprogrammas vietā jāsāk Firefox tīmekļa pārlūks.
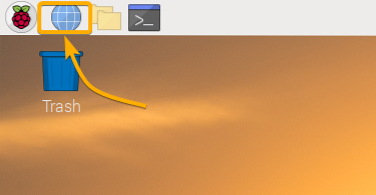
Secinājums
Šajā rakstā es jums parādīju, kā savā Raspberry Pi OS instalēt tīmekļa pārlūkprogrammu Firefox. Es arī parādīju, kā Firefox tīmekļa pārlūkprogrammu iestatīt kā Raspberry Pi OS noklusējuma tīmekļa pārlūkprogrammu.
 Phenquestions
Phenquestions


