Firefox instalēšana Raspbian:
Firefox pēc noklusējuma nav instalēts operētājsistēmā Raspbian. Bet tas ir pieejams Raspbian oficiālajā pakotņu krātuvē. Tātad, to ir ļoti viegli uzstādīt.
Vispirms atjauniniet APT pakotnes krātuves kešatmiņu ar šādu komandu:
$ sudo apt atjauninājums
Būtu jāatjaunina APT pakotnes krātuves kešatmiņa.
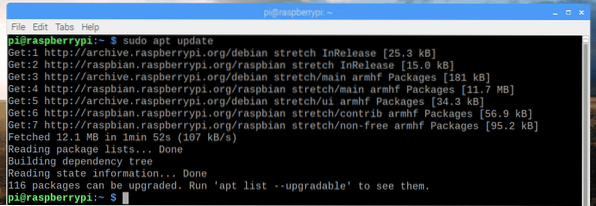
Tagad, lai instalētu Firefox Raspbian, palaidiet šādu komandu:
$ sudo apt instalējiet firefox-esr
Tagad nospiediet y un pēc tam nospiediet
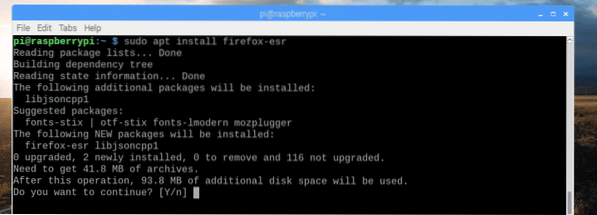
Jāinstalē Firefox.
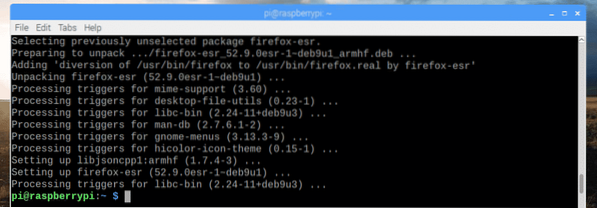
Firefox palaišana Raspbian:
Firefox uz Raspbian ir marķēts kā Firefox ESR. Tu vari atrast Firefox ESR Raspbian lietojumprogrammu izvēlnē. Lai palaistu Firefox, noklikšķiniet uz Firefox ESR ikona, kā norādīts zemāk redzamajā ekrānuzņēmumā.
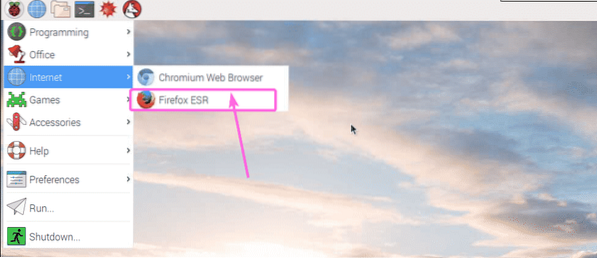
Pirmo reizi palaižot Firefox, Firefox jājautā, vai vēlaties importēt grāmatzīmes no citām pārlūkprogrammām. Kā redzat, hroms ir uzskaitīts šeit. Ja vēlaties importēt grāmatzīmes no Chromium (noklusējuma pārlūkprogramma Raspbian), atlasiet to un noklikšķiniet uz Nākamais kā norādīts zemāk redzamajā ekrānuzņēmumā.
Ja nevēlaties importēt grāmatzīmes no citām pārlūkprogrammām, vienkārši atlasiet Neveiciet neko un pēc tam noklikšķiniet uz Nākamais. Es turpināšu un importēšu grāmatzīmes no Chromium. Tas būs ļoti noderīgi.

Kā redzat, grāmatzīmes tiek importētas ..
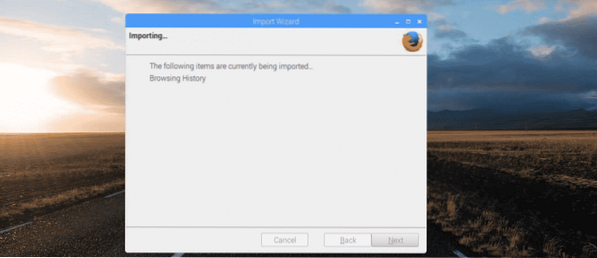
Kad grāmatzīmes ir importētas, Firefox jāsāk, kā redzat zemāk redzamajā ekrānuzņēmumā.
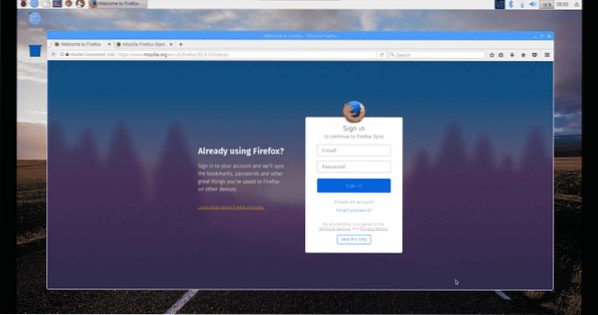
Kā redzat, es izmantoju Firefox ESR 52.9.0 32 bitu versija.

Firefox iestatīšana kā noklusējuma pārlūkprogramma Raspbian:
Chromium ir iestatīts kā noklusējuma pārlūkprogramma Raspbian. Tātad, noklikšķinot uz tīmekļa pārlūkprogrammas ikonas, kā norādīts zemāk redzamajā ekrānuzņēmumā, tiek atvērts pārlūks Chromium.

Ja vēlaties iestatīt Firefox kā noklusējuma pārlūkprogrammu Raspbian, izpildiet šādu komandu:
$ sudo update-alternatives --config x-www-pārlūks
Firefox ir sarakstā, un Firefox atlases numurs ir 4, kā redzat zemāk esošajā ekrānuzņēmuma atzīmētajā sadaļā. Jūsu var atšķirties atkarībā no instalētajām pārlūkprogrammām. Tagad ierakstiet atlases numuru (manā gadījumā 4) un nospiediet
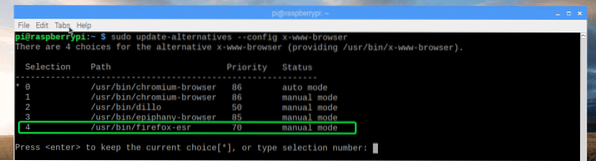
Firefox ir jāiestata kā noklusējuma pārlūkprogramma Raspbian.
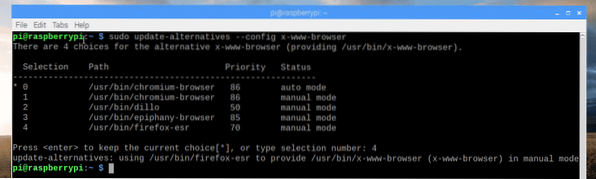
Manas domas par Firefox Raspberry Pi:
Es diezgan ilgu laiku izmantoju Raspberry Pi 3 B modeli. Ir labi. Tam ir laba aparatūras specifikācija. Bet Firefox ir nedaudz atpalicis no Raspberry Pi 3 B modeļa. Ja izmantojat vecāku Raspberry Pi versiju, tā, iespējams, nemaz nav izmantojama. Es dodu priekšroku noklusējuma pārlūkprogrammai Chromium Raspberry Pi 3 Model B. Tas arī nedaudz atpaliek, bet ne tik daudz kā Firefox.
Tātad, tā jūs instalējat Firefox Raspberry Pi ar instalētu Raspbian. Paldies, ka izlasījāt šo rakstu.
 Phenquestions
Phenquestions


