Šajā rakstā es parādīšu, kā instalēt un izmantot Etcher operētājsistēmā Linux. Demonstrācijai izmantošu Debian 9 Stretch. Bet šim rakstam vajadzētu darboties visos citos Debian balstītajos Linux izplatījumos, piemēram, Ubuntu, bez jebkādām izmaiņām. Ar nelielām izmaiņām tam vajadzētu darboties arī citos Linux izplatījumos. Tātad, sāksim darbu.
Etcher lejupielāde operētājsistēmai Linux:
Jūs varat lejupielādēt Etcher no Etcher oficiālās vietnes. Vispirms dodieties uz Etcher oficiālo vietni vietnē https: // www.balena.io / etcher / un jums vajadzētu redzēt nākamo lapu. Jūs varat noklikšķināt uz lejupielādes saites, kā norādīts zemāk esošajā ekrānuzņēmumā, lai lejupielādētu Etcher for Linux, taču tas var nedarboties visu laiku. Man tas nedarbojās.
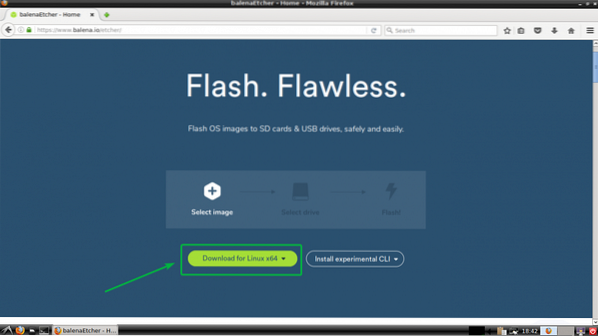
Ja tas attiecas arī uz jums, ritiniet mazliet uz leju un noklikšķiniet uz saites, kā norādīts zemāk esošajā ekrānuzņēmumā.
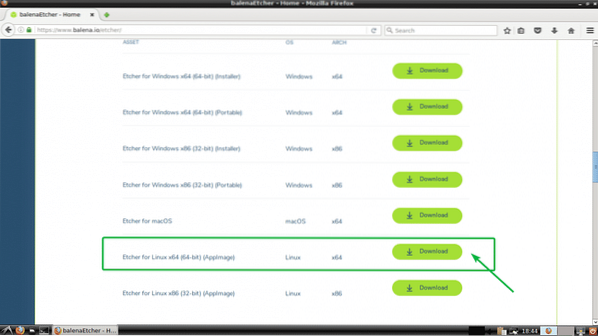
Pārlūkprogrammai vajadzētu pamudināt jūs saglabāt failu. Vienkārši noklikšķiniet uz Saglabāt failu.
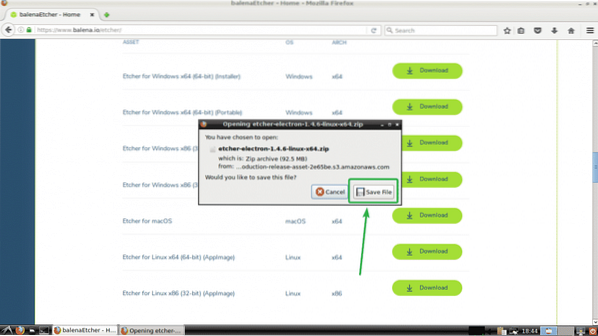
Jūsu lejupielādei vajadzētu sākt, kā redzat zemāk redzamajā ekrānuzņēmumā.
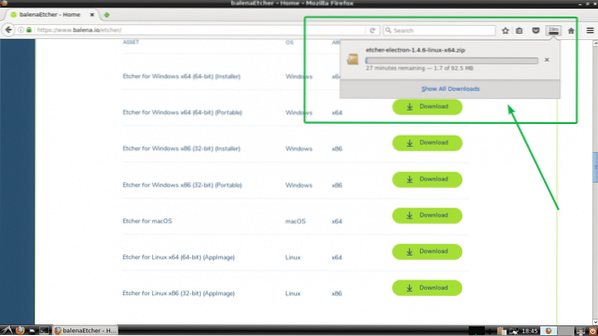
Etcher instalēšana Linux:
Tagad, kad esat lejupielādējis Etcher for Linux, esat gatavs instalēt Etcher Linux. Lai darbinātu Etcher operētājsistēmā Linux, jums ir jābūt zenness vai Xdialog vai kdialog pakete, kas instalēta vēlamajā Linux izplatīšanā. Ubuntu, Debian, Linux Mint un citos Debian balstītos Linux izplatījumos to ir daudz vieglāk instalēt zenness kā zenness ir pieejams šo Linux izplatījumu oficiālajā pakotņu krātuvē. Tā kā demonstrācijai izmantoju Debian 9 Stretch, šeit es aplūkošu tikai Debian balstītus izplatījumus.
Vispirms atjauniniet Ubuntu vai Debian datora pakotņu krātuvi ar šādu komandu:
$ sudo apt atjauninājums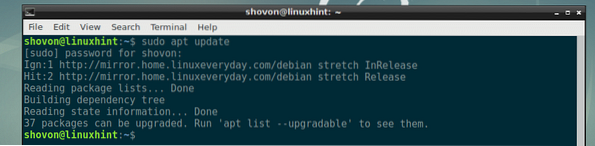
Tagad instalējiet zenness ar šādu komandu:
$ sudo apt instalējiet zenity
Tagad nospiediet y un pēc tam nospiediet
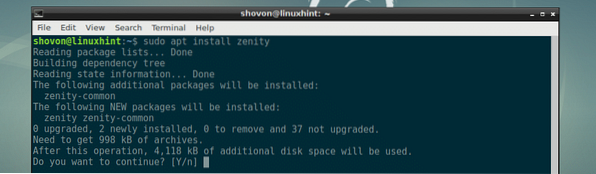
zenness jāuzstāda.
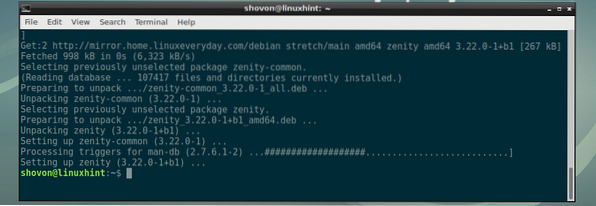
Tagad dodieties uz ~ / Lejupielādes direktoriju, kurā lejupielādējāt Etcher ar šādu komandu:
$ cd ~ / Lejupielādes
Kā redzat, Etcher zip arhīva fails ir šeit.

Tagad izpakojiet failu ar šādu komandu:
$ izslēdziet kodinātāju-elektronu-1.4.6-linux-x64.zip
ZIP failā ekstrahē un jaunu AppImage fails ir radīts, kā jūs varat redzēt attēlā zemāk.

Tagad pārvietojiet failu AppImage uz /izvēlēties direktoriju ar šādu komandu:
$ sudo mv etcher-electron-1.4.6-x86_64.AppImage / opt
Tagad palaidiet Etcher ar šādu komandu:
$ / opt / etcher-electron-1.4.6-x86_64.AppImageJums vajadzētu redzēt šādu dialoglodziņu. Vienkārši noklikšķiniet uz Jā.
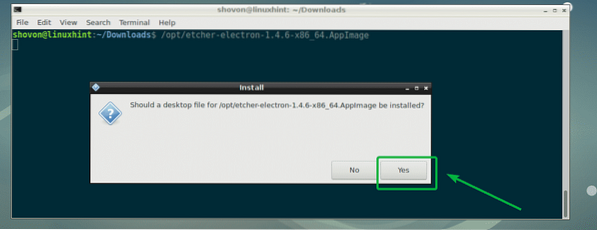
Etcher jāsāk, kā redzat zemāk redzamajā ekrānuzņēmumā.
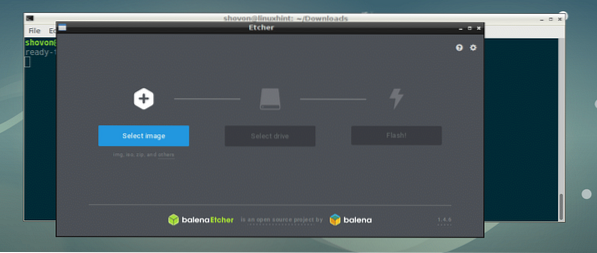
Tagad jums vairs nav jāsāk Etcher no komandrindas. Jūs varat sākt Etcher no lietojumprogrammas izvēlnes, kā redzat zemāk redzamajā ekrānuzņēmumā.
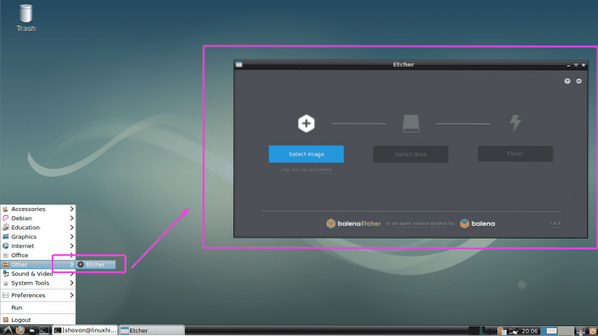
Izmantojot ofortists Linux:
Tagad jūs varat zibatmiņā microSD kartes, izmantojot Etcher savai Raspberry Pi. Pirmkārt, atveriet ofortists un noklikšķiniet uz Atlasiet attēlu.
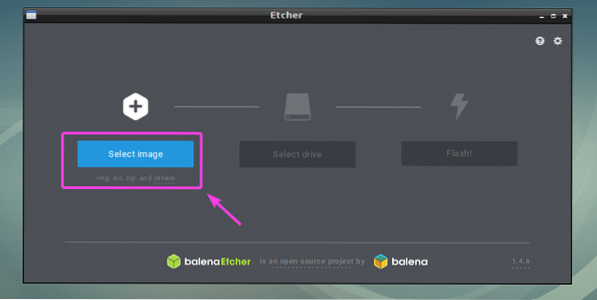
Būtu jāatver failu atlasītājs. Tagad atlasiet operētājsistēmas attēla failu, ar kuru vēlaties mirgot ar microSD karti, un noklikšķiniet uz Atvērt.
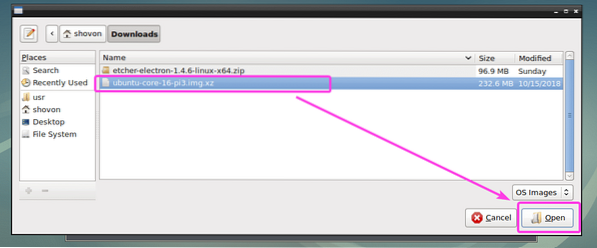
Būtu jāizvēlas attēls.
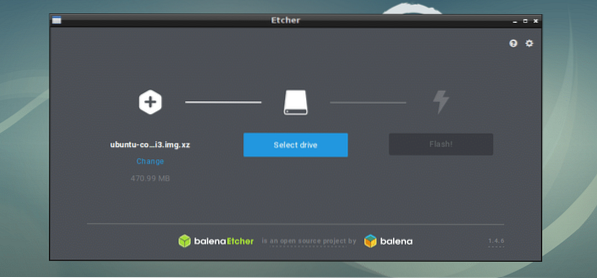
Tagad ievietojiet microSD karti vai USB atmiņas ierīci, kuru vēlaties mirgot ar Etcher. To var izvēlēties pēc noklusējuma. Ja datorā ir pievienotas vairākas USB atmiņas ierīces vai microSD karte un pareizā nav izvēlēta pēc noklusējuma, varat noklikšķināt uz Mainīt kā norādīts zemāk esošajā ekrānuzņēmumā, lai to mainītu.
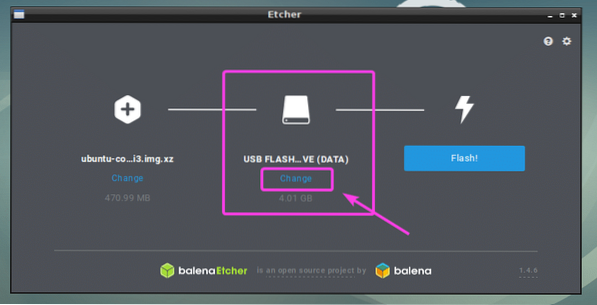
Tagad sarakstā atlasiet to, kuru vēlaties mirgot, izmantojot Etcher, un noklikšķiniet uz Turpināt.
PIEZĪME: Varat arī vienlaikus mirgot vairākas USB ierīces vai microSD kartes, izmantojot Etcher. Vienkārši izvēlieties tos, ka jūs vēlaties, lai flash no saraksta un noklikšķiniet uz Turpināt.
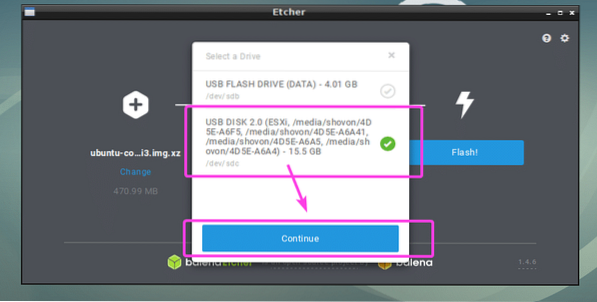
Tas jāizvēlas tā, kā redzat zemāk redzamajā ekrānuzņēmumā.
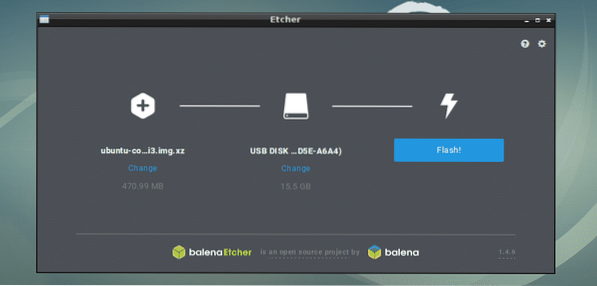
Varat arī mainīt Etcher iestatījumus, lai kontrolētu, kā Etcher mirgo arī microSD kartēs vai USB atmiņas ierīcēs. Lai to izdarītu, noklikšķiniet uz zobrata ikonas, kā norādīts zemāk esošajā ekrānuzņēmumā.
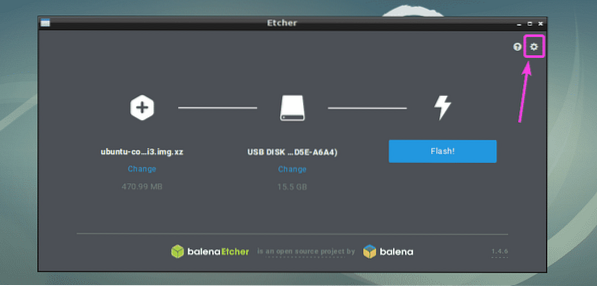
Etcher iestatījumu panelis ir ļoti skaidrs un viegli lietojams. Viss, kas jums jādara, ir vai nu atzīmēt vai noņemt atzīmi no vēlamajām lietām, un noklikšķiniet uz Atpakaļ pogu. Parasti šeit nekas nav jādara. Noklusējuma iestatījumi ir labi. Bet, ja jūs noņemat atzīmi Apstipriniet rakstīt par panākumiem, tas ietaupīs daudz laika. Tā kā šī opcija pārbaudīs, vai viss ir pareizi ierakstīts microSD kartēs vai USB atmiņas ierīcēs. Tas rada lielu stresu jūsu microSD kartēm vai USB ierīcēm un prasa daudz laika, lai to pabeigtu. Ja vien jums nav bojāta microSD karte vai USB atmiņas ierīce, noņemot atzīmi no šīs opcijas, jūs nekaitēsiet. Jums ir jāizlemj, ko vēlaties.
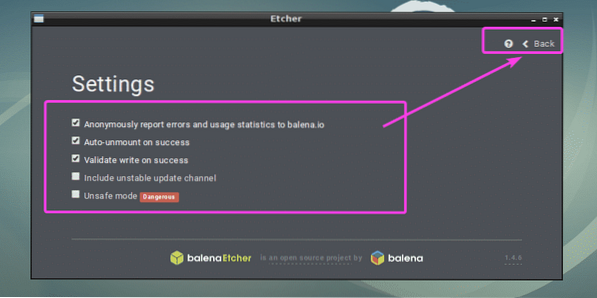
Visbeidzot, noklikšķiniet uz Zibspuldze!
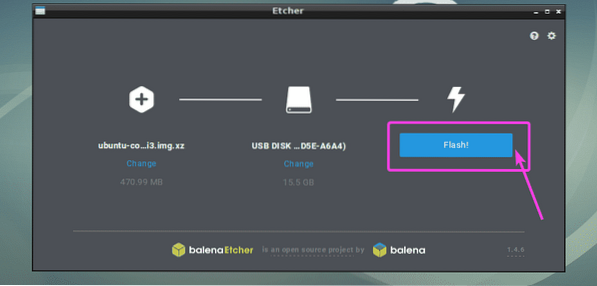
Rādītājam jāsāk mirgot jūsu microSD karte vai USB atmiņas ierīce.
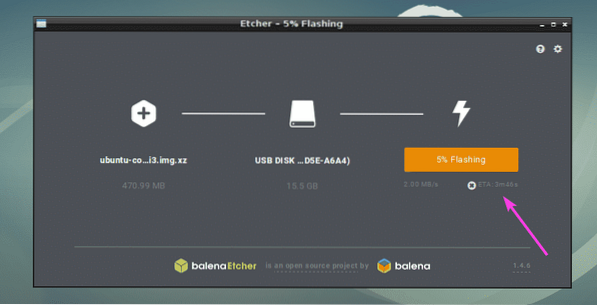
Kad ir mirgojusi microSD karte vai USB atmiņas ierīce, jums vajadzētu redzēt šādu logu. Tagad jūs varat aizvērt Etcher, izņemt savu microSD karti vai USB atmiņas ierīci un izmantot to savā Raspberry Pi ierīcē.
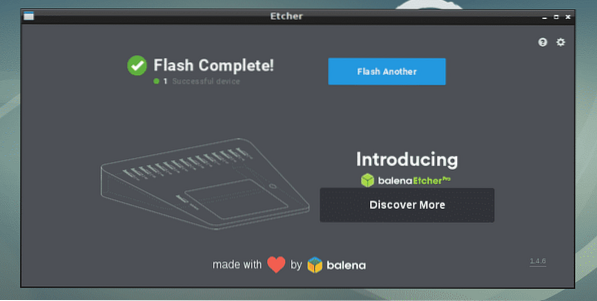
Tā jūs instalējat un lietojat Etcher operētājsistēmā Linux (īpaši Ubuntu / Debian). Paldies, ka izlasījāt šo rakstu.
 Phenquestions
Phenquestions


