Šajā rakstā es parādīšu, kā instalēt Docker uz Raspberry Pi 3 B modeļa. Demonstrācijai es izmantošu Ubuntu Core operētājsistēmu savā Raspberry Pi 3 modelī B.
Ko tev vajag:
Tev vajag:
- Raspberry Pi 3 B modelis vai Raspberry Pi 3 B modelis + viena borta datora ierīce.
- Vismaz 16 GB microSD kartes Ubuntu Core instalēšanai.
- Ethernet kabelis interneta pieslēgumam. Varat arī izmantot iebūvēto Wi-Fi internetam. Bet es dodu priekšroku vadu savienojumam, jo, manuprāt, tas ir ticamāks.
- HDMI kabelis.
- Monitoris ar HDMI pieslēgvietu.
- USB tastatūra, lai pirmo reizi konfigurētu Ubuntu Core.
- Barošanas adapteris Raspberry Pi.
Instalējiet Ubuntu Core uz Raspberry Pi 3:
Es parādīju, kā instalēt un konfigurēt Ubuntu Core Raspberry Pi 2 un Raspberry Pi 3 citā Raspberry Pi rakstā, kuru es uzrakstīju LinuxHint. To varat pārbaudīt vietnē (saite uz rakstu Instalēt Ubuntu uz Raspberry Pi)
Ieslēdzot Raspberry Pi 3:
Kad viss ir iestatīts, pievienojiet visas nepieciešamās ierīces un savienotājus savam Raspberry Pi un ieslēdziet to.

Savienojuma izveide ar Raspberry Pi 3, izmantojot SSH:
Kad esat konfigurējis Ubuntu Core OS, jums vajadzētu būt iespējai izveidot savienojumu ar Raspberry Pi 3, izmantojot SSH. Nepieciešamā informācija, lai izveidotu savienojumu ar Raspberry Pi, izmantojot SSH, jāparāda monitorā, kas savienots ar Raspberry Pi, kā redzat zemāk redzamajā ekrānuzņēmuma sadaļā.
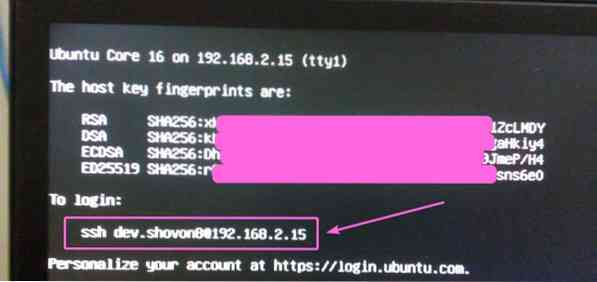
Tagad no jebkura datora, kurā jūsu Ubuntu One kontam ir pievienota SSH atslēga, palaidiet šādu komandu, lai izveidotu savienojumu ar Raspberry Pi, izmantojot SSH:
$ ssh [e-pasts aizsargāts]PIEZĪME: Nomainiet komandas lietotājvārdu un IP adresi ar savu.

Savienojot ar Raspberry Pi, izmantojot SSH, var rasties kļūda, tādā gadījumā vienkārši izpildiet šādu komandu:
$ ssh-keygen -f ~ /.ssh / zināmie_vadītāji -R 192.168. lpp.2.15Tagad jums vajadzētu atkal izveidot savienojumu ar savu Raspberry Pi, izmantojot SSH. Ja pirmo reizi izveidojat savienojumu ar Raspberry Pi, izmantojot SSH, jums vajadzētu redzēt šādu ziņojumu. Vienkārši ierakstiet Jā un pēc tam nospiediet

Jums vajadzētu būt savienotam.
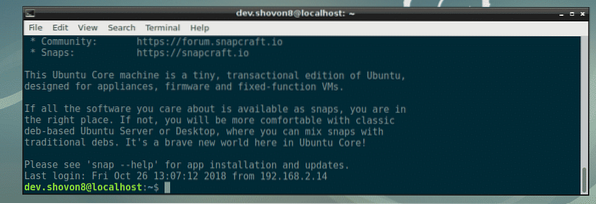
Docker instalēšana Raspberry Pi 3:
Uz Ubuntu Core jūs varat instalēt tikai snap paketes. Par laimi, Ubuntu Core ir Docker snap pakotne oficiālajā snap pakotņu krātuvē. Tātad, jums nebūs problēmu ar Docker instalēšanu Raspberry Pi 3. Lai Docker instalētu Raspberry Pi 3, palaidiet šādu komandu:
$ sudo snap install docker
Kā redzat, Docker tiek instalēts. Lai to pabeigtu, būs vajadzīgs zināms laiks.

Šajā brīdī ir instalēts Docker. Kā redzat, Docker versija ir 18.06.1. Tas ir Docker kopienas izdevums.

Tagad, lai izveidotu savienojumu ar Docker, palaidiet šādu komandu:
$ sudo snap connect docker: mājasIzmantojot Docker uz Raspberry Pi 3:
Šajā sadaļā es jums parādīšu, kā palaist Docker konteinerus ar Raspberry Pi 3. Sāksim. Docker attēlus varat meklēt ar šādu komandu:
$ sudo docker meklēšana KEYWORDPiemēram, lai meklētu Ubuntu docker attēlus, izpildiet šādu komandu:
$ sudo docker meklēšana ubuntuKā redzat, tiek parādīts meklēšanas rezultāts. Jebkuru Docker attēlu varat lejupielādēt un izmantot šeit. Pirmais Docker attēls meklēšanas rezultātā ir ubuntu. Lejupielādēsim un instalēsim to.
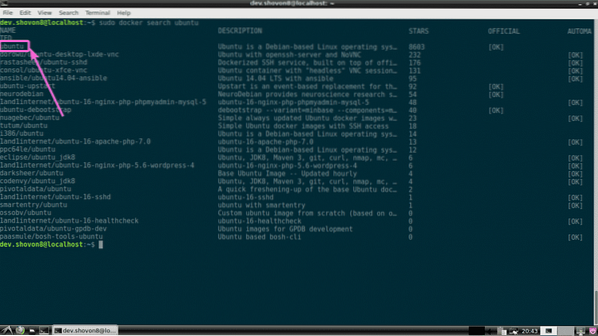
Lai lejupielādētu (Docker termiņā pull) ubuntu attēlu, izpildiet šādu komandu:
$ sudo docker pull ubuntu
Kā redzat, dokers ubuntu attēls tiek vilkts.

Dokers ubuntu attēls tiek izvilkts.
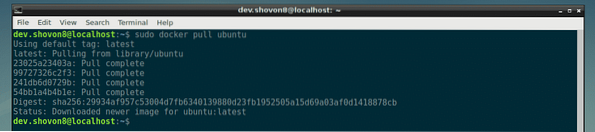
Visus Docker attēlus, kurus esat izvilkis, varat uzskaitīt ar šādu komandu:
$ sudo dokstacijas attēli
Tagad jūs varat izveidot Docker konteineru, izmantojot ubuntu attēls ar šādu komandu:
$ sudo docker palaist -it ubuntu
Kā redzat, tiek izveidots Docker konteiners, un jūs esat pieteicies jaunā konteinera čaulā.

Tagad šeit varat palaist jebkuru vēlamo komandu, kā redzat zemāk redzamajā ekrānuzņēmumā.

Lai izietu no konteinera čaumalas, izpildiet šādu komandu:
$ iziet
Visus izveidotos konteinerus varat uzskaitīt ar šādu komandu:
$ sudo docker ps -aKā redzat, manis izveidotajam konteineram ir konteinera ID 0f097e568547. Konteiners vairs nedarbojas.

Jūs varat sākt konteineru 0f097e568547 vēlreiz ar šādu komandu:
$ sudo docker start 0f097e568547
Kā redzat, konteiners 0f097e568547 atkal darbojas.

Lai pieteiktos konteinera čaulā, izpildiet šādu komandu:
$ sudo docker pievienojiet 0f097e568547Kā redzat, esmu pieteicies konteinera čaulā 0f097e568547 atkal.

Varat pārbaudīt, cik daudz atmiņas, centrālā procesora, diska I / O, tīkla I / O utt. Darbojas konteineri, ar šādu komandu:
$ sudo docker statistika
Kā redzat, man darbojas divi konteineri, un to ID, nosaukums, CPU lietojums, atmiņas lietojums, tīkla lietojums, diska lietojums, pid utt tiek parādīti lieliski formatētā veidā.

Es savā Raspberry Pi 3 izmantoju Docker un 2 konteinerus, un man joprojām ir pieejama / pieejama aptuveni 786 MB atmiņas. Docker uz Raspberry Pi 3 ir pārsteidzošs.

Tātad, tā jūs instalējat un izmantojat Docker ierīcē Raspberry Pi 3. Paldies, ka izlasījāt šo rakstu.
 Phenquestions
Phenquestions


