Šajā rakstā es parādīšu, kā instalēt Debian uz Raspberry Pi 4. Tātad, sāksim darbu.
Jums nepieciešamās lietas:
Lai izmēģinātu šo rakstu, jums ir nepieciešamas šādas lietas:
- Raspberry Pi 4 viena borta dators.
- C tipa USB strāvas adapteris Raspberry Pi 4.
- 16 GB vai lielākas ietilpības microSD karte.
- Karšu lasītājs Debian mirgošanai uz microSD kartes.
- Dators / klēpjdators microSD kartes mirgošanai.
- Tastatūra un pele.
- Mikro-HDMI uz HDMI kabelis.
Debian lejupielāde Raspberry Pi 4:
Jūs varat lejupielādēt Debian for Raspberry Pi 4 no oficiālās Debian for Raspberry Pi vietnes.
Vispirms no iecienītās tīmekļa pārlūkprogrammas apmeklējiet oficiālo Debian for Raspberry Pi vietni. Kad lapa ir ielādēta, noklikšķiniet uz Lejupielādējiet savam Raspberry Pi pārbaudītus Debian attēlus kā norādīts zemāk redzamajā ekrānuzņēmumā.
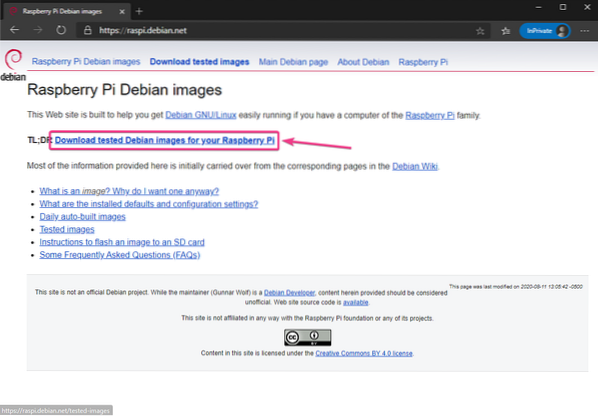
Noklikšķiniet uz xz saspiests attēls saite (Raspberry Pi 4 vai Family 4), kā norādīts zemāk redzamajā ekrānuzņēmumā.
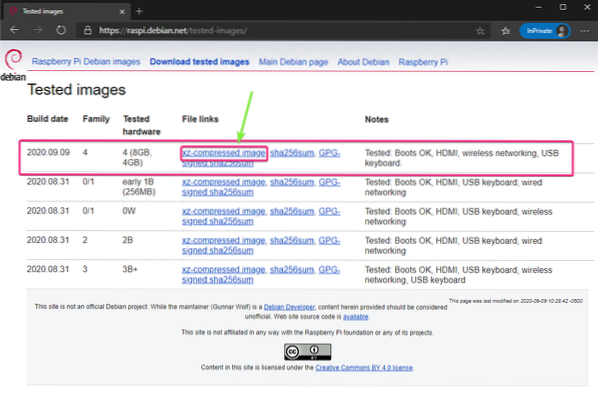
Pārlūkprogrammai vajadzētu pamudināt jūs saglabāt Debian Raspberry Pi 4 attēlu. Atlasiet direktoriju, kurā vēlaties saglabāt attēlu, un noklikšķiniet uz Saglabāt.
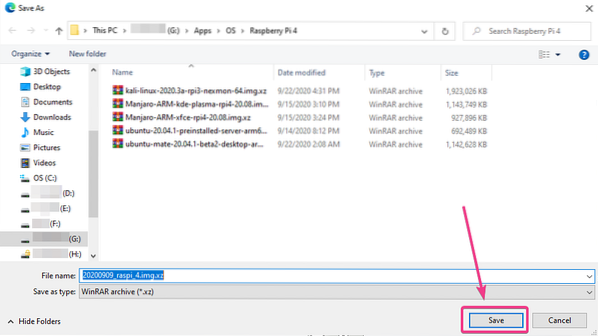
Jūsu pārlūkprogrammai jāsāk lejupielādēt Debian Raspberry Pi 4 attēls. Tas var aizņemt kādu laiku, lai pabeigtu.
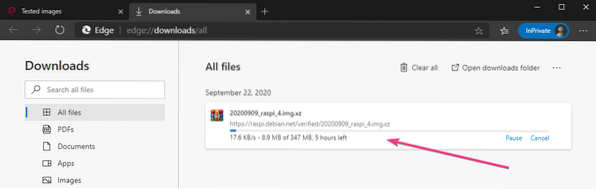
Mirgo Debian par Raspberry Pi 4 uz MicroSD kartes:
Kad Debian Raspberry Pi attēls ir lejupielādēts, tas ir jāapgaismo microSD kartē. Varat izmantot tādas programmas kā Balēna Etčere, Aveņu Pi Imager, utt. mirgot Debian Raspberry Pi attēlu uz microSD kartes.
Šajā rakstā es izmantošu Aveņu Pi Imager programma, lai mirgot Debian attēlu uz microSD kartes. Aveņu Pi Imager var lejupielādēt no Raspberry Pi Foundation oficiālās vietnes. Tas ir pieejams operētājsistēmām Windows 10, Mac un Ubuntu. Ja jums nepieciešama palīdzība Raspberry Pi Imager instalēšanā, skatiet manu rakstu Kā instalēt un lietot Raspberry Pi Imager vietnē LinuxHint.com.
Kad esat to izdarījis Aveņu Pi Imager instalēta datorā, ievietojiet datorā microSD karti un palaidiet Raspberry Pi Imager.
Pēc tam noklikšķiniet uz IZVĒLIES OS lai atlasītu operētājsistēmas attēlu.
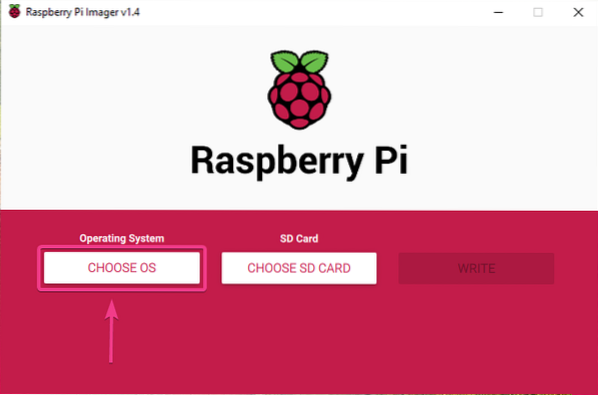
Klikšķiniet uz Izmantojiet pielāgotu no saraksta.
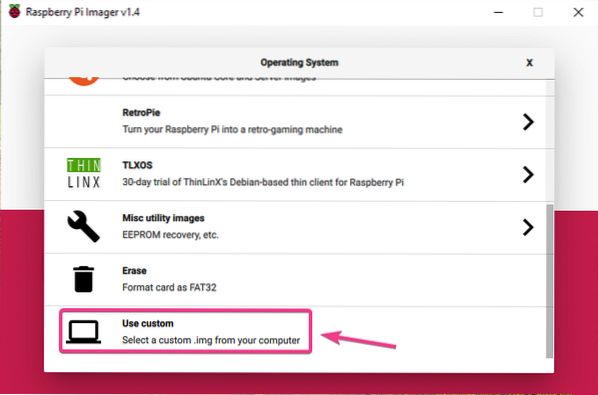
Atlasiet tikko lejupielādēto Debian Raspberry Pi attēlu un noklikšķiniet uz Atvērt.
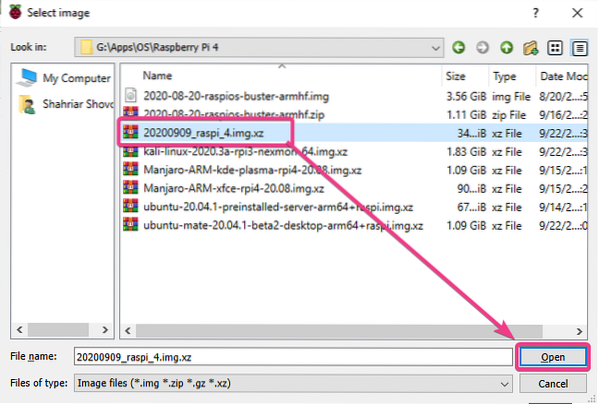
Lai izvēlētos microSD karti, noklikšķiniet uz IZVĒLIES SD KARTI kā norādīts zemāk redzamajā ekrānuzņēmumā.
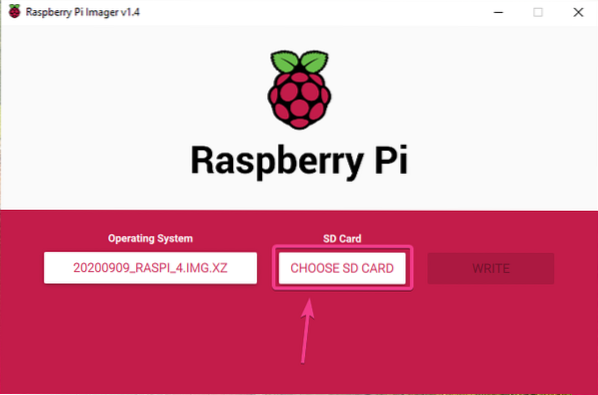
Sarakstā noklikšķiniet uz savas microSD kartes.
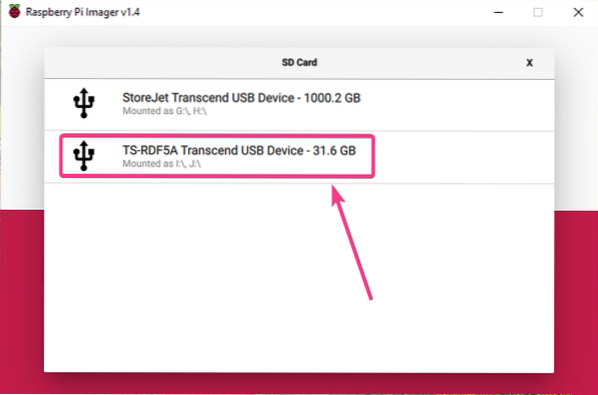
Lai mirgot Debian attēlu izvēlētajā microSD kartē, noklikšķiniet uz RAKSTIET.
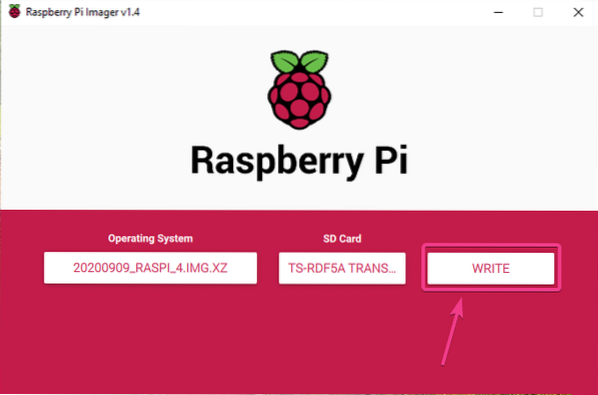
Pirms microSD kartes var mirgot ar jaunu operētājsistēmas attēlu, tā ir jāizdzēš. Ja jūsu microSD kartē nav svarīgu datu, noklikšķiniet uz JĀ.
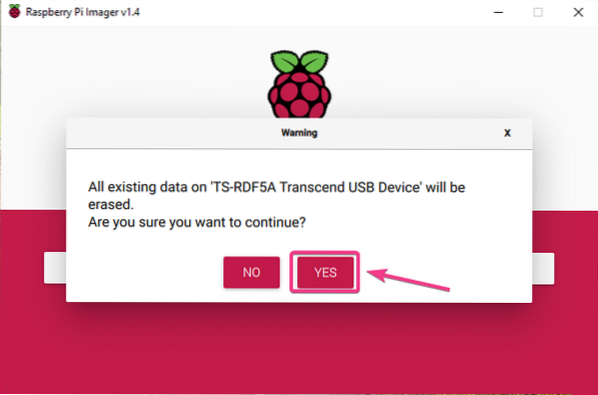
Raspberry Pi Imager jāsāk mirgot Debian Raspberry Pi attēlam uz microSD kartes. Tas var aizņemt kādu laiku, lai pabeigtu.
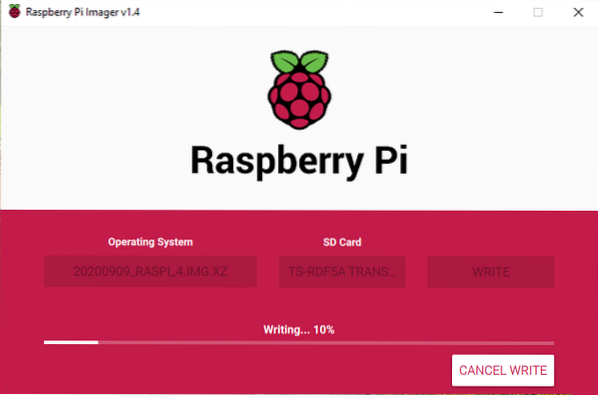
Kad Debian Raspberry Pi attēls ir ierakstīts microSD kartē, Raspberry Pi Imager pārbaudīs, vai microSD kartē nav rakstīšanas kļūdu. Tas var aizņemt kādu laiku, lai pabeigtu.
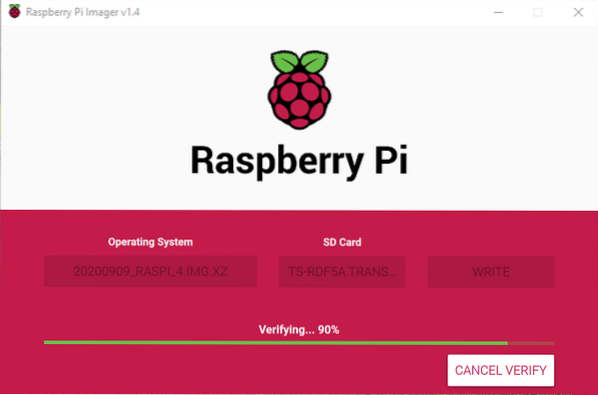
Šajā brīdī Debian Raspberry Pi attēls jāatspoguļo microSD kartē. Klikšķiniet uz TURPINĀT un aizveriet Raspberry Pi Imager. Pēc tam izņemiet microSD karti no datora.
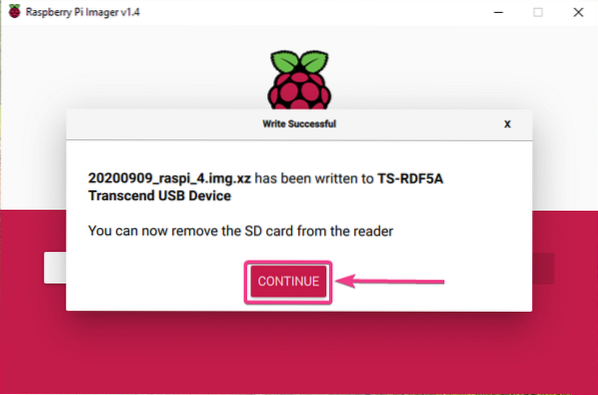
Debian palaišana uz Raspberry Pi 4:
Kad esat izņēmis / izņēmis microSD karti no sava datora, ievietojiet to Raspberry Pi 4 MicroSD kartes slotā. Pievienojiet arī mikro HDMI HDMI kabeli, USB tastatūru, USB peli, tīkla kabeli RJ45 pieslēgvietā (pēc izvēles) un USB Type-C strāvas kabeli savā Raspberry Pi 4.
Kad esat pievienojis visus piederumus, ieslēdziet Raspberry Pi 4.

Debian tiek sāknēts.
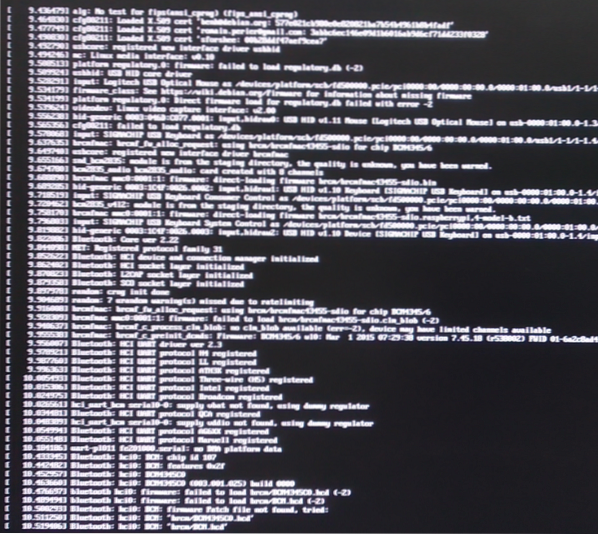
Drīz jums vajadzētu redzēt Debian pieteikšanās uzvedni. Debian operētājsistēmai Raspberry Pi 4 pēc noklusējuma nav grafiskas darbvirsmas vides.
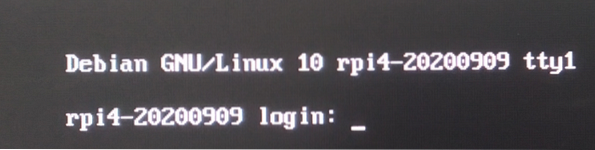
Jūs varat pieteikties kā lietotājs sakne. Vienkārši ierakstiet lietotājvārdu sakne un nospiediet
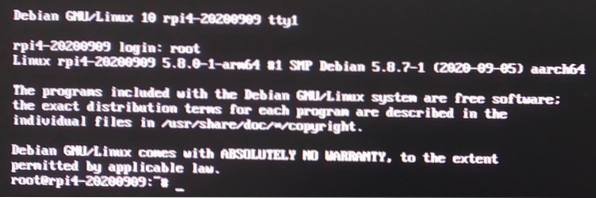
Saknes paroles iestatīšana:
Lai iestatītu a sakne paroli, palaidiet šādu komandu:
$ passwd
Ievadiet jaunu paroli un nospiediet

Atkārtoti ievadiet jauno paroli un nospiediet
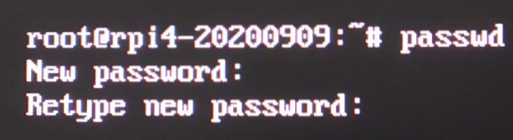
The sakne parolei jābūt iestatītai uz vēlamo paroli.
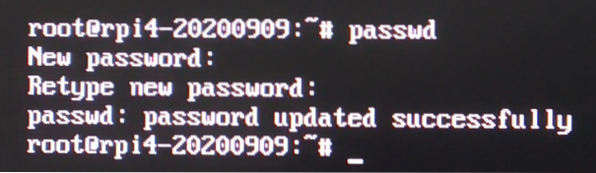
Bezvadu tīkla konfigurēšana:
Ja savā Raspberry Pi 4 vadu tīkla vietā vēlaties izmantot bezvadu tīklu (Wi-Fi), tad to varat viegli konfigurēt, izmantojot Debian.
Vispirms atveriet / etc / network / interface.d / wlan0 konfigurācijas fails ar nano teksta redaktoru šādi:
$ nano / etc / network / interface.d / wlan0
Pēc tam noņemiet zīmi # no katras līnijas, kā norādīts zemāk redzamajā ekrānuzņēmumā.
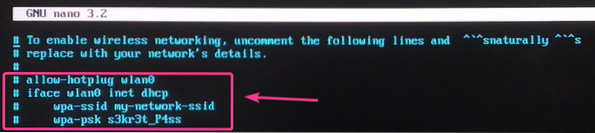
Nomaini wpa-ssid uz savu Wi-Fi SSID un wpa-psk uz savu Wi-Fi paroli.
Kad esat pabeidzis, nospiediet
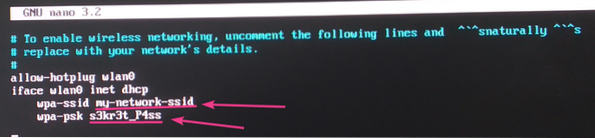
Visbeidzot restartējiet Raspberry Pi 4 ar šādu komandu:
$ systemctl atsāknēšana
Kad jūsu Raspberry Pi 4 zābaki sāk darboties, tiek izmantots jūsu bezvadu tīkla interfeiss wlan0 automātiski jāizveido savienojums ar vēlamo Wi-Fi tīklu un jāsaņem IP adrese, izmantojot DHCP. Manā gadījumā IP adrese ir 192.168. lpp.0.104. Jums būs savādāk. Tātad, turpmāk noteikti nomainiet to ar savu.
$ ip a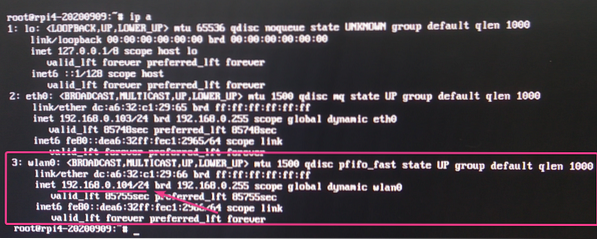
SSH piekļuves atļaušana:
Ja vēlaties SSH savā Raspberry Pi 4, kurā darbojas Debian operētājsistēma, šī sadaļa ir domāta jums.
Pēc noklusējuma Raspberry Pi 4 operētājsistēmā Debian tikai SSH ar atslēgu sakne pieteikšanās ir iespējota.
SSH, kas balstīts uz atslēgām, bez paroles sakne piesakieties, lai strādātu, izveidojiet klientam SSH atslēgu pāri no vietas, kur vēlaties SSH, uz Raspberry Pi 4, izmantojot ssh-keygen komandu. Pēc tam pievienojiet ~ /.ssh / id_rsa.krogs klienta datora failu uz ~ /.ssh / Authorized_keys jūsu Raspberry Pi 4 fails. Ja jums nepieciešama palīdzība šajā jautājumā, izlasiet Klienta publiskās atslēgas pievienošana Git serverim raksta sadaļa Git servera konfigurēšana ar SSH sistēmā CentOS 8.
Ja vēlaties SSH iekļaut Raspberry Pi 4 kā a sakne lietotājs, izmantojot root paroli, kā parasti, tad jums ir jākonfigurē SSH serveris, lai atļautu pieteikšanos uz paroli.
Vispirms atveriet / etc / ssh / sshd_config konfigurācijas failu ar nano teksta redaktoru šādi:
$ nano / etc / ssh / sshd_config
Iekš # Autentifikācija sadaļā pievienojiet rindu PermitRootLogin jā kā norādīts zemāk redzamajā ekrānuzņēmumā.
Kad esat pabeidzis, nospiediet
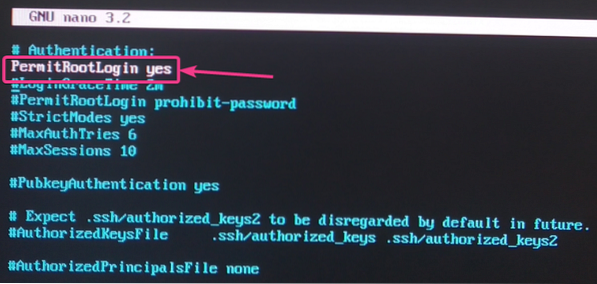
Lai izmaiņas stātos spēkā, restartējiet sshd pakalpojums, kas darbojas jūsu Raspberry Pi 4 ar šādu komandu:
$ systemctl restart sshd
Tagad jums vajadzētu būt iespējai SSH savā Raspberry Pi kā sakne lietotājs, izmantojot root lietotāja paroli.
Jūs varat SSH ievietot savā Raspberry Pi 4 kā sakne no jebkura tīkla datora šādi:
$ ssh sakne @ 192.168. lpp.0.104
Ieraksti Jā un nospiediet

Ierakstiet sakne jūsu Raspberry Pi 4 paroli un nospiediet

Jums vajadzētu būt savienotam ar Raspberry Pi 4, izmantojot SSH. Tagad jūs varat attālināti palaist jebkuru vēlamo komandu Raspberry Pi 4.
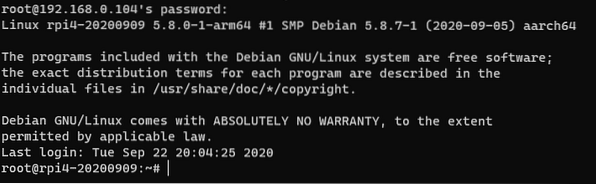
Secinājums:
Šajā rakstā es jums parādīju, kā instalēt Debian operētājsistēmu Raspberry Pi 4. Esmu arī parādījis, kā iestatīt saknes paroli, konfigurēt Wi-Fi un attālināti piekļūt Raspberry Pi 4 caur SSH. Šis raksts palīdzēs jums sākt darbu ar Debian operētājsistēmu jūsu Raspberry Pi 4.
 Phenquestions
Phenquestions


