Šajā rakstā es jums parādīšu, kā instalēt Blender uz Ubuntu un kā sākt to lietot.
Blender instalēšana Ubuntu
Pirms pakotnes instalēšanas atjauniniet sistēmu un pēc tam izmantojiet standarta apt-get, lai instalētu blenderi, kā parādīts zemāk:
$ sudo apt-get atjauninājumsBlenderis $ sudo apt-get install
Ja viss noritēja labi, jums būs Blender 2.78 gatavs lietošanai jūsu sistēmā. Jūs varat instalēt kaut ko jaunāku, lai atrastos asiņojošajā malā. Lai to panāktu, varat izmantot snap versiju, stabilais kanāls ir 2.79 un malas kanāls ir 2.80. Tā kā pakete ir tik populāra, varat arī lejupielādēt appimage, ja tas labāk atbilst jūsu situācijai.
Sāciet Blender un izveidojiet savu pirmo vienumu
Blenderis sākas ar noklusējuma kubu ainas centrā, kuru parasti izdzēsīsit pirmo reizi. Šajā gadījumā apskatīsim, ko mēs varam darīt, izmantojot dažas pieejamās ātrās funkcijas. Objektu režīmā vienlaikus var mainīt vienu vai vairākus objektus. Lai pārliecinātos, ka esat izvēlējies kubu, pārbaudiet malas krāsu, tā izvēloties kļūst oranža.
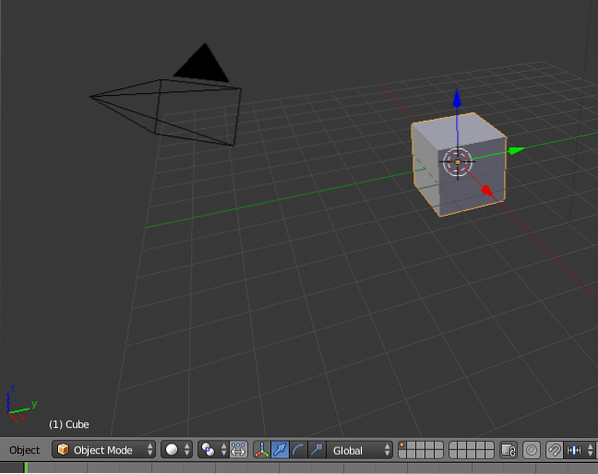
Objekta pamatdarbības ir pārveidošana, pagriešana un mērogošana. Šoreiz mēs pielāgosim kubu, lai tas būtu vienkāršs, lai to varētu izmantot. Objekta izvēlnē atradīsit Transform-> Scale, noklikšķiniet uz tā un redzēsit, kā kubs vienādi maina izmērus visos virzienos, pārvietojot kursoru apkārt. Lai mainītu tikai vienu izmēru, nospiediet atbilstošo taustiņu. Z uz augšu un uz leju, lai padarītu to plānu, un pēc tam Shift-Z, kas nozīmē "ne-Z", tas maina abas citas dimensijas. Tas pats attiecas uz visām dimensijām.

Kad jums ir jauka lidmašīna, varat pievienot ātru funkciju, izvēlēties Objekti-> Ātrās funkcijas-> Ātrā kažokāda, dēlim ir mati. Atcerieties, ka uz priekšmeta var likt daudz matu, bet jo vairāk matu, jo ilgāk to atveido.

Ir pienācis laiks pievienot otru objektu, bet pirms to izdarāt, pārliecinieties, ka tas parādās vietā, kur to varat redzēt. Lai izlemtu, kur ievietot nākamo, novietojiet kursoru tieši virs mūsu izveidotās virsmas. Tas tiek darīts, ar peles labo pogu noklikšķinot uz ekrāna, kur vēlaties to atstāt. Tāpat kā lielākajā daļā lietojumprogrammu Blender, objektus varat pievienot divos veidos: izmantojot izvēlni reģiona malā vai īsinājumtaustiņu. Objekta režīmā īsinājumtaustiņš objekta pievienošanai ir shift-A.
Parādās nolaižamā izvēlne, kas satur pieejamos objektus; izvēlieties sfēru. Tālāk mēs izmantosim vēl vienu ātru funkciju: eksplodēt. Izvēlieties eksplodēšanas funkciju tāpat, kā jūs savācāt kažokādu, un mēģiniet to palaist. Jūs ātri sapratīsit, ka mums ir vairāk darāmā, gabali nokrīt un caur dēli. Lai to novērstu, jums jāiestata sadursmes parametrs abiem objektiem, vērtības ir atrodamas katra objekta fizikas cilnē.
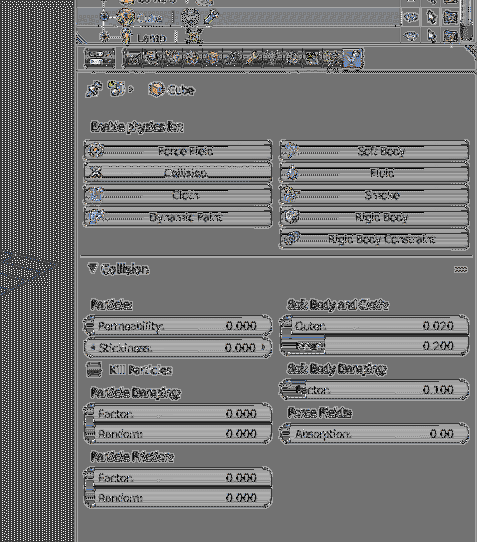
Kad tas viss ir izdarīts, jūs varat redzēt, kā bumba eksplodē un atlec zemāk esošajā virsmā, atlēciena daudzumu var pielāgot, spēlējot ar citiem katra objekta fizikas parametriem. Katram objektam ir daudz vairāk iestatījumu, taču es atstāju to eksperimentēt.
Materiāli īsumā
Animācija tagad darbosies labi, taču tā ir pelēkā krāsā. Tas nav skaisti, tāpēc nākamajiem objektiem būs jāpievieno krāsa un struktūra. Lai objekts izskatās reāls, jums jāmaina, kāds tas ir materiāls, vienkāršākā darbība, kuru varat veikt, ir atvērt virsmu un pievienot mezglu. Noklusējuma vērtības jau ir iestatītas, virsma ir “Diffuse BSDF”. Palieciet pie šīs vērtības, kamēr neesat praktizējis visu mezglu darbību. Iestatiet zemāk esošo krāsu un iestatiet nelielu raupjumu 0.02 ir labs sākumpunkts.
Lai īsi aprakstītu mezglu darbības, man jāapraksta, kā to izmanto vairumā gadījumu. Iedomājieties savu virsmu, uz kuras atrodas bumba, tā sākotnējā formā dēlim ir viena krāsa un bez toņiem. Uz reālas virsmas būs dažāda veida nelīdzenumi, kokam būs graudi, sienām - ķieģeļi un java. Kad vēlaties pievienot šo detaļu, pirmajā mezglā sāciet ar līdzenu virsmu un pamatkrāsu, bet nākamajā mezglā pievienojiet “Bump Map”. Bump karte parāda līnijas, kas notiek virsmas struktūras dēļ. Šajā gadījumā jūs sāksit ar tumšu krāsu, izmantojiet maisītāja mezglu un apvienojiet to ar gaišākas krāsas izciļņa karti.
Daži padomi, kur uzzināt vairāk
Ir vairākas labas vietas, kur uzzināt vairāk par Blender un nekad neaizmirstiet aktīvi darboties kopienās. Es ieteiktu izmantot Blender guru videoklipus kā atsauci uz sekojošajiem vingrinājumiem. Ja vienkārši skatāties videoklipus, jūs aizmirstat, kā to izdarīt. Blender institūtā ir daudz resursu, kurus varat izpētīt. Vēl viens padoms ir izdrukāt apkrāptu lapu īsinājumtaustiņiem dažādos režīmos. Īsceļi paātrina darbu, tiklīdz esat tos iegaumējis apmācības laikā. Visbeidzot, tas bija ļoti ātrs ievads, vienīgais veids, kā iegūt labu, ir daudz praktizēt un lasīt instrukcijas, lai uzzinātu jaunas lietas. Ja ar to nepietiek, izmantojiet kopienas, lai lūgtu palīdzību.
 Phenquestions
Phenquestions


