Šajā apmācībā tiks paskaidrots, kā instalēt Autodesk Maya Ubuntu OS. Šajā rakstā esošās komandas un procedūras tika izpildītas Ubuntu 20.04 LTS (Focal Fossa) sistēma.
Instalējiet atkarības
Autodesk Maya darbība ir atkarīga no dažām pakotnēm un bibliotēkām. Veiciet tālāk norādītās darbības, lai instalētu attiecīgās atkarības:
Lai instalētu Autodesk Maya Ubuntu 20.04, jums būs jāpievieno dažas bibliotēkas. Dažas no šīm bibliotēkām nav pieejamas oficiālajā Ubuntu 20.04 krātuves; tomēr tie ir pieejami Ubuntu 16.04 krātuve.
Lai instalētu šīs bibliotēkas Ubuntu 20.04, jums būs jāpievieno Ubuntu 16.04 (Xenial) krātuve jūsu Ubuntu krātuvei. Lai to izdarītu, terminālā izsniedziet šādu komandu:
$ echo 'deb http: // arhīvs.ubuntu.com / ubuntu xenial galvenais ierobežotais Visumsmultiversa '| sudo tee / etc / apt / sources.sarakstā.d / xenial.sarakstā
Pēc tam atjauniniet Ubuntu 20.04 vietējā repozitorija ar tikko pievienoto repozitoriju, terminālā izsniedziet šādu komandu:
$ sudo apt atjauninājumsTagad instalējiet bibliotēkas, izmantojot šādu komandu Terminal:
$ sudo apt install -y libtbb-dev libtiff5-dev libssl-dev libpng12-devlibssl1.1 gcc libjpeg62 libcurl4
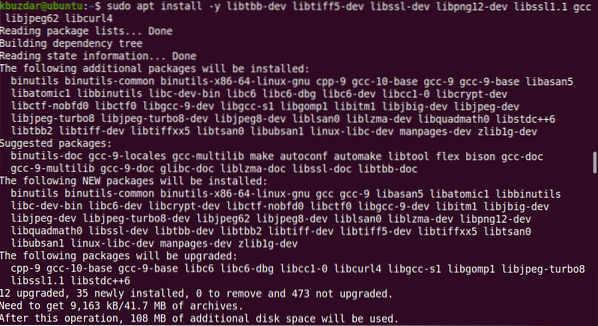
Pēc tam instalējiet multivides bibliotēkas failus. Lai to izdarītu, izpildiet šādu komandu terminālā:
$ sudo apt-get install -y libaudiofile-devlibgstreamer-plugins-base0.10-0
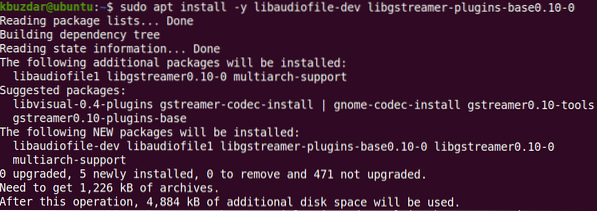
Instalējiet grafikas bibliotēkas failus. Lai to izdarītu, terminālā izsniedziet šādu komandu:
$ sudo apt install -y libglw1-mesa libglw1-mesa-dev mesa-utils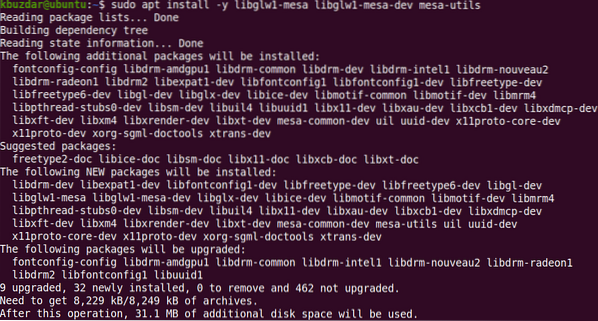
Instalējiet Microsoft True Type Core fontus. Lai to izdarītu, terminālā izsniedziet šādu komandu:
$ sudo apt install -y xfonts-100dpi xfonts-75dpi ttf-mscorefonts-installerfonti-atbrīvošana
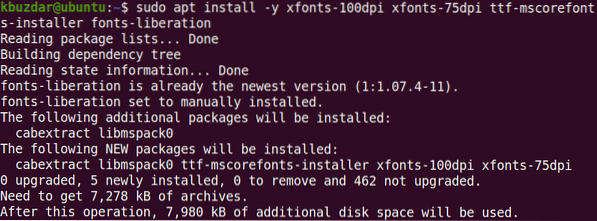
Kad parādās šāds ekrāns, izmantojiet tabulēšanas taustiņu, lai atlasītu labi un tad sit Enter.
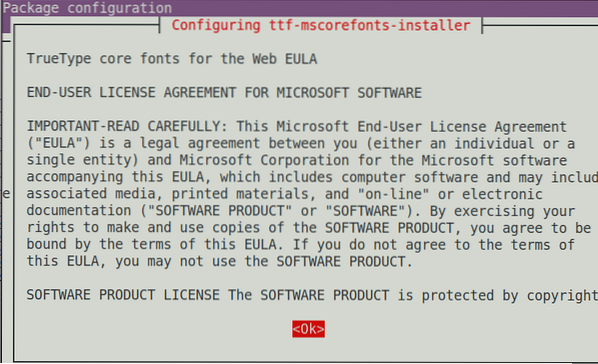
Pieņemiet galalietotāja licences līgumu. Izmantojiet tabulēšanas taustiņu, lai iezīmētu Jā opciju un pēc tam nospiediet Enter tā darīt.
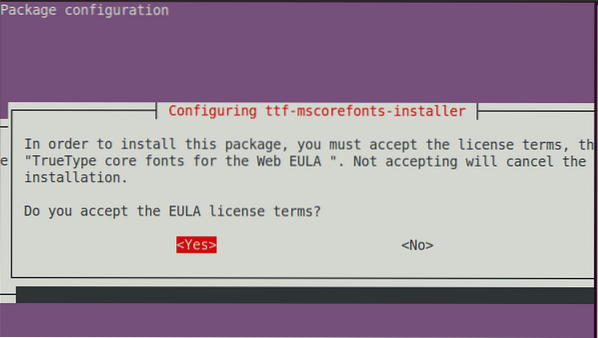
Pēc licences noteikumu pieņemšanas nepieciešamie fonti tiks instalēti jūsu sistēmā.
Autodesk Maya pieprasa arī dažu citu pakotņu instalēšanu. Instalējiet paketes, izmantojot šādas komandas terminālā:
$ sudo apt install -y csh tcsh libfam0 libfam-dev xfstt
Libxp6 pakotne nav pieejama Ubuntu krātuvēs, tāpēc vispirms tā būs jālejupielādē .deb fails. Lai to izdarītu, terminālā izsniedziet šādu komandu:
$ cd / tmp$ wget http: // launchpadlibrarian.net / 183708483 / libxp6_1.0.2-2_amd64.deb
Pēc tam instalējiet paketi libxp6, izmantojot komandu Terminal:
$ sudo dpkg -i libxp6_1.0.2-2_amd64.deb
Maya instalēšanas pakotnes atrodas .apgr./min formāts. Jums tie būs jāpārvērš .deb formāts, izmantojot programmu Alien. Lai instalētu programmu Alien, terminālā izsniedziet šādu komandu:
$ sudo apt install -y svešzemju elfutils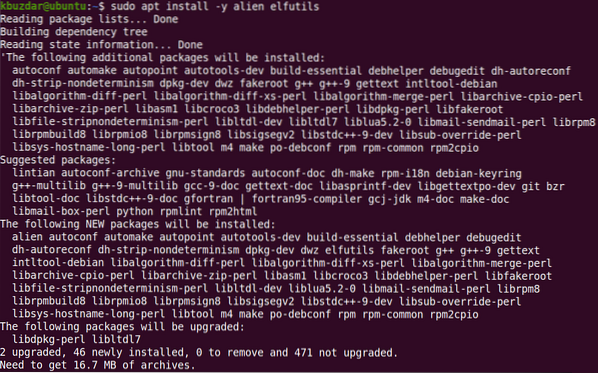
Pēc iepriekš minēto darbību veikšanas ir jāinstalē visas Maya darbībai nepieciešamās atkarības, un tagad jūs varat pāriet uz nākamo darbību.
Lejupielādējiet Autodesk Maya
Lai lejupielādētu Maya, rīkojieties šādi:
Pārvietojieties direktorijā ~ / Lejupielādes, izmantojot cd komanda terminālā:
$ cd ~ / LejupielādesIzmantojiet komandu wget, lai lejupielādētu Autodesk Maya instalēšanas programmu:
$ wget http: // edutrial.autodesk.lv / NET17SWDLD / 2017 / MAYA / ESD / Autodesk_Maya_2017_EN_JP_ZH_Linux_64bit.tgz
Izveidojiet direktoriju ar nosaukumu “maya”, kurā tiks izgūti instalācijas faili:
$ mkdir mayaIzvelciet Maya instalētāju jaunizveidotajā “maya” direktorijā, izmantojot šādu komandu:
$ tar xvzf Autodesk_Maya_2017_EN_JP_ZH_Linux_64bit.tgz -C maija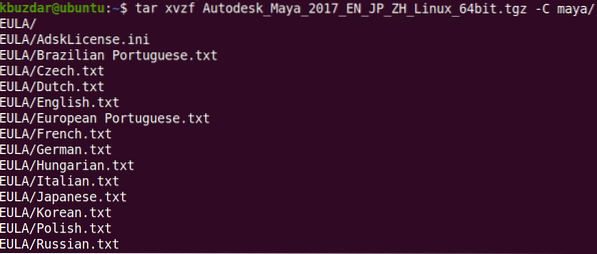
Pārvērst maiju .rpm Installer Faili .deb
1. Pārvietojieties “maya” direktorijā, izmantojot cd komanda:
$ cd maya /2. Konvertējiet visus Maya instalēšanas failus, kas pašlaik atrodas .apgr./min formātā .deb formāts. Lai to izdarītu, izmantojiet programmu Alien:
$ sudo alien -cv *.apgr./min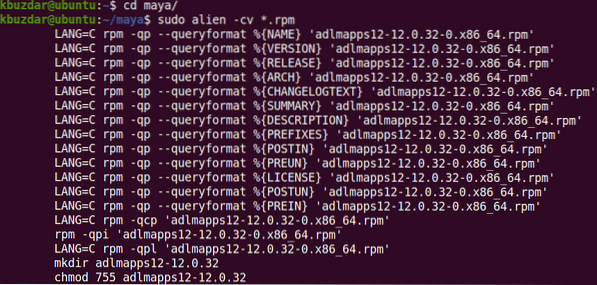
Konvertēšanas process aizņems kādu laiku. Kad process būs pabeigts, tiks parādīta šāda izeja:
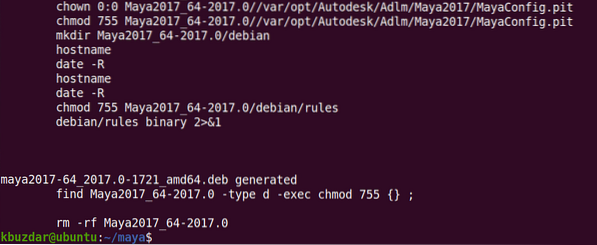
Instalējiet Autodesk Maya
Lai instalētu Maya, rīkojieties šādi:
Iepriekšējā sadaļā mēs pārveidojām visus .apgr./min faili .deb formāts. Šajā solī mēs tos instalēsim, izmantojot šādu komandu terminālā:
$ sudo dpkg -i *.deb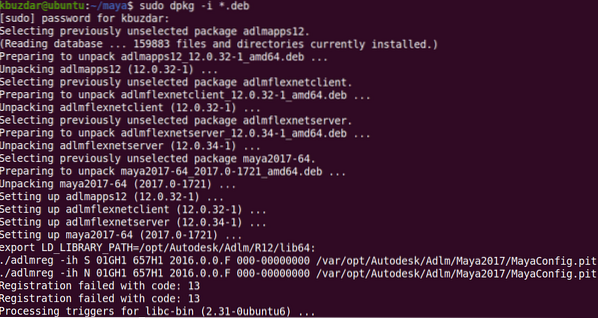
Izveidojiet avota failu, izmantojot šādu komandu:
$ echo "int main (void) return 0;"> mayainstall.cPēc tam apkopojiet to, izmantojot šādu komandu:
$ gcc var instalēt.cPēc apkopošanas pārvietojiet bināro failu uz / usr / bin / rpm. Bet pirms to izdarāt, izveidojiet / usr / bin / rpm izmantojot šādu komandu:
$ sudo mv -v / usr / bin / rpm / usr / bin / rpm.dublējumsPārvietojiet bināro uz / usr / bin / rpm izmantojot šādu komandu:
$ sudo cp -v a.out / usr / bin / rpmTagad jūs izveidosiet simboliskas saites uz visiem nepieciešamajiem bibliotēkas failiem, no kuriem atkarīgs Autodesk Maya. Lai to izdarītu, izmantojiet šādas komandas:
$ sudo ln -s / usr / lib / x86_64-linux-gnu / libtbb.so / usr / lib / x86_64-linux-gnu /libtbb_preview.tātad.2
$ sudo ln -s / usr / lib / x86_64-linux-gnu / libtiff.so / usr / lib / libtiff.tātad.3
$ sudo ln -s / usr / lib / x86_64-linux-gnu / libssl.so / usr / autodesk / maya2017 / lib /
libssl.tātad.10
$ sudo ln -s / usr / lib / x86_64-linux-gnu / libcrypto.so / usr / autodesk / maya2017 / lib /
libcrypto.tātad.10

Pēc tam iestatīšanas fails būs jāpadara izpildāms. Lai to izdarītu, izmantojiet šādu komandu:
$ chmod + x iestatīšanaPēc tam palaidiet Maya instalētāju.
$ sudo ./uzstādītTādējādi tiks atvērts Maya Installer vednis. Klikšķis Turpināt.

Atlasiet savu valsti vai reģionu un pēc tam atlasiet ES PIEKRĪTU poga, lai akceptētu licences un pakalpojumu līgumu. Pēc tam noklikšķiniet uz Turpināt.

Tagad ievadīsit informāciju par licenci. Atlasiet licences veidu un pēc tam ievadiet sērijas numuru un produkta atslēgu.
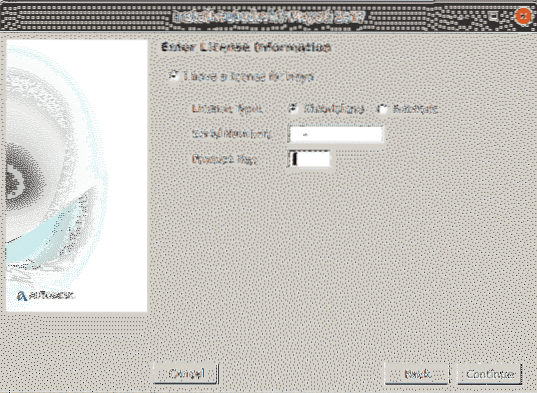
Kad parādās šāds ekrāns, noklikšķiniet uz Turpināt lai instalētu atlasītos komponentus.
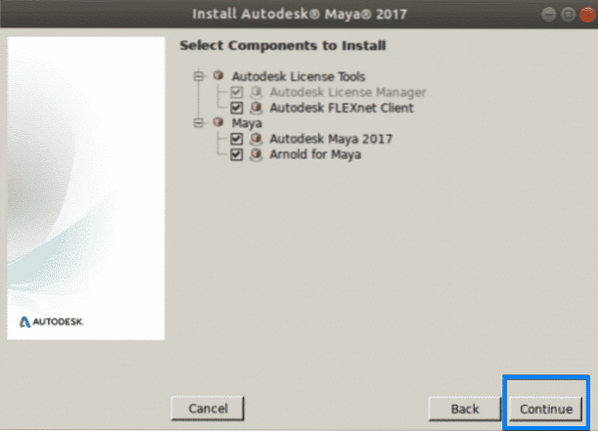
Instalēšana tiks sākta, un, tiklīdz tā būs pabeigta, tiks parādīts šāds ekrāns. Klikšķis Gatavs lai aizvērtu vedni.
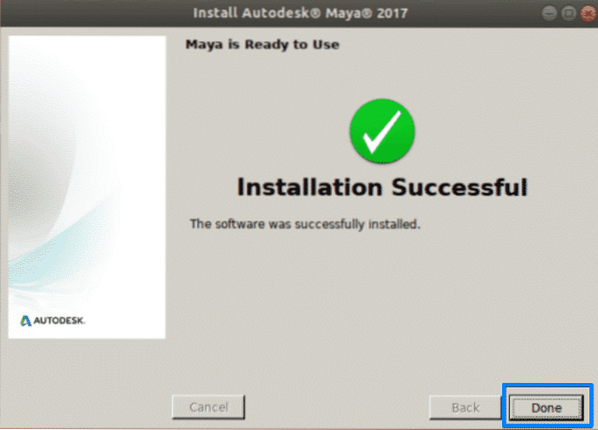
Pēcinstalēšanas konfigurācija
Pēc instalēšanas pabeigšanas jums būs jāveic vēl dažas konfigurācijas. Lai to izdarītu, veiciet tālāk norādītās darbības.
Izveidojiet direktoriju / usr / tmp.
$ sudo mkdir -p / usr / tmpIestatiet atļauju šim direktorijam.
$ sudo chmod 777 / usr / tmpIzveidojiet dažus Maya konfigurācijas failu direktorijus.
$ mkdir -p ~ / mayac / 2017 ~ / mayac / 2017 / syncColor / SharedLabojiet segmentācijas kļūdu kļūdas, izmantojot šādu komandu terminālā:
$ echo "MAYA_DISABLE_CIP = 1" >> ~ / mayac / 2017 / Maya.lvLabojiet krāsu pārvaldības kļūdas, izmantojot šādu komandu:
$ echo "LC_ALL = C" >> ~ / mayac / 2017 / Maya.envIestatiet atļaujas, izmantojot šādu komandu:
$ chmod -Rfv 777 ~ / mayacKonfigurējiet Maya fontus, izmantojot šādas komandas:
$ xset + fp / usr / share / fonts / X11 / 100dpi /$ xset + fp / usr / share / fonts / X11 / 75dpi /
$ xset fp rehash
Labojiet Maya kameras modifikatora atslēgu. Lai to izdarītu, izsniedziet šādu komandu:
$ gsettings iestatīja org.rūķis.darbvirsma.wm.preferences peles pogas modifikators"
Atjaunojiet rpm utilītas, izmantojot šādu komandu:
$ sudo rm -v / usr / bin / rpm$ sudo mv -v / usr / bin / rpm_backup / usr / bin / rpm
Visbeidzot, palaidiet Maya, izmantojot šādu komandu:
$ / usr / autodesk / maya2017 / bin / maya.atkritumu tvertneKad parādās šāds ekrāns, noklikšķiniet uz ES piekrītu, pēc tam Maya tiks palaists jūsu sistēmā.
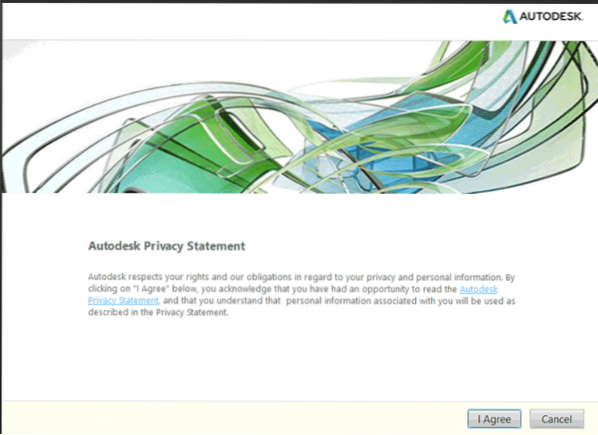
Secinājums
Tas ir viss, kas tam ir! Šajā rakstā jūs uzzinājāt, kā instalēt Autodesk Maya Ubuntu 20.04 LTS (fokusa Fossa). Es ceru, ka jums patika raksts un ka tagad jums būs ērti instalēt datora animācijas un modelēšanas programmatūru Autodesk Maya savā Linux sistēmā.
 Phenquestions
Phenquestions


