Nepieciešamo būvēšanas rīku instalēšana:
Lai instalētu Jupyter Notebook, jābūt instalētiem visiem nepieciešamajiem C veidošanas rīkiem un Python 3 izstrādes bibliotēkām. Par laimi, tie visi ir pieejami CentOS 8 oficiālajā pakotņu krātuvē.
Vispirms atjauniniet CentOS 8 pakotnes krātuves kešatmiņu ar šādu komandu:
$ sudo dnf makecache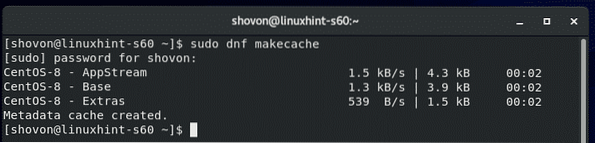
Tagad instalējiet visus nepieciešamos veidošanas rīkus ar šādu komandu:
$ sudo dnf instalējiet gcc python3-devel kodola galvenes - $ (uname -r)
Lai apstiprinātu instalēšanu, nospiediet Jā un pēc tam nospiediet
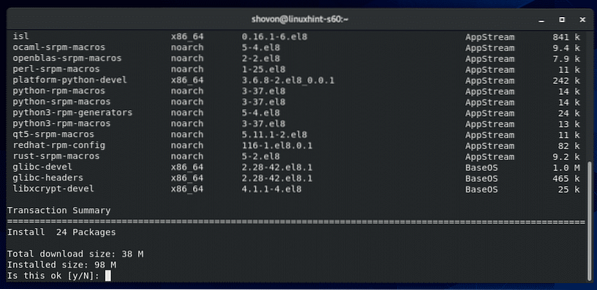
DNF pakotņu pārvaldniekam vajadzētu lejupielādēt un instalēt visas nepieciešamās pakotnes. Tas var aizņemt kādu laiku, lai pabeigtu.
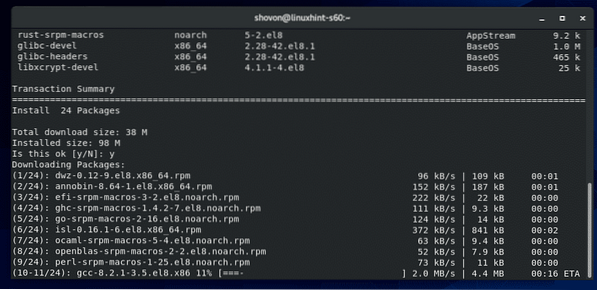
Šajā brīdī ir jāinstalē visi nepieciešamie veidošanas rīki.
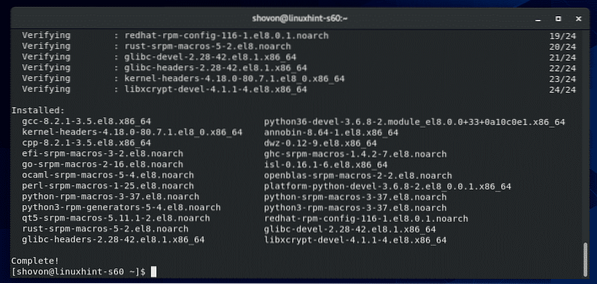
PIP 3 instalēšana:
Lai instalētu Jupyter Notebook, CentOS 8 datorā jābūt instalētam Python 3 pakotņu pārvaldnieka PIP 3. CentOS 8 pēc noklusējuma jābūt instalētam PIP 3.
Lai pārbaudītu, vai PIP 3 ir instalēts, izpildiet šādu komandu:
$ whereis pip3Kā jūs redzat, pip3 komanda ir pieejama ceļā / usr / bin / pip3 manā gadījumā.

Ja jums nav instalēta PIP 3, palaidiet šo komandu, lai instalētu PIP3:
$ sudo dnf instalējiet python3-pip
Jupyter piezīmjdatora instalēšana:
Tagad instalējiet Jupyter Notebook ar šādu komandu:
$ pip3 install --user jupyter
PIP 3 vajadzētu lejupielādēt un instalēt visas nepieciešamās Python paketes. Tas var aizņemt kādu laiku, lai pabeigtu.
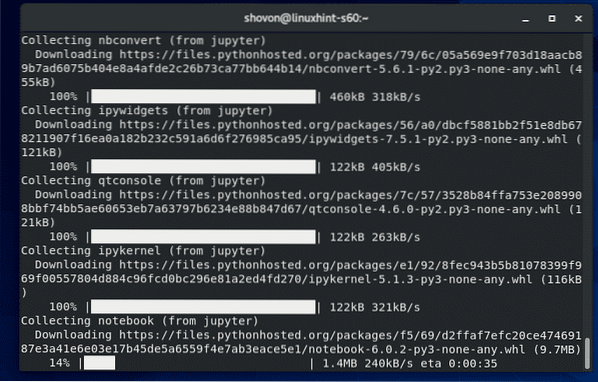
Šajā brīdī jāinstalē Jupyter Notebook.
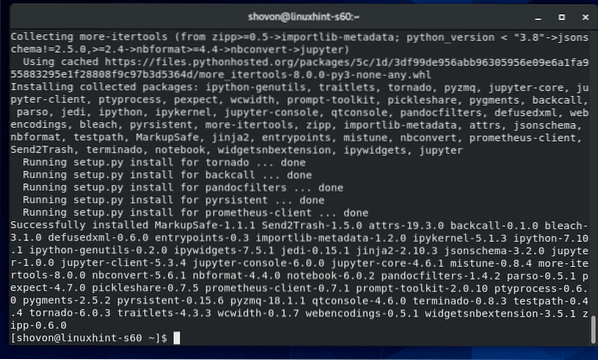
Lai pārbaudītu, vai Jupyter Notebook ir instalēts pareizi, izpildiet šādu komandu:
$ jupyter --versijaKā redzat, Jupyter Notebook darbojas pareizi.
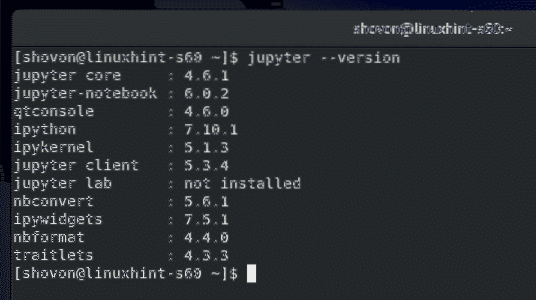
Jupyter piezīmjdatora pamati:
Lai palaistu Jupyer Notebook, palaidiet šādu komandu:
piezīmju grāmata $ jupyter
Jāuzsāk Jupyter Notebook serveris. Lai piekļūtu Jupyter Notebook, jums ir jākopē URL un jāielīmē tas iecienītākajā tīmekļa pārlūkprogrammā.
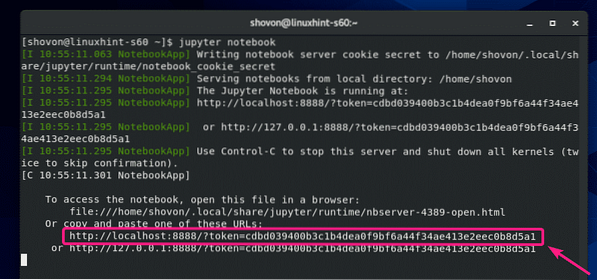
Kad esat apmeklējis vietrādi URL no savas iecienītās tīmekļa pārlūkprogrammas, jums vajadzētu redzēt Jupyter piezīmjdatora informācijas paneli. Visiem jūsu HOME direktorija direktorijiem un failiem jābūt pieejamiem šeit.
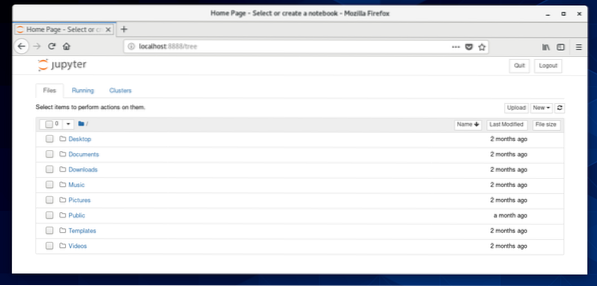
Lai pašreizējā darba direktorijā izveidotu jaunu Python 3 Jupyter piezīmjdatoru (teiksim), noklikšķiniet uz Jauns > Python 3.
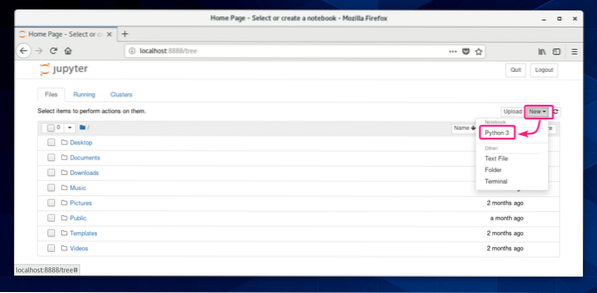
Tiks atvērts jauns piezīmju grāmatiņa. Šeit jūs varat ierakstīt Python 3 kodu rindas.
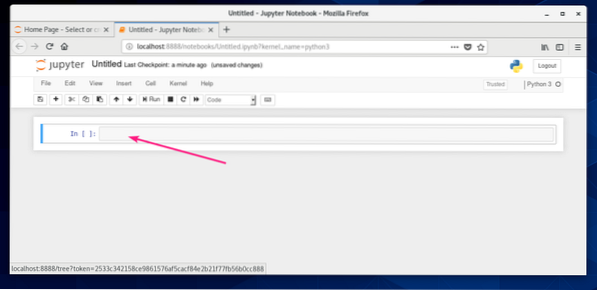
Kad esat ievadījis dažus Python 3 kodus, noklikšķiniet uz Palaist.
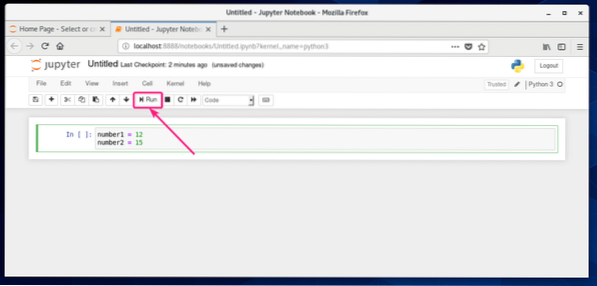
Kodi darbosies un parādīs izvadi, ja tādi ir. Pēc tam varat ierakstīt vairāk Python 3 kodu rindiņu.
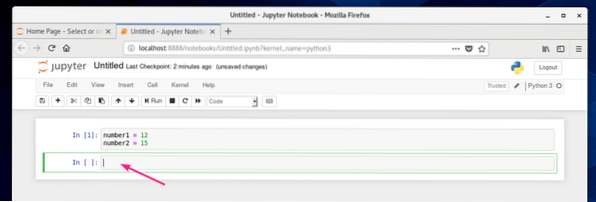
Kā redzat, es pievienoju divus ciparus un izdrukāju rezultātu.
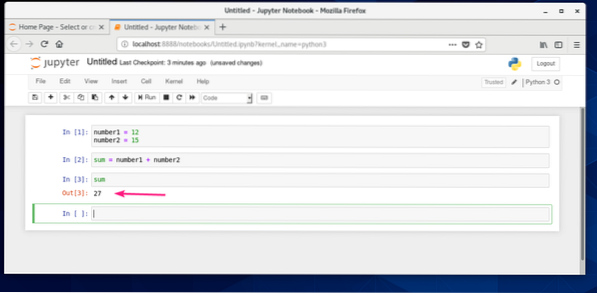
Jūs varat saglabāt savu piezīmjdatoru no Fails > Saglabāt kā…
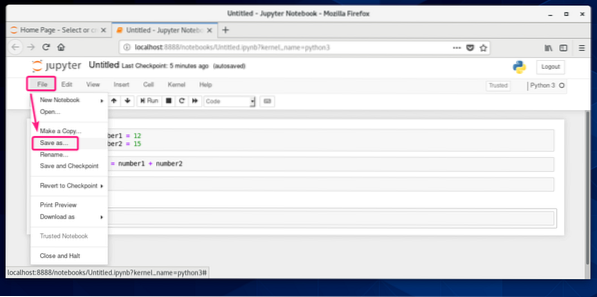
Pēc tam ierakstiet relatīvo ceļu no sava HOME direktorija un noklikšķiniet uz Saglabāt.
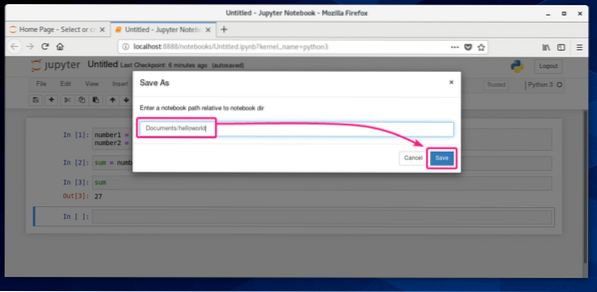
Piezīmju grāmatiņa ir jāsaglabā.
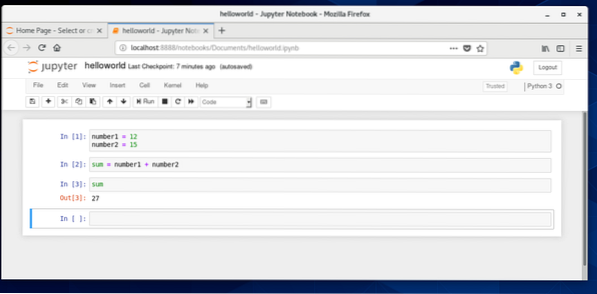
Jūsu norādītajā ceļā ir jāizveido jauns faila piezīmju grāmatiņas fails.
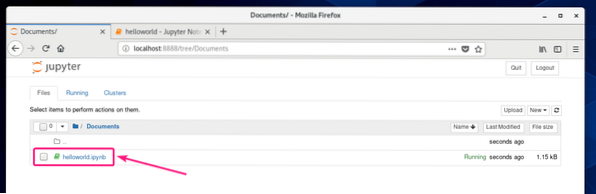
Attālināta piekļuve Jupyter piezīmjdatoram:
Ja vēlaties piekļūt Jupyter piezīmjdatoram attālināti, šī sadaļa ir domāta jums.
Vispirms atrodiet savas CentOS 8 iekārtas IP adresi šādi:
$ nmcliManā gadījumā IP adrese ir 192.168. lpp.20.129. lpp. Jums būs savādāk. Tātad, turpmāk noteikti nomainiet to ar savu.
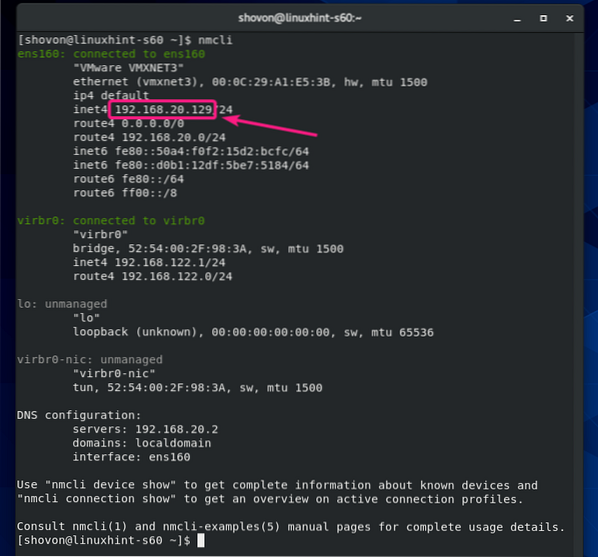
Lai piekļūtu Jupyter piezīmjdatoram no attāluma, palaidiet Jupyter Notebook ar -ip un -osta karodziņu šādi:
$ jupyter piezīmju grāmatiņa --no-browser --ip = 192.168. lpp.20.129 - osta = 8080
Jupyter piezīmjdatoram vajadzētu darboties. Kopējiet URL.
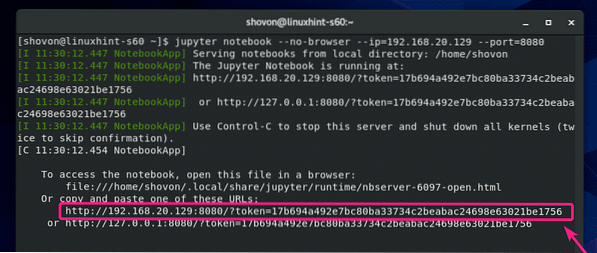
Tagad ļaujiet TCP portam 8080 caur ugunsmūri rīkoties šādi:
$ sudo ugunsmūris-cmd --add-port = 8080 / tcp - pastāvīgs
Lai ugunsmūra konfigurācijas izmaiņas stātos spēkā, izpildiet šādu komandu:
$ sudo firewall-cmd - reload
Tagad atveriet iecienīto tīmekļa pārlūkprogrammu un dodieties uz nokopēto URL. Jums vajadzētu būt iespējai piekļūt Jupyter Notebook informācijas panelim.
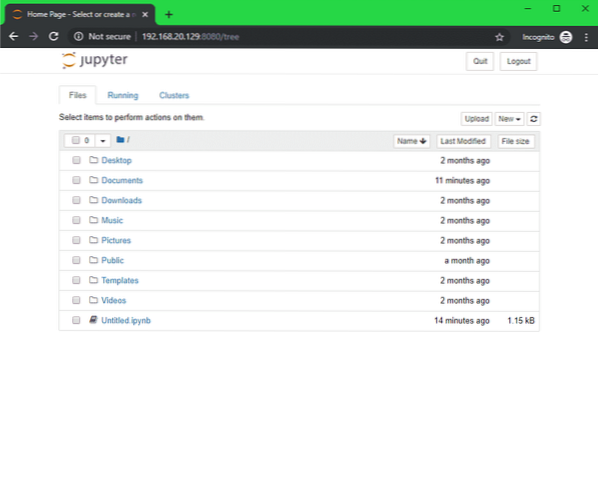
Paroles iestatīšana Jupyter piezīmjdatoram:
Jums var nepatikt Jupyter Notebook noklusējuma marķieru piekļuves sistēma. Lai piekļūtu parolei, jums jāiestata parole Jupyter piezīmjdatoram.
Vispirms izveidojiet Jupyter Notebook konfigurācijas direktoriju ~ /.jupyter sekojoši:
$ test -d ~ /.jupyter || mkdir ~ /.jupyter
Tagad, lai iestatītu paroli Jupyter piezīmjdatoram, palaidiet šo komandu:
$ jupyter piezīmjdatora parole
Ievadiet paroli un nospiediet

Atkārtoti ievadiet paroli un nospiediet

Būtu jāiestata parole.

Tagad palaidiet Jupyter piezīmjdatoru kā parasti, un tam nevajadzētu izdrukāt nevienu marķiera URL, kā redzat zemāk redzamajā ekrānuzņēmumā.

Lai piekļūtu Jupyter piezīmjdatoram, jums atliek tikai apmeklēt vietni http: // 192.168. lpp.20.129: 8080 no jūsu tīmekļa pārlūkprogrammas.
Tas prasīs ievadīt paroli. Vienkārši ievadiet paroli un noklikšķiniet uz Pieslēgties.
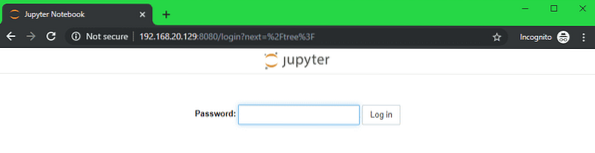
Jums jāpiesakās Jupyter piezīmjdatora informācijas panelī.
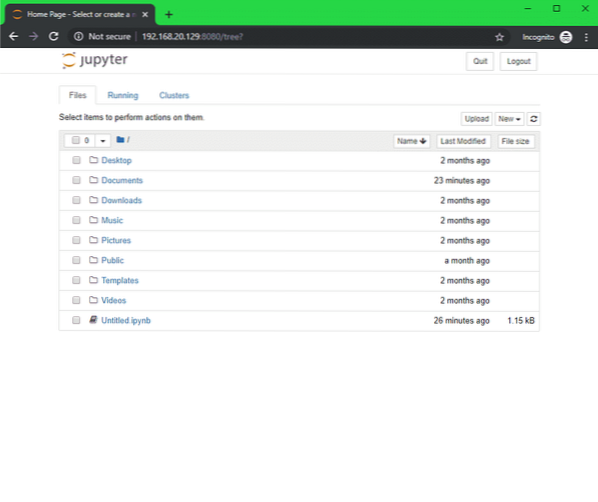
Notebook noklusējuma direktorija iestatīšana:
Jupyter Notebook noklusējuma saknes direktorijs ir jūsu HOME katalogs. Ja vēlaties, varat mainīt to uz citu direktoriju.
Vispirms izveidojiet jaunu saknes direktoriju ~ / piezīmjdatori (teiksim) šādi:
$ mkdir ~ / piezīmjdatori
Lai mainītu Jupyter Notebook saknes direktoriju, palaidiet Jupyter Notbook ar -piezīmju grāmatiņa-rež karodziņu šādi:
$ jupyter piezīmju grāmatiņa --no-browser --ip = 192.168. lpp.20.129 - osta = 8080--notebook-dir = ~ / piezīmjdatori

Būtu jāmaina Jupyter Notebook saknes direktorijs.
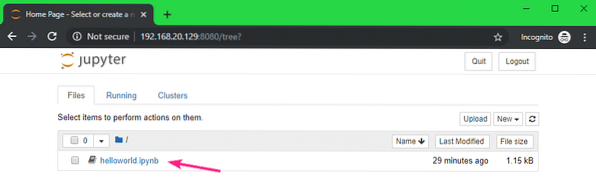
Jupyter piezīmjdatora konfigurēšana, izmantojot konfigurācijas failu:
Jupyter Notebook izmanto JSON failu ~ /.jupyter / jupyter_notebook_config.json lai saglabātu visu noklusējuma konfigurāciju.
Lai konfigurētu Jupyter Notebook, atveriet ~ /.jupyter / jupyter_notebook_config.json failu šādi:
$ vi ~ /.jupyter / jupyter_notebook_config.json
Programmas saturs ~ /.jupyter / jupyter_notebook_config.json failam jābūt šādam:
"NotebookApp":
"parole": "sha1: 810ea19adfa5: b67bbfa54f8a2fdefa8ff812cde9b92baa57fe64",
"ip": "192.168. lpp.20.129 ",
"osta": 8080,
"notebook_dir": "/ home / shovon / piezīmjdatori",
"open_browser": nepatiesa
Noteikti nomainiet ip, osta, notebook_dir vērtības kā jūsu prasības. Vērtība notebook_dir jābūt vēlamā Jupyter piezīmjdatora saknes direktorija absolūtam ceļam.
PIEZĪME: The paroli laukam jābūt šeit tikai tad, ja ar komandu esat iestatījis Jupyter piezīmjdatora paroli jupyter piezīmjdatora parole. Nemainiet to.
Kad esat pabeidzis, saglabājiet konfigurācijas failu.
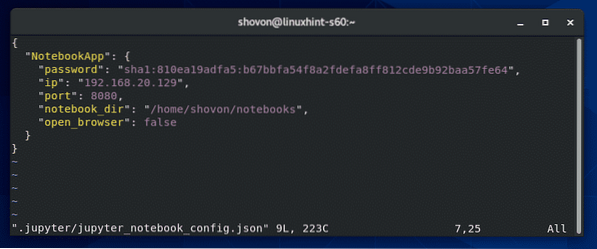
Tagad jūs varat palaist Jupyter Notebook bez komandrindas argumentiem.
piezīmju grāmata $ jupyter
Jupyter piezīmjdators ir jākonfigurē.
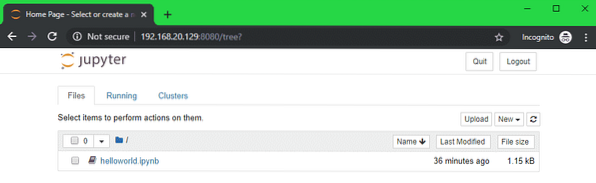
Tātad, tā jūs instalējat un konfigurējat Jupyter piezīmjdatoru CentOS 8. Paldies, ka izlasījāt šo rakstu.
 Phenquestions
Phenquestions


