Mēs izmantosim VirtualBox 5. versiju.2.6, ja jūs esat vecāks par to, iespējams, vēlēsities to atjaunināt. Šajā laidienā lietotāja saskarnē ir mainītas dažas svarīgas detaļas, un, iespējams, jums būs grūtības tos ievērot, ja jūsu versija ir mazliet vecāka.
Loģiskā skaļuma pārvaldnieks vai LVM padara šo jautājumu nedaudz sarežģītāku, bet tas ir labi, mēs arī šajā lietā rīkosimies ar šo lietu.
Linux viesis, neizmantojot LVM
Pirmais, kas jādara, mainot diska izmēru, ir iegūt pareizo diska nosaukumu, kuru mainīsit. No VirtualBox informācijas paneļa dodieties uz VM, kuru vēlaties palielināt. Pārliecinieties, vai iekārta ir ievietota Izslēgts Valsts.
- Kreisajā stūrī zem krātuves izvēlnes atlasiet mašīnu, iegūstiet virtuālā diska nosaukumu, kurā ir instalēta operētājsistēma. Mūsu gadījumā disks tiek nosaukts vdi (Normāls 20.00GB).
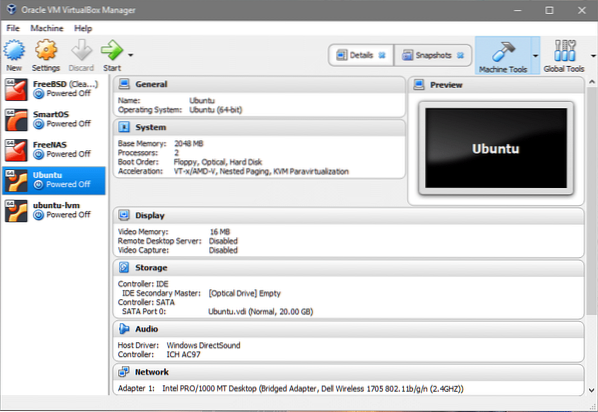
- Tagad noklikšķiniet uz Globālie rīki informācijas paneļa augšējā labajā stūrī.
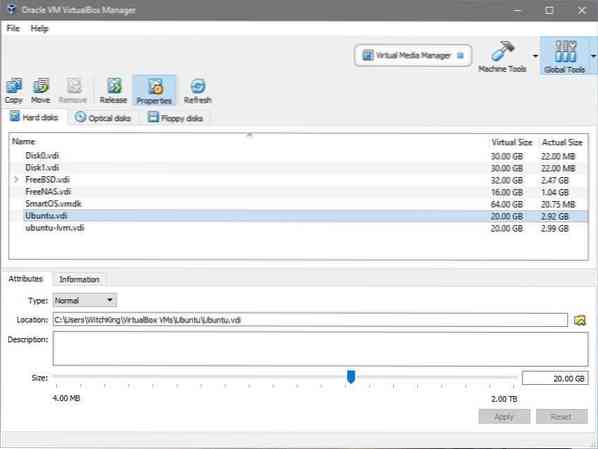
- Sadaļā varat redzēt daudz virtuālo disku. Tas, kas mūs interesē, ir Ubuntu.vdi kā mēs uzzinājām 1. solī. Atlasiet atbilstošo diska nosaukumu, kuru izmanto jūsu VM, un pielāgojiet tā lielumu vēlamajai vērtībai. Mēs palielināsim tā lielumu no 20 GB līdz 40 GB. Klikšķis pieteikties pirms atgriezties pie Darbgaldi.
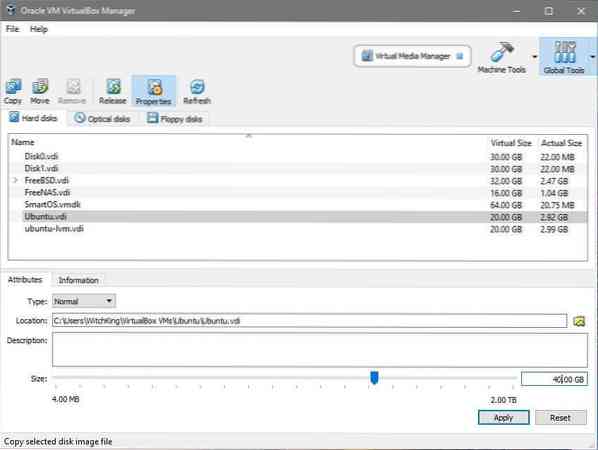
- Tagad mēs varam sākt VM un apskatīt viesu operētājsistēmu. Sāciet VM, piesakieties, atveriet termināli un ievadiet: $ df -h
$ lsblk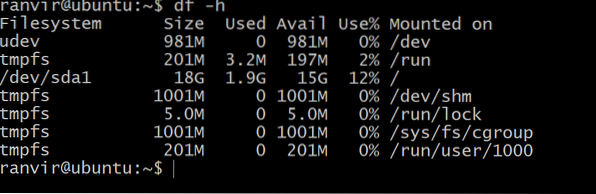 Saknes failu sistēmā pieejamā vieta neuzrāda krātuves vietas pieaugumu. Lai saprastu, kāpēc varat palaist šo komandu, lai uzskaitītu visas VM pievienotās glabāšanas bloka ierīces:
Saknes failu sistēmā pieejamā vieta neuzrāda krātuves vietas pieaugumu. Lai saprastu, kāpēc varat palaist šo komandu, lai uzskaitītu visas VM pievienotās glabāšanas bloka ierīces: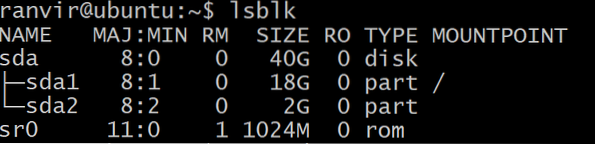 Tur ir bloķēšanas ierīce sda, 40G izmērs, kas ir tā veida, kurā tas ir sadalīts sda1, izmērs 20G (virs kura atrodas saknes failu sistēma), bet pārējais nav piešķirts. / (Saknes) nodalījums ir tas, kas mūsu gadījumā ir paredzēts augt. Ir arī mijmaiņas nodalījums sda2. Lai mainītu saknes nodalījuma lielumu, mums ir drošāk izslēgt virtuālo mašīnu.
Tur ir bloķēšanas ierīce sda, 40G izmērs, kas ir tā veida, kurā tas ir sadalīts sda1, izmērs 20G (virs kura atrodas saknes failu sistēma), bet pārējais nav piešķirts. / (Saknes) nodalījums ir tas, kas mūsu gadījumā ir paredzēts augt. Ir arī mijmaiņas nodalījums sda2. Lai mainītu saknes nodalījuma lielumu, mums ir drošāk izslēgt virtuālo mašīnu. - Lai audzētu saknes failu sistēmu, mēs izmantosim utilītu gparted. Lejupielādējiet .iso fails no saites. Tālāk mums ir nepieciešams gparted, lai modificētu mūsu virtuālo disku vdi.
- Atgriezieties VirtualBox informācijas panelī, ar peles labo pogu noklikšķiniet uz VM, atlasiet Iestatījumi un loga Iestatījumi kreisajā kolonnā atlasiet Krātuve.
 Zem IDE kontroliera var redzēt, ka nav pievienots optiskais disks. Varat noklikšķināt tur, kur rakstīts Tukšs, noklikšķiniet uz kompaktdiska ikonas labajā malā (sadaļā Atribūti), atlasiet gparted iso failu un pievienojiet to zem Controller: IDE.
Zem IDE kontroliera var redzēt, ka nav pievienots optiskais disks. Varat noklikšķināt tur, kur rakstīts Tukšs, noklikšķiniet uz kompaktdiska ikonas labajā malā (sadaļā Atribūti), atlasiet gparted iso failu un pievienojiet to zem Controller: IDE.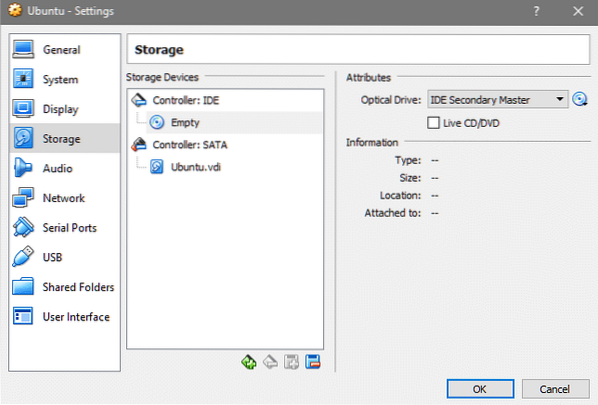
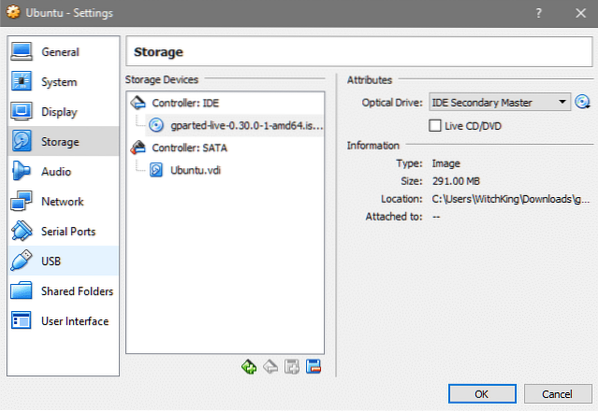
- VM sadaļā Iestatījumi dodieties uz Sistēma un pārbaudiet, vai optiskais disks sāknēšanas secībā atrodas virs cietā diska. Tas nodrošina, ka gparted.iso zābaki, nevis de facto OS.
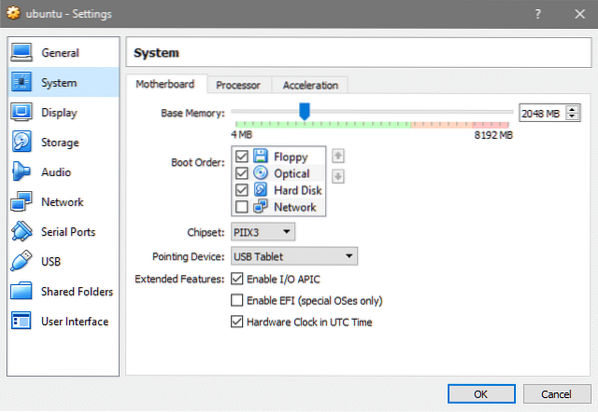
- Tagad vēlreiz sāciet VM, un pēc vēlamās valodas izvēles un taustiņu kartēšanas jūs nokļūsiet gparted GUI. Noklikšķiniet uz darbvirsmā redzamās lietojumprogrammas gparted.
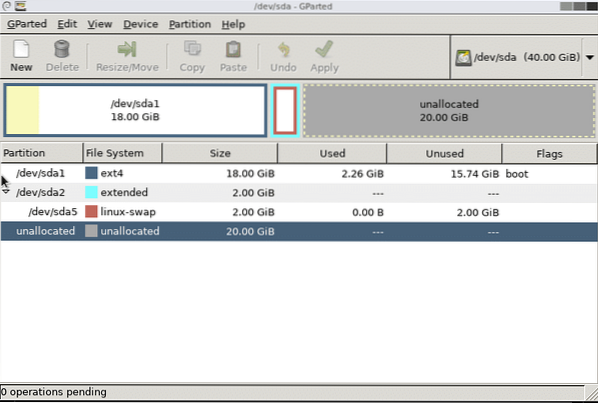 Tas ir tas, kur dažādas lietas dažādiem cilvēkiem atšķirtos. Iepriekš minētajā gadījumā mums ir uzstādīts tikai viens galvenais nodalījums / (root) sda1. Jums var būt atšķirīga failu sistēma, lai palielinātu, un jums būs jāpalielina atbilstošā nodalījuma lielums. Iepriekš minētais gadījums darbojas Ubuntu 16 noklusējuma instalēšanai.04 LTS.
Tas ir tas, kur dažādas lietas dažādiem cilvēkiem atšķirtos. Iepriekš minētajā gadījumā mums ir uzstādīts tikai viens galvenais nodalījums / (root) sda1. Jums var būt atšķirīga failu sistēma, lai palielinātu, un jums būs jāpalielina atbilstošā nodalījuma lielums. Iepriekš minētais gadījums darbojas Ubuntu 16 noklusējuma instalēšanai.04 LTS. - Mijmaiņas nodalījums atrodas starp galveno nodalījumu un nepiešķirto vietu, un tas ir jāizdzēš. Ja ir kādas citas failu sistēmas, piemēram, /mājas starp tām, neizdzēsiet to! Jūs varat zaudēt svarīgus datus. Apsveriet iespēju izveidot jaunu nodalījumu nepiešķirtai vietai, ja tas tā ir. Lūk, kā tas parādās, kad mainījām saknes nodalījuma lielumu.
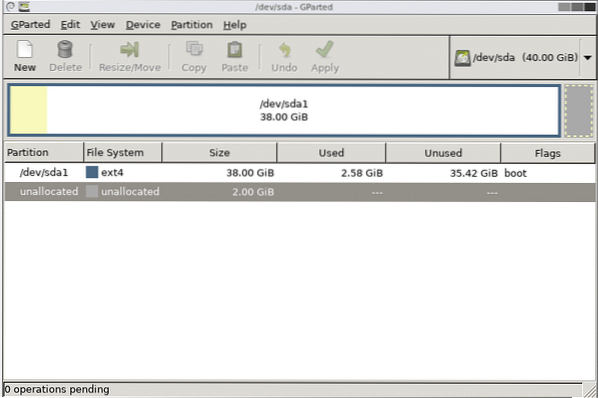
- Swap nodalījums tiek izdzēsts, izdzēšot sda5 un pēc tam sda2 un pēc tam noklikšķinot uz pieteikties pogu. Tagad jūs varat brīvi mainīt saknes nodalījuma izmēru līdz galam, bet beigās atstājiet dažus gigabaitus mijmaiņas nodalījumam. Klikšķis Piesakies kad esat apmierināts ar sadalīšanas veidu.
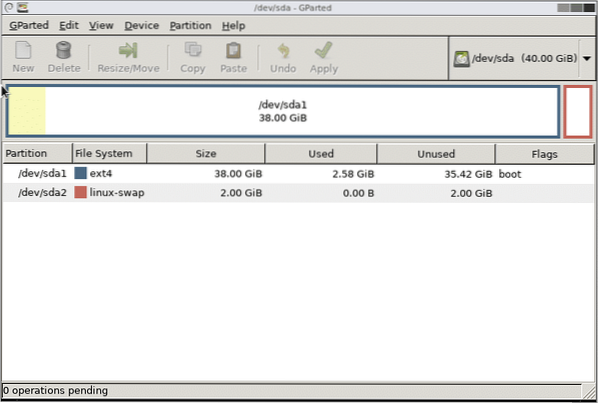 Tieši tā! Tagad, pārstartējot sistēmu, pamanīsit, ka VM failu sistēmā ir vairāk vietas, lai jūs varētu strādāt.
Tieši tā! Tagad, pārstartējot sistēmu, pamanīsit, ka VM failu sistēmā ir vairāk vietas, lai jūs varētu strādāt.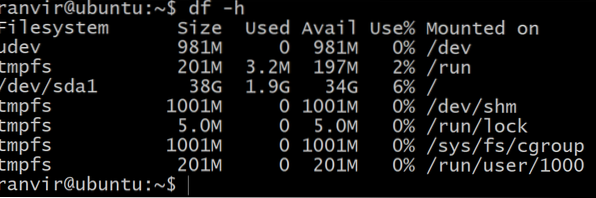
Linux viesi, izmantojot LVM
Ja viesu operētājsistēma izmanto LVM, mums ir jāpārveido pāris darbības. Pirmkārt, atrodoties gparted lietotāja saskarnē, jūs pamanīsit, ka blakus LVM parādēm ir bloķēšanas ikona. Ar peles labo pogu noklikšķiniet uz šiem nodalījumiem un atlasiet opciju deaktivizēt, lai iespējotu to lieluma maiņu.
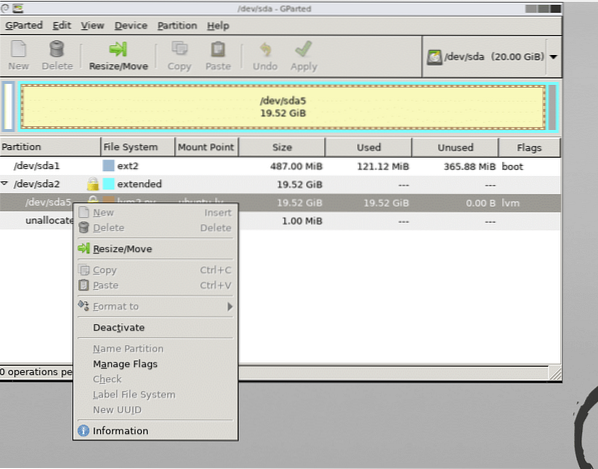
Pārstartējiet sistēmu un atveriet termināli, kad esat izaudzējis vēlamos nodalījumus.
Nākamā lieta, kas jādara, ir informēt lvm sadalīšanas shēmu par veiktajām izmaiņām. Kā root lietotājs palaidiet zemāk esošo komandu, lai redzētu pieejamo fizisko sējumu sarakstu:
$ pvs
Var redzēt, ka fiziskajam tilpumam ir jauna pieeja 20G vietas / dev / sda5 fiziskā apjoma pieauguma palielināšanai:
$ pvresize / dev / sda5Apskatīsim bloķēšanas ierīces tūlīt.
$ lsblk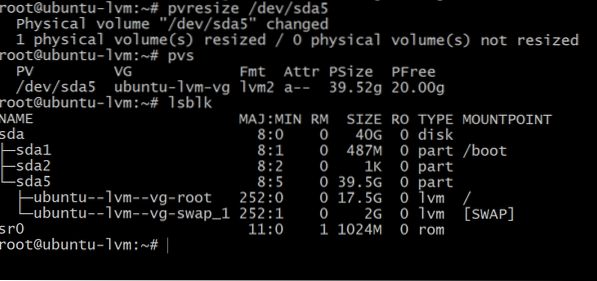
Lsblk palaišana parāda, ka saknes nodalījums joprojām aizņem tikai 17.5G tā kā tur ir 39.5G uz nodalījuma sda5. Tas ir tāpēc, ka mūsu fiziskais nodalījums ir pieaudzis, bet loģiskais skaļuma pārvaldnieks to nezina.
Ievērojiet arī sējuma nosaukumu, kas ir uzstādīts direktorijā / (root). Iepriekš minētajā izvadā tas tiek nosaukts kā ubuntu - lvm - vg-swap_1
Lai izmantotu visu pieejamo brīvo vietu, palaidiet zemāk esošo komandu, pēc tam, iespējams, vēlēsities noklikšķināt uz cilnes / dev / ubuntu… lai nokļūtu attiecīgajā ierīces mezglā:
$ lvextend -l + 100% BEZMAKSAS / dev / ubuntuServer-vg / rootVeiciet šīs pāris izmaiņas, ja esat LVM lietotājs un ja instalējat jaunu viesu OS, mēģiniet izvairīties no LVM, ja varat.
 Phenquestions
Phenquestions


