Vim iestatīšanas opcijas var izmantot divos veidos:
1. Iespējojiet atsevišķa faila opcijas Vim sesijas laikā, izmantojot: iestatīt Atveriet vajadzīgo failu Vim, ierakstiet jebkuru opciju, izmantojot komandu: set parastajā režīmā un nospiediet Enter.
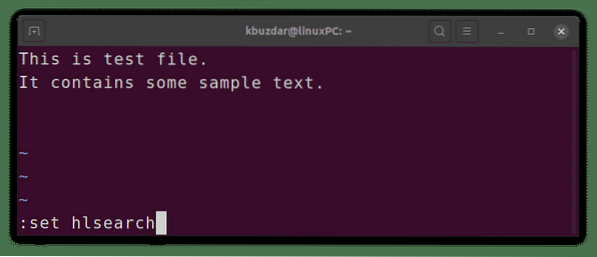
2. Visiem failiem iespējojiet opcijas pastāvīgi, tos norādot vietējā Vim konfigurācijas failā ~ /.vimrc. Neatkarīgi no opcijām, kuras vēlaties iespējot, vienkārši pievienojiet tās ~ /.vimrc failu, noņemot (:) pirms komandas set, pēc tam saglabājiet un aizveriet failu.
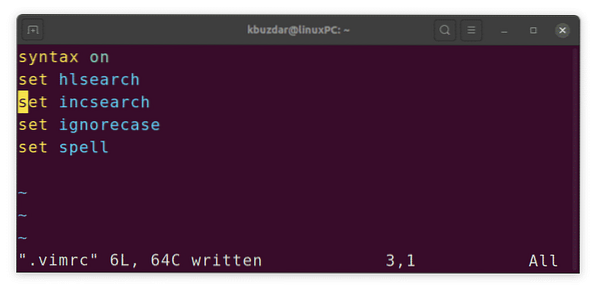
Vim konfigurācijas failu pašreizējam lietotājam var izveidot ar šādu komandu terminālā:
$ touch ~ /.vimrcLai rediģētu Vim konfigurācijas failu, terminālā izmantojiet šādu komandu:
$ vim ~ /.vimrcMeklēšanas iespējas
Iespējot meklēšanas izcelšanu
Meklējot tekstu, bieži ir noderīgi izcelt visus meklēšanas rezultātus, lai vienā mirklī varētu atrast, kur atrodas atbilstošais modelis. Iespējojot meklēšanas izcelšanu, visiem meklēšanas rezultātiem tiek pievienots krāsains fons. Meklēšanas izcelšana pēc noklusējuma ir atspējota.
Lai iespējotu meklēšanas izcelšanu, izmantojiet šādu komandu:
: iestatiet hlsearch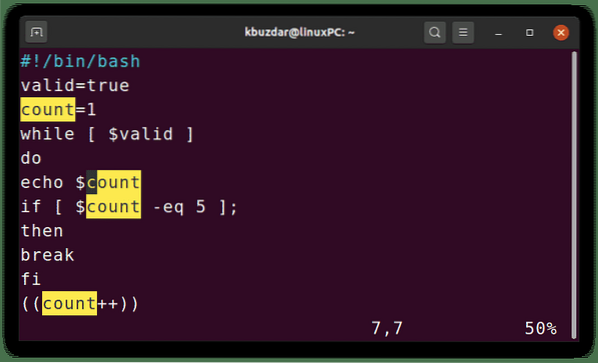
Lai atspējotu meklēšanas izcelšanu, vienkārši pievienojiet opcijai vārdu “nē”.
: iestatīt nohlsearchPapildu meklējumi
Parasti, veicot parastu meklēšanu Vim, rezultātu var redzēt tikai pēc tam, kad esat ierakstījis visu meklēšanas vārdu un nospiedis Enter. Izmantojot Vim inkrementālo meklēšanu, jūs varat redzēt meklēšanas rezultātus, kad sākat rakstīt meklēšanas vārdu. Tas izceļ visu tekstu, kas atbilst līdz šim ievadītajam. Piemēram, jūs meklējat vārdu “skaits”. Sākot rakstīt burtus, jūs redzēsiet, kā Vim izceļ spēles.
Papildu meklēšana pēc noklusējuma ir atspējota. Lai iespējotu papildmeklēšanu, izmantojiet šādu komandu:
: iestatīt meklēšanu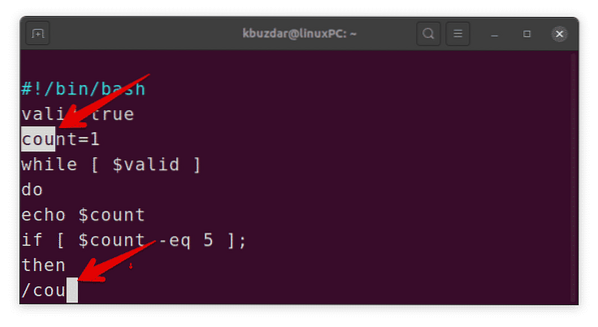
Lai atspējotu papildmeklēšanu, vienkārši pievienojiet opcijai vārdu “nē”.
: iestatiet noincsearchLieta nejutīga meklēšana
Pēc noklusējuma Vim veic reģistrjutīgu meklēšanu, atšķirīgi apstrādājot lielos un mazos burtus. Lai veiktu reģistrjutīgu meklēšanu, izmantojiet šādu komandu:
: iestatiet neziņu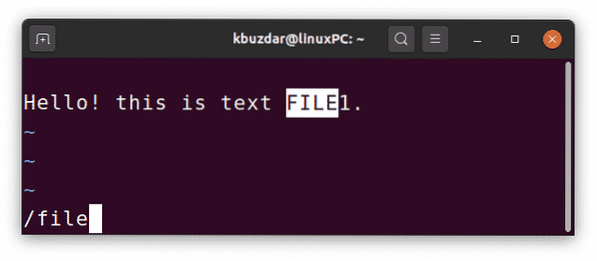
Lai atkārtoti iespējotu reģistrjutīgo meklēšanu, vienkārši pievienojiet opcijai vārdu “nē”.
: iestatiet noignorecaseViedā meklēšana
Dažreiz, veicot kāda teksta meklēšanu ar reģistrjutīgu reģistru, jums ir jāveic kāda burta nejutīga meklēšana citam tekstam. Pārslēgšanās starp ignorecase un noignorecase var būt kaitinošas. par laimi, Vim ļauj mums veikt gudru meklēšanu, izmantojot iespēju smartcase ar ignorecase opciju. Apvienojot šīs opcijas, jūs iegūsiet reģistrjutīgu vai nejutīgu meklēšanu, pamatojoties uz scenāriju:
- Ja ievadīsit meklēšanas vaicājumu ar mazajiem burtiem, meklēšana nebūs reģistrjutīga. Piemēram, meklējot ubuntu, atradīsit ubuntu, Ubuntu un UBUNTU.
- Ja ievadāt meklēšanas vaicājumu, kurā ir viens vai vairāki burti ar lielajiem burtiem, meklēšana būs jutīga. Piemēram, meklējot Ubuntu, tiks atrasts tikai Ubuntu, nevis Ubuntu vai UBUNTU
Lai Vim veiktu viedo meklēšanu, izmantojiet šādas komandas:
: iestatiet neziņu (nospiediet taustiņu Enter): iestatiet viedo lietu (nospiediet taustiņu Enter)
Lai atspējotu viedo meklēšanu, vienkārši pievienojiet opcijām vārdu “nē”:
: iestatiet skapītiAutomātiski rakstīt failus
Pārslēdzoties starp vairākiem failiem, Vim lūdz vispirms saglabāt failu, ja tas ir modificēts. Tomēr ar rakstīt automātiski opcija, Vim automātiski saglabā failu, kad izmantojat komandas: n (vai: p,: pirmais, pēdējais), lai pārslēgtos uz citu failu.
Lai automātiski rakstītu failus pirms cita faila atvēršanas, izmantojiet šādu komandu:
: iestatiet automātisko rakstīšanuLai atspējotu šo opciju, vienkārši pievienojiet opcijai vārdu “nē”.
: iestatiet noautowriteIespējojot automātisko atkāpi
Iespējojot automātisko atkāpi Vim, jūs varat atkāpt katru rindu tāpat kā iepriekšējo. Piemēram, jūs ievilkat līniju ar atstarpi vai tabulēšanas taustiņu un nospiediet Enter. Nākamās ievadītās rindas tiks automātiski paredzētas ar tādu pašu summu kā iepriekšējā rinda.
Lai iespējotu automātisko atkāpi programmā Vim, izmantojiet šādu komandu:
: iestatīt automātisko ievilkumuLai atspējotu automātisko atkāpi, vienkārši pievienojiet opcijai vārdu "nē".
: iestatiet noautoindentSintakses izcelšana
Sintakses izcelšana parāda avota kodu dažādās krāsās, lai uzlabotu tā lasāmību. Lai iespējotu sintakses izcelšanu programmā Vim, izmantojiet šādu komandu:
: sintakse ieslēgta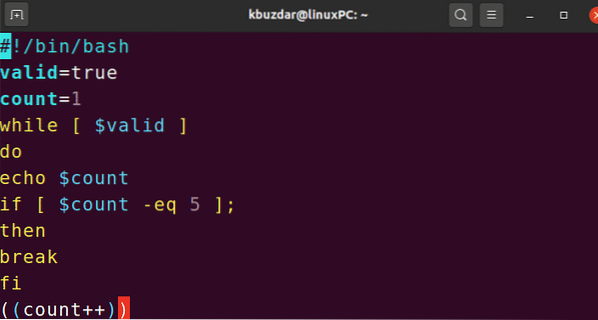
Lai atspējotu sintakses izcelšanu, vienkārši pievienojiet opcijai vārdu “nē”.
: sintakse izslēgtaIestatiet sintakses izcelšanas krāsu shēmu
Krāsu shēma būtībā ir krāsu kombinācija, kas tiek izmantota sintakses izcelšanā. Tas ir noderīgi, jo krāsas var palīdzēt noteikt dažādus datu tipus, funkcijas, parametrus utt.
Vim satur dažas iepriekš instalētas krāsu shēmas, kuras var apskatīt no Vim iekšpuses. Tips: krāsu shēma, nospiediet atstarpes taustiņu un pēc tam izmantojiet saīsni Ctrl + d:
: krāsu shēma [atstarpe] [Ctrl + d]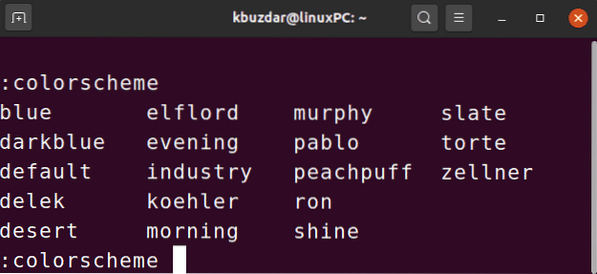
Lai sintakses izcelšanai iestatītu jaunu krāsu shēmu, ierakstiet:krāsu shēma komandu, kam seko shēmas nosaukums.
: krāsu shēmas nosaukumsPiemērs:
: krāsu shēmas torte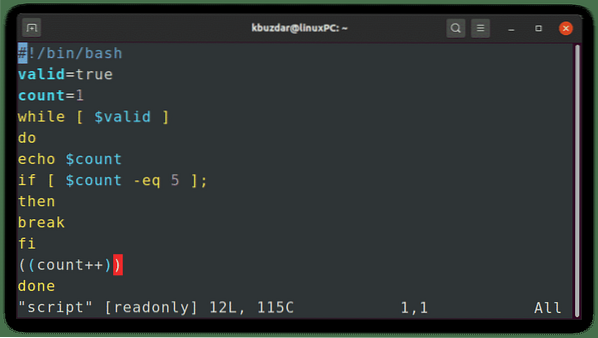
Parādīt numerāciju
Rindu numuri redaktorā var būt ļoti noderīgi, lai pārvietotos pa failu. Tas arī norāda, kur atrodaties failā. Pēc noklusējuma Vim neparāda līniju numerāciju.
Lai Vim rādītu līniju numurus, izmantojiet šādu komandu:
: iestatīt numuru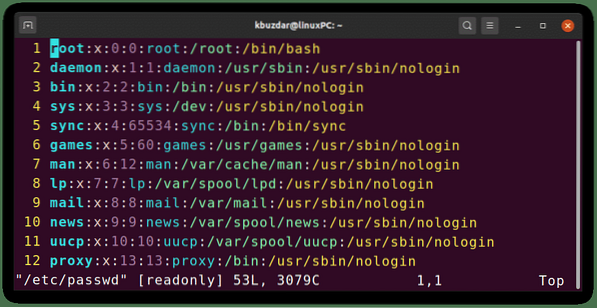
Lai paslēptu līniju numerāciju, vienkārši pievienojiet opcijai vārdu “nē”.
: iestatiet numuruIestatiet Windows nosaukumu
Vim ļauj mainīt arī Vim rediģēšanas loga nosaukumu. Izmantojot šo funkciju, varat parādīt failu, kas pašlaik tiek rediģēts.
Lai norādītu jaunu nosaukumu Vim logam, izmantojiet šo komandu, aizstājot virkne ar vēlamo virknes nosaukumu.
: set titlestring = virkneLai parādītu sākotnējo faila nosaukumu kā nosaukumu, izmantojiet% t:
: iestatiet titrestring =% tPēc nosaukuma virknes norādīšanas izmantojiet šo komandu, lai iestatītu šo jauno virsrakstu:
: iestatiet virsrakstu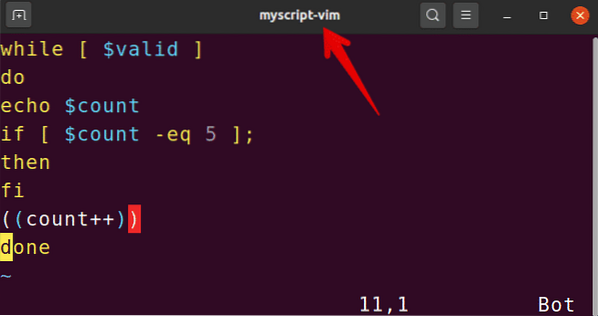
Lai noņemtu jauno nosaukumu un atgrieztos pie noklusējuma, vienkārši pievienojiet opcijai vārdu “nē”.
: iestatiet piezīmiParādīt kursora pozīciju
Izmantojot lineāla komandu Vim, jūs varat uzzināt kursora pašreizējo atrašanās vietu failā. Tas parāda kursora rindu un kolonnu, kas var būt ļoti noderīga, ritinot garu teksta failu.
Lai parādītu kursora pašreizējo atrašanās vietu Vim, izmantojiet šādu komandu:
: iestatiet lineālu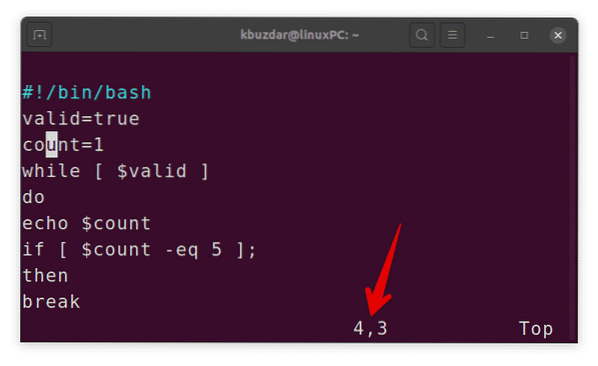
Lai atspējotu šo opciju, vienkārši pievienojiet opcijai vārdu “nē”.
: iestatīts norulerisIestatiet apstiprinājumu
Mēģinot veikt noteiktas darbības (piemēram: q vai: e) ar modificētu failu, to nesaglabājot, darbības neizdodas. Tomēr, ja izmantojat apstiprināšanas opciju, Vim parāda apstiprināšanas dialoglodziņu ar jautājumu, vai vēlaties saglabāt failu.
Lai izmantotu apstiprināšanas opciju Vim, izmantojiet šādu komandu:
: iestatiet apstiprinājumu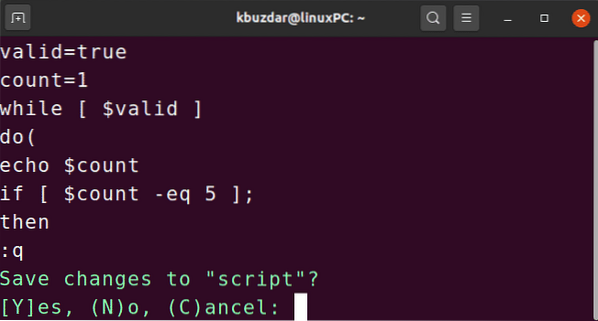
Lai atspējotu šo opciju, vienkārši pievienojiet opcijai vārdu “nē”.
: iestatiet noconfirmIestatīt vēsturi
Pēc noklusējuma Vims atceras 50 (:) komandu un meklēšanas modeļu vēsturi. Tomēr jūs varat mainīt šo noklusējuma uzvedību, samazinot vai palielinot atceramo komandu skaitu.
Lai mainītu Vim atcerieties komandu skaitu, izmantojiet šo komandu, aizstājot x ar atceramo komandu skaitu:
: iestatīt vēsturi = xIespējot pareizrakstības pārbaudi
Vēl viena lieliska Vim iezīme ir pareizrakstības pārbaude. Kad pareizrakstības pārbaude ir iespējota, Vims atrod un izceļ nepareizi uzrakstīto vārdu.
Lai iespējotu pareizrakstības pārbaudi Vim, izmantojiet šādu komandu:
: iestatiet pareizrakstību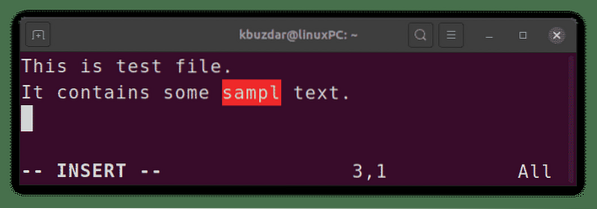
Lai atspējotu šo opciju, vienkārši pievienojiet opcijai vārdu “nē”.
: iestatiet nospellTātad, kā jūs varat izmantot dažas svarīgas un noderīgas Vim iestatīšanas opcijas, lai konfigurētu Vim atbilstoši jūsu vēlmēm. Izmantojiet šīs opcijas atsevišķiem failiem vai lietojiet tos visiem failiem, pievienojot tos ~ /.vimrc fails.
 Phenquestions
Phenquestions


