QGIS ir ģeogrāfiskās informācijas sistēma. Tā ir darbvirsmas lietojumprogramma darbam ar ģeotelpiskajiem datiem. Tas ir bezmaksas un atvērts avots. QGIS ir pieejams Linux, Mac OS un Windows. Tātad tas ir pārrobežu platforma. QGIS tiek izmantots, lai izveidotu kartes, rediģētu kartes, skatītu kartes un veiktu visu veidu digitālos ģeogrāfiskos zīmējumus. QGIS ir vektoru programma, kas nozīmē, ka visi ģeotelpiskie dati, ko jūs uzzīmējat QGIS, ir vektori. Priekšrocība ir tā, ka tā vienmēr izskatīsies labi neatkarīgi no tā, cik tuvinātu.Varat importēt Google Earth, Google Maps, Google Satellite, Google Terrain, Google Roads datus QGIS 3 un, ja vēlaties, tos digitalizēt. Šajā rakstā es jums parādīšu, kā. Sāksim.
Kartes datu eksportēšana no Google Earth
Jūs varat eksportēt vietas atzīme punkti no Google Earth kā kml failu. Lai to izdarītu, vispirms atveriet Google Earth, un jums vajadzētu redzēt kaut ko līdzīgu šim.
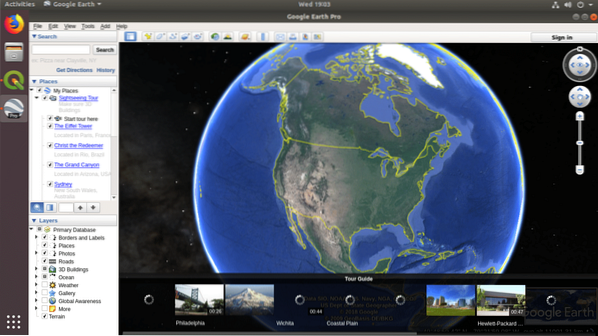
Tagad meklējiet vietu, kuru vēlaties eksportēt. Manā gadījumā es meklēju Kalifornijas Universitāte, Bērklija kā redzat zemāk redzamajā ekrānuzņēmumā.
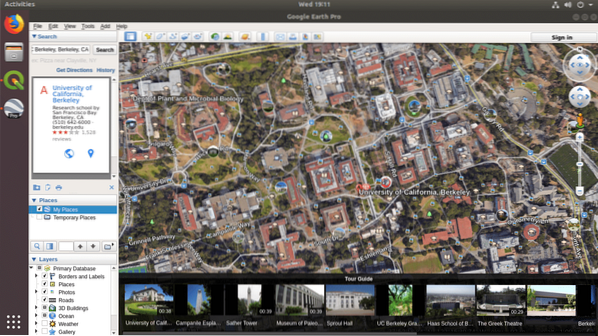
Tagad noklikšķiniet uz Vietas atzīme ikona, kā norādīts zemāk redzamajā ekrānuzņēmumā.
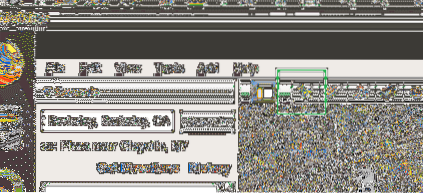
Jums vajadzētu redzēt a Jauna vietas atzīme dialoglodziņš, kā parādīts zemāk esošajā ekrānuzņēmumā.
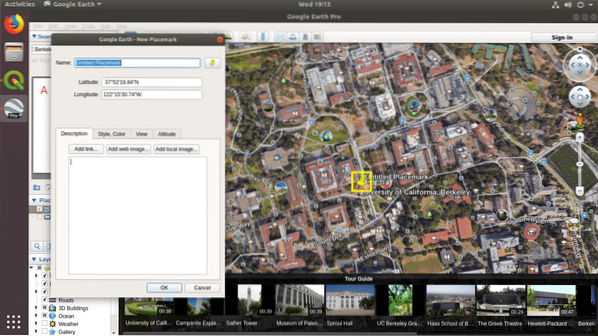
Iestatiet Nosaukums uz kaut ko nozīmīgu un noklikšķiniet uz labi pogu.
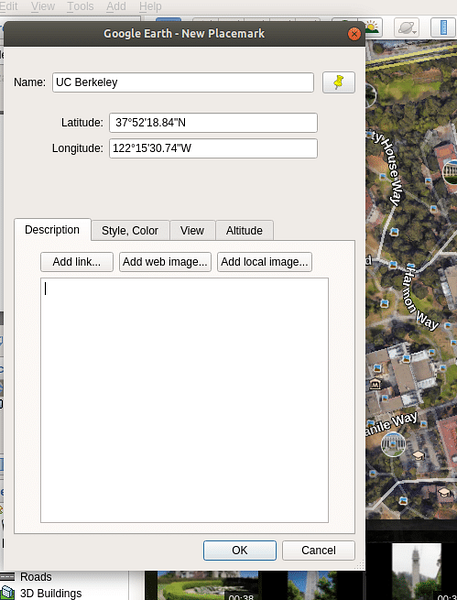
The Vietas atzīme jāpievieno savam Manas vietas sadaļu, kā redzat zemāk redzamajā ekrānuzņēmuma atzīmētajā sadaļā.
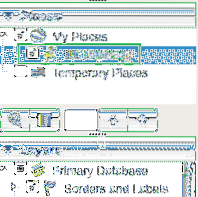
Tagad Ar peles labo pogu noklikšķiniet uz Vietas atzīme tikko esat saglabājis un noklikšķiniet uz Saglabāt vietu kā .. kā norādīts zemāk redzamajā ekrānuzņēmumā.
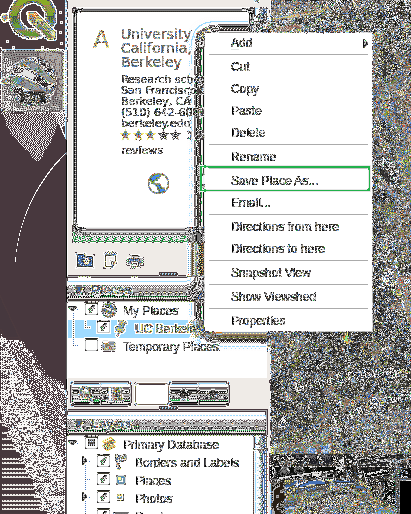
Jums vajadzētu redzēt sekojošo Saglabāt failu… dialoglodziņš. Tagad ierakstiet jēgpilnu Faila nosaukums.
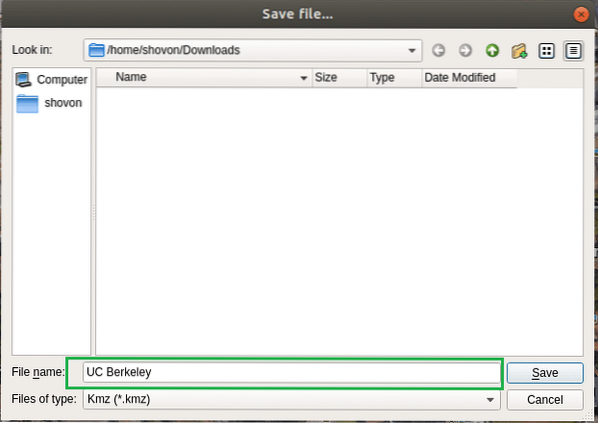
Pēc tam noklikšķiniet uz Tipa faili un izvēlēties Kml.
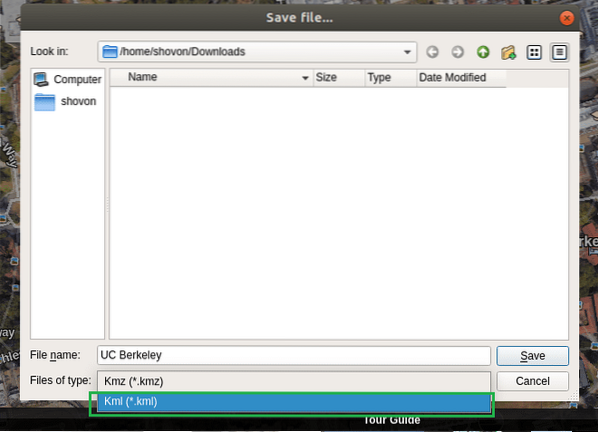
Kad esat pabeidzis, tam vajadzētu izskatīties šādi. Tagad noklikšķiniet uz Saglabāt lai saglabātu failu.
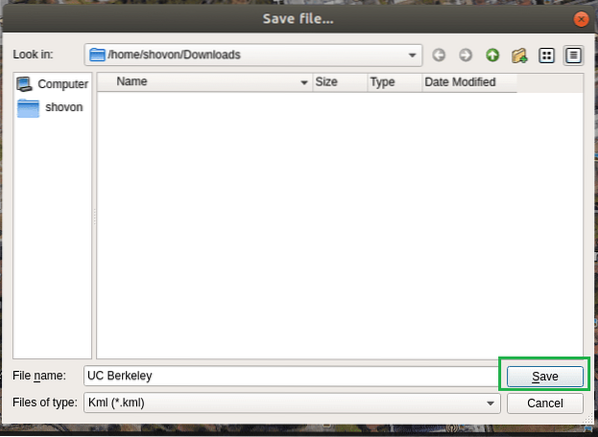
Google Earth vietas atzīmes importēšana QGIS 3
Tagad jums ir jāimportē šis vietas marķējums QGIS 3. Bet pirms to varat izdarīt, jums ir nepieciešama Google atsauces karte. Pretējā gadījumā vienkāršs punkts neko nenozīmētu. Tātad, kā mēs iegūstam atsauces karti?
Iepriekšējā QGIS versijā, kas ir QGIS 2, varat izmantot spraudni ar nosaukumu OpenLayers lai iegūtu Google Maps atsauces karti. Bet QGIS 3 spraudnis vairs nedarbojas. Izstrādātājs joprojām to neatjaunināja QGIS 3. Bet labā ziņa ir tāda, ka Google nodrošina veidu, kā iegūt viņu karšu pakalpojuma XYZ elementus, un QGIS 3 tagad atbalsta arī XYZ elementus. Tātad jūs iegūsiet Google kartes pakalpojuma atsauces karti QGIS 3.
Atveriet QGIS 3, un jums vajadzētu redzēt šādu logu.
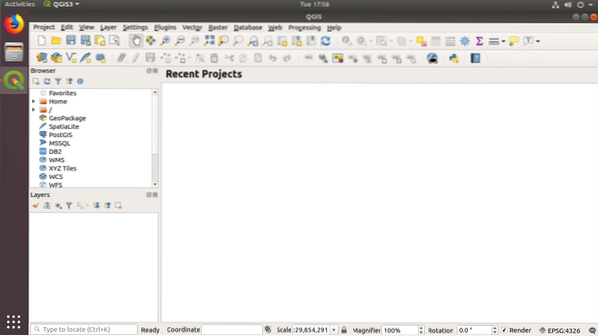
Tagad Ar peles labo pogu noklikšķiniet uz XYZ nosaukumi no Pārlūkprogramma un noklikšķiniet uz Jauns savienojums .. kā norādīts zemāk redzamajā ekrānuzņēmumā.
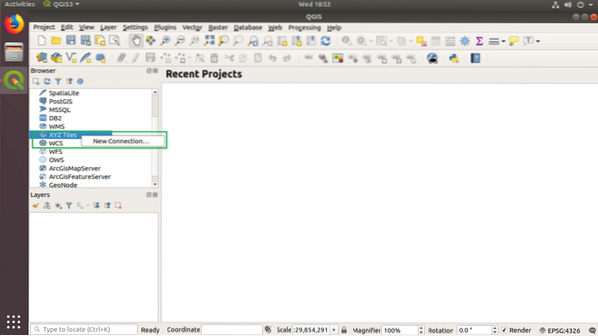
Jums vajadzētu redzēt sekojošo XYZ savienojums dialoglodziņš.
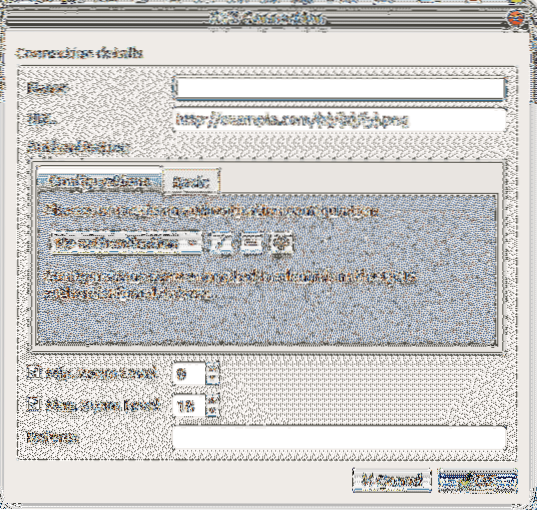
Vispirms es pievienošu Google Maps XYZ Titles savienojumu. Tāpēc es iestatīšu Nosaukums uz Google Maps, kā parādīts zemāk redzamā ekrānuzņēmuma sadaļā.

Tagad jums ir nepieciešams pakalpojuma Google Maps XYZ Titles URL. URL ir norādīts zemāk:
https: // mt1.google.com / vt / lyrs = r & x = x & y = y & z = z
Kopējiet un ielīmējiet vietrādi URL URL sadaļa, kā norādīts zemāk redzamajā ekrānuzņēmumā.
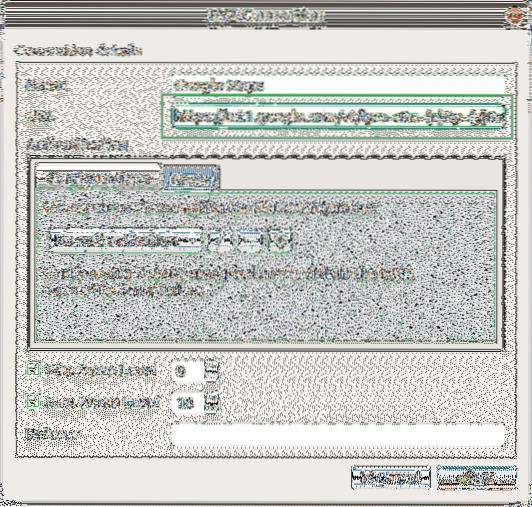
Tagad iestatiet Maks. Tālummaiņas līmenis uz 19 kā norādīts zemāk redzamajā ekrānuzņēmumā.
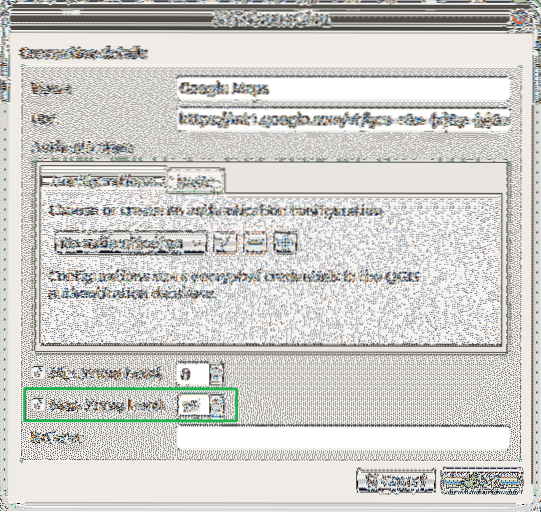
Tagad jūs varat atrast Google kartes iekš XYZ flīzes sadaļa, kā norādīts zemāk redzamajā ekrānuzņēmumā.
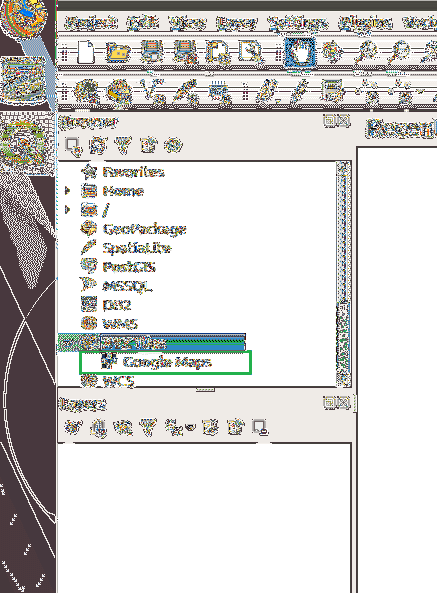
Tagad, lai atvērtu Google Maps, veiciet dubultklikšķi uz Google kartes iekš XYZ flīzes sadaļā. Tam vajadzētu atvērties, kā parādīts zemāk esošajā ekrānuzņēmumā.
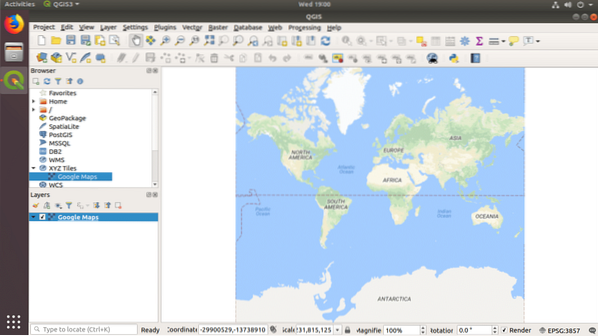
Tagad jūs varat pievienot tik daudz Google Earth vietas atzīmes, cik vēlaties. Lai pievienotu vietas atzīmi, noklikšķiniet uz Slānis no izvēlnes un pēc tam dodieties uz Pievienot slāni un pēc tam noklikšķiniet uz Pievienot rastra slāni .. kā norādīts zemāk redzamajā ekrānuzņēmumā.
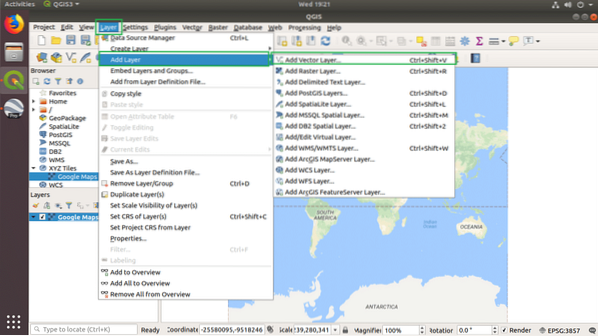
Jums vajadzētu redzēt šādu logu.
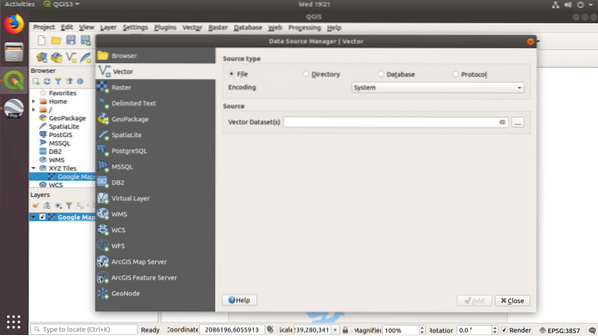
Tagad noklikšķiniet uz … poga, kā norādīts zemāk esošajā ekrānuzņēmumā, lai atlasītu a Vector datu kopas).
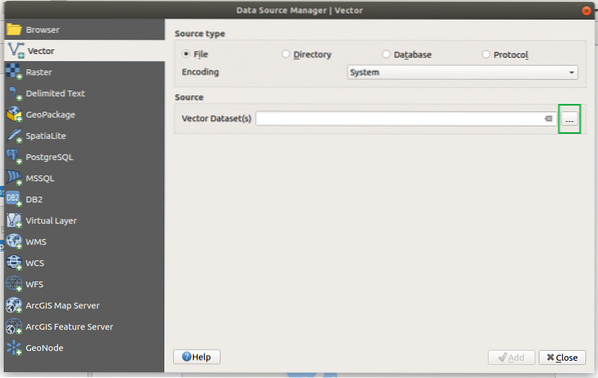
A Failu pārlūks vajadzētu atvērt. Atlasiet kml no Google Earth saglabāto failu un noklikšķiniet uz Atvērt.

Tagad noklikšķiniet uz Pievienot pievienot to kā jaunu Slānis.
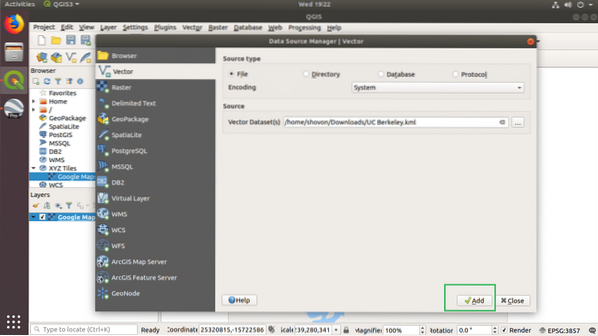
Kā redzat iezīmētajā sadaļā Slāņi panelī tika pievienota vietas atzīme.
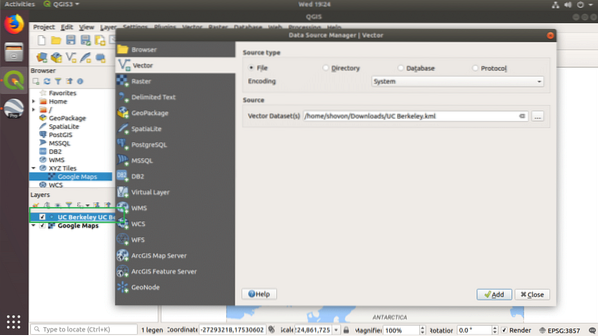
Tagad noklikšķiniet uz Aizvērt.

Jums vajadzētu redzēt nelielu punktu, kā norādīts zemāk esošajā ekrānuzņēmumā.
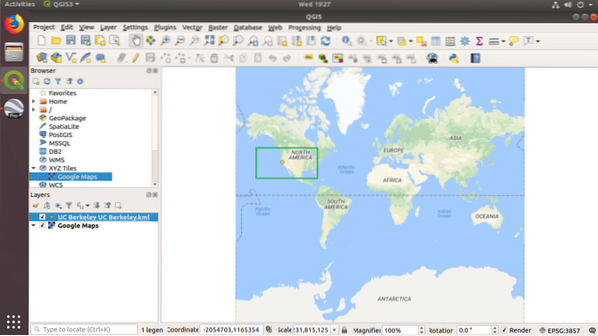
Tagad noklikšķiniet uz Tālummaiņa ikonu un tuviniet vietas atzīmi.
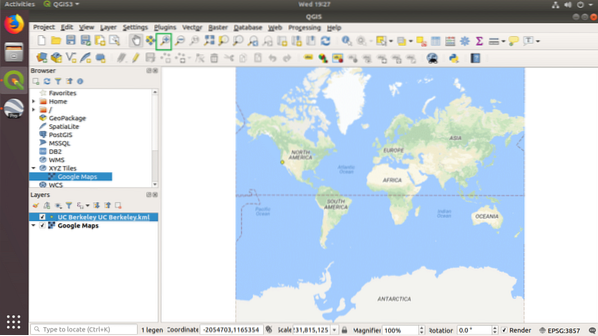
Kā redzat, tas kļūst tuvāk.

Es pietuvināju vairāk.
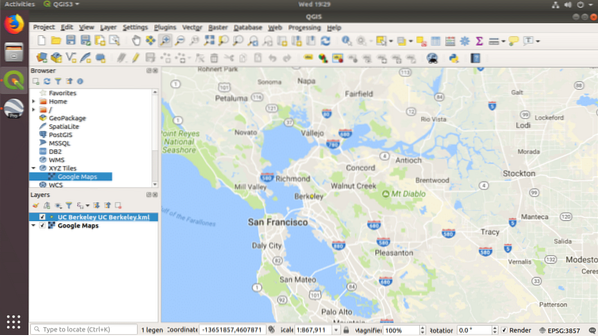
Tagad Vietas atzīme ir skaidri redzama. Varat arī pievienot atsauci uz Google Satellite, Google Terrain un Google Roads. Vienkārši pievienojiet citas XYZ flīzes, un vietrāži URL tiek norādīti zemāk:
Google satelīts:
http: // www.google.cn / maps / [aizsargāts pa e-pastu] & gl = cn & x = x & y = y & z = z
Google satelītu hibrīds:
https: // mt1.google.com / vt / lyrs = y & x = x & y = y & z = z
Google ceļi:
https: // mt1.google.com / vt / lyrs = h & x = x & y = y & z = z
Google Terrain:
https: // mt1.google.com / vt / lyrs = t & x = x & y = y & z = z
Jūs varat pievienot visas šīs XYZ flīzes un iespējot vai atspējot tās pēc nepieciešamības Slāņi panelis.
Darbs ar Google kartes datiem ar QGIS 3
Šajā sadaļā es jums parādīšu, kā izcelt dažas virziena līnijas Google Map ar QGIS 3. To es šobrīd esmu atvēris QGIS 3.
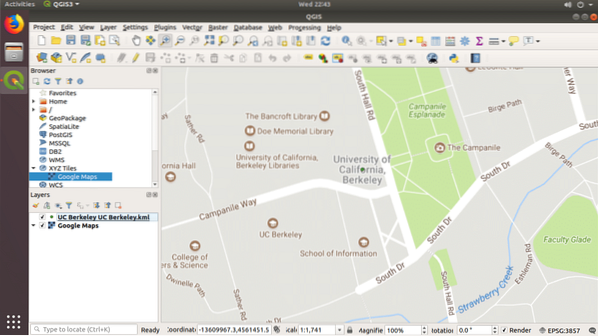
Klikšķiniet uz Jauns formas fails ikona, kā norādīts zemāk redzamajā ekrānuzņēmumā.

Jums vajadzētu redzēt šādu logu.
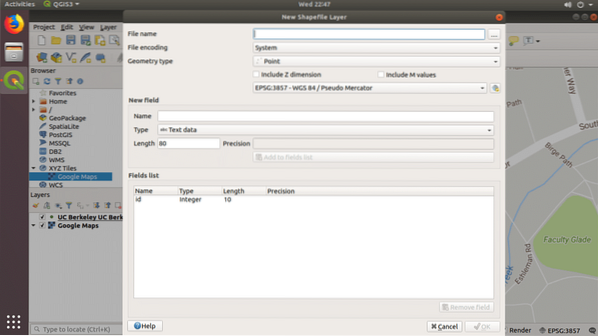
Noklikšķiniet uz … ikona, kā norādīts ekrānuzņēmumā, un saglabājiet failu.
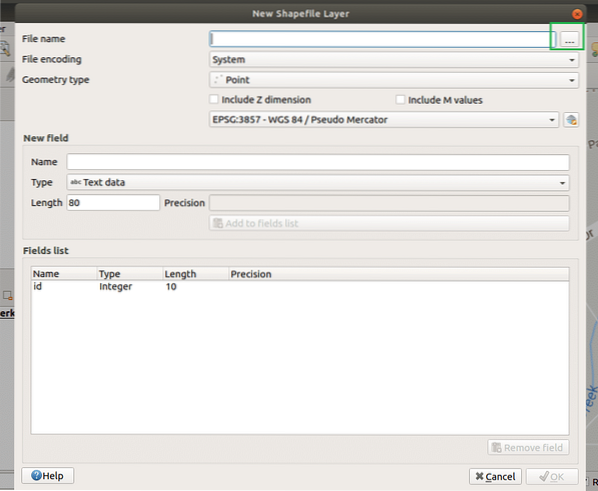
Tagad atlasiet Ģeometrijas tips uz Līnija.
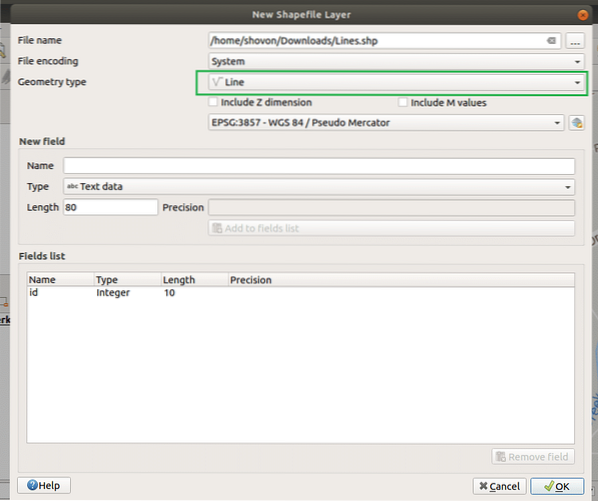
Tagad noklikšķiniet uz labi.
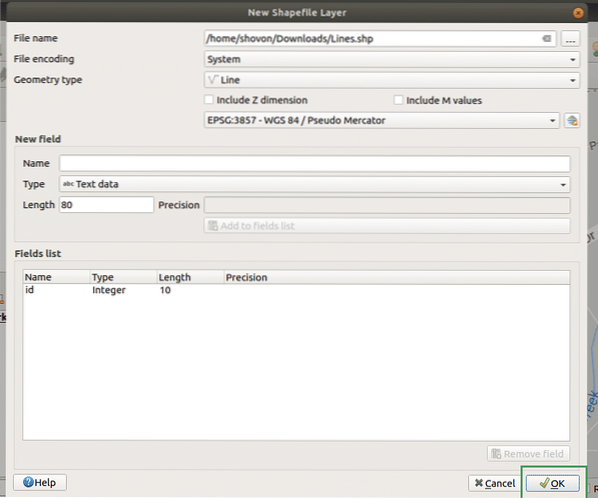
Tagad noklikšķiniet uz Pārslēgt rediģēšanu.
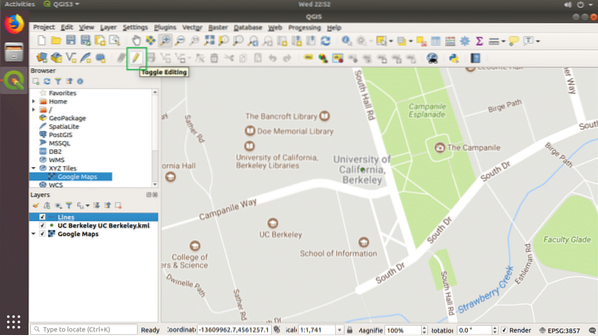
Tagad noklikšķiniet uz Pievienot līnijas funkciju.
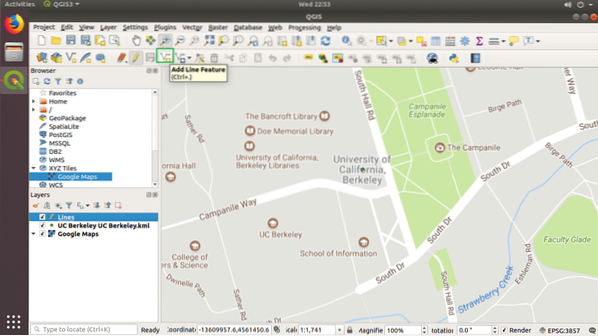
Tagad noklikšķiniet un izveidojiet ar to līnijas formu. Kad esat pabeidzis, nospiediet Labā peles poga. Jums vajadzētu redzēt šādu dialoglodziņu. Klikšķiniet uz labi.
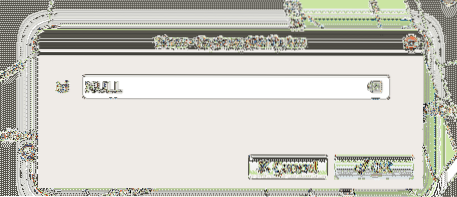
Jāuzvelk līnija, kā parādīts zemāk redzamajā ekrānuzņēmumā.
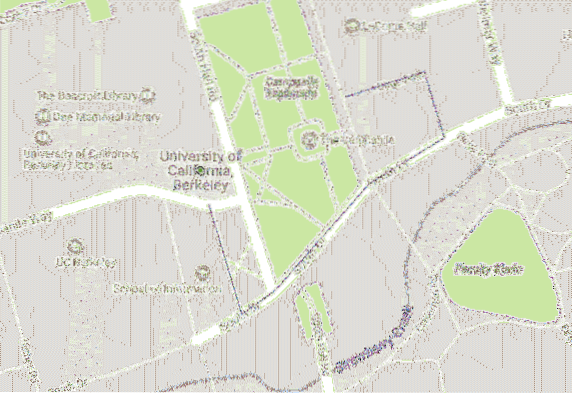
Tagad veiciet dubultklikšķi uz Līnijas Slānis un dodieties uz Simboloģija un pēc tam atlasiet Vienkārša līnija.
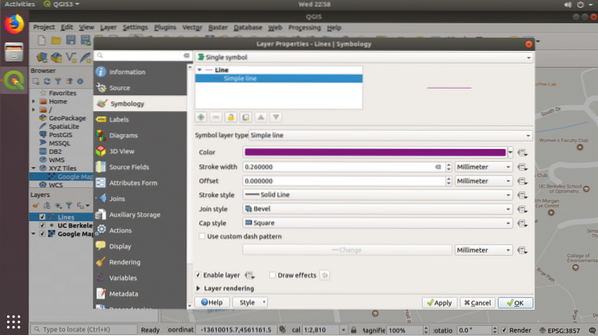
Tagad mainiet Krāsa un Insulta platums kā jums vajag. Kad esat apmierināts, noklikšķiniet uz labi.

Kā redzat, tagad līnijas ir plašākas.
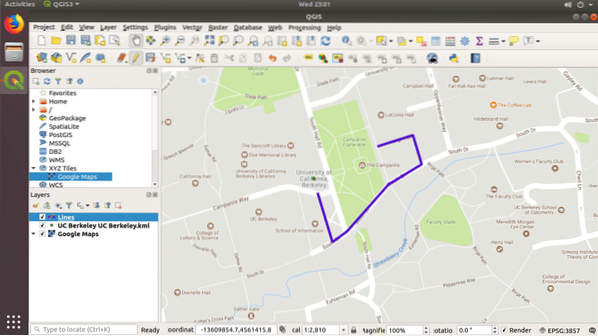
Jūs varat veikt daudz vairāk pielāgošanas, taču tas neietilpst šī raksta darbības jomā. Jebkurā gadījumā, paldies, ka izlasījāt šo rakstu.
 Phenquestions
Phenquestions


